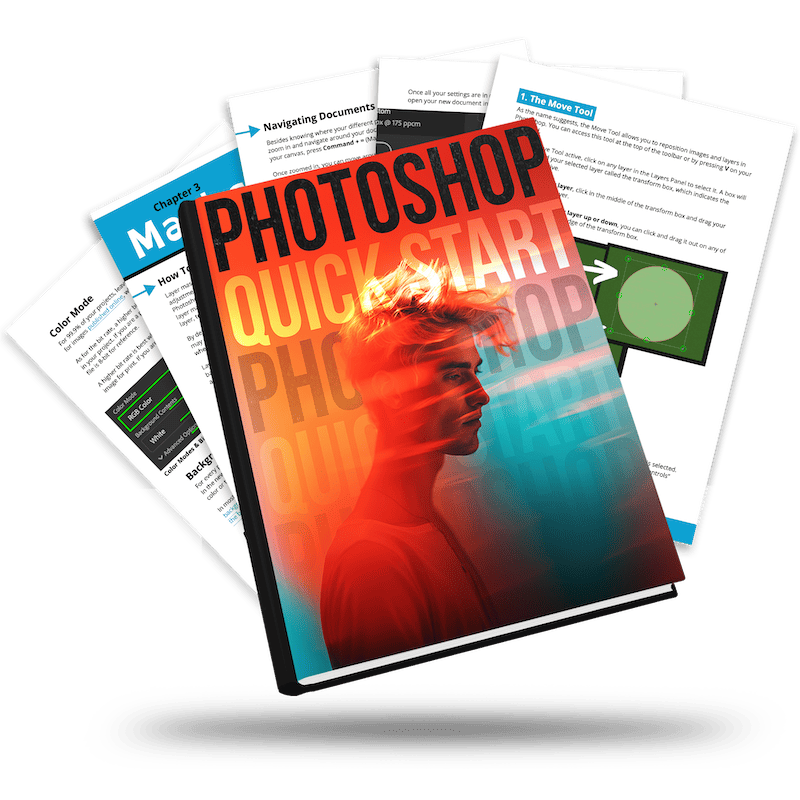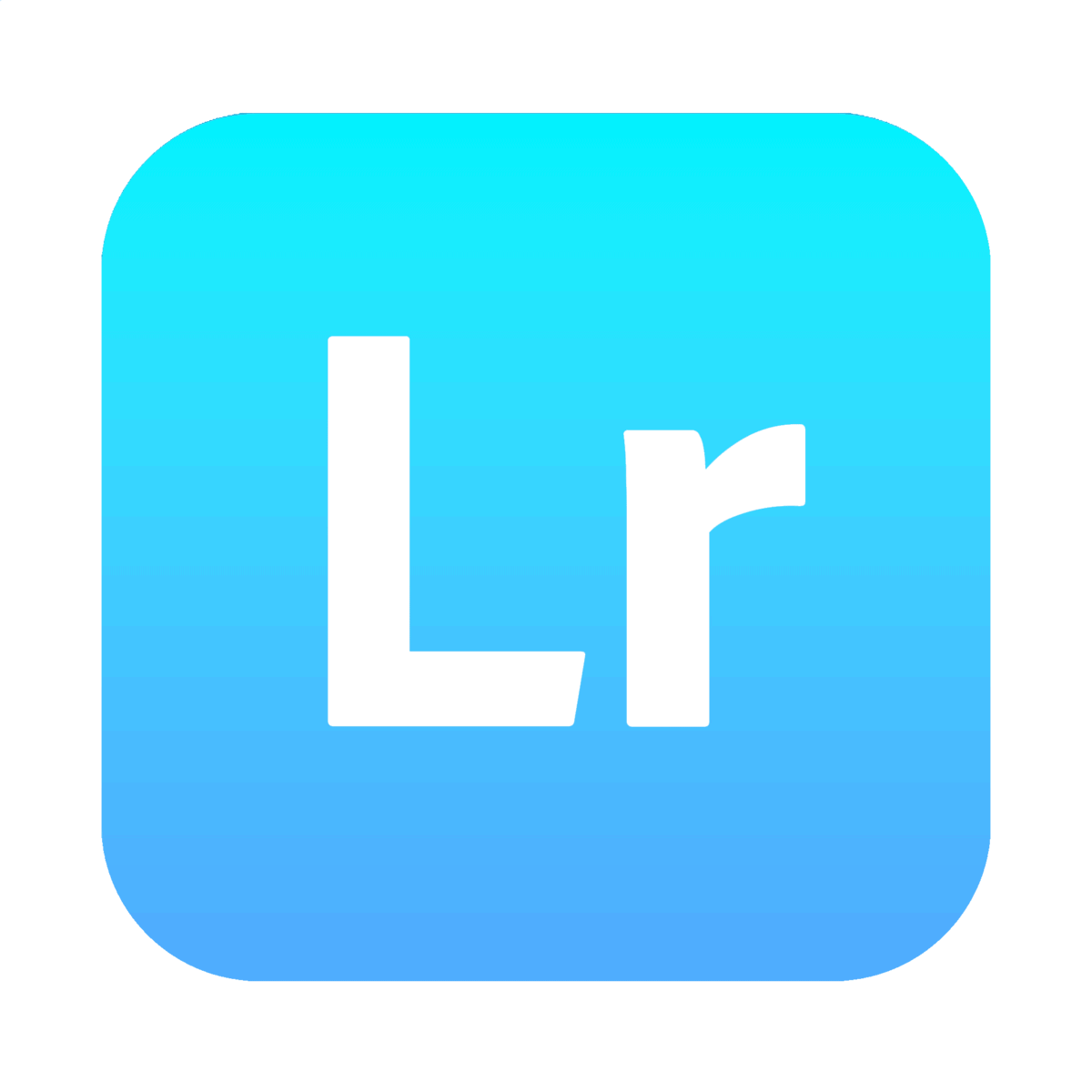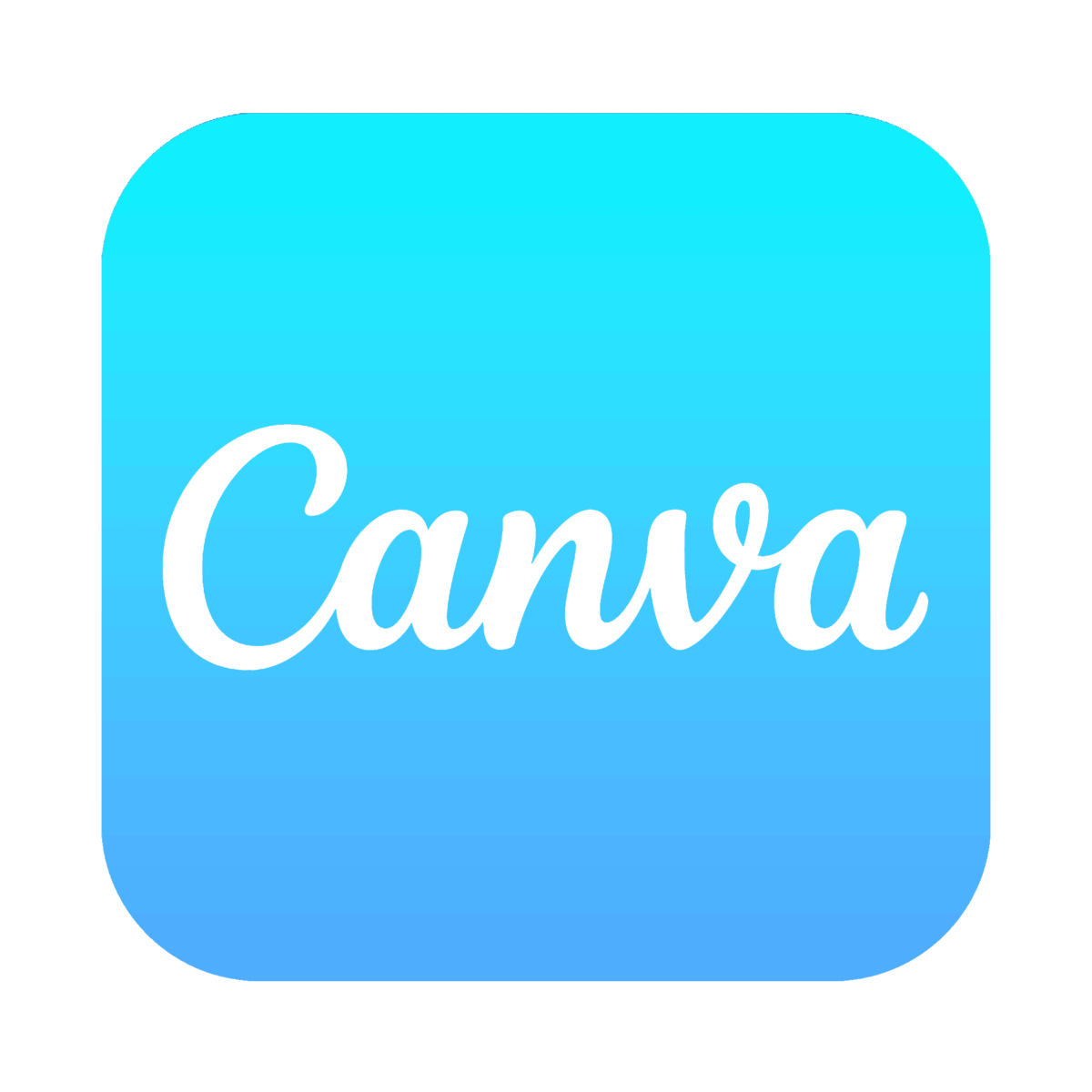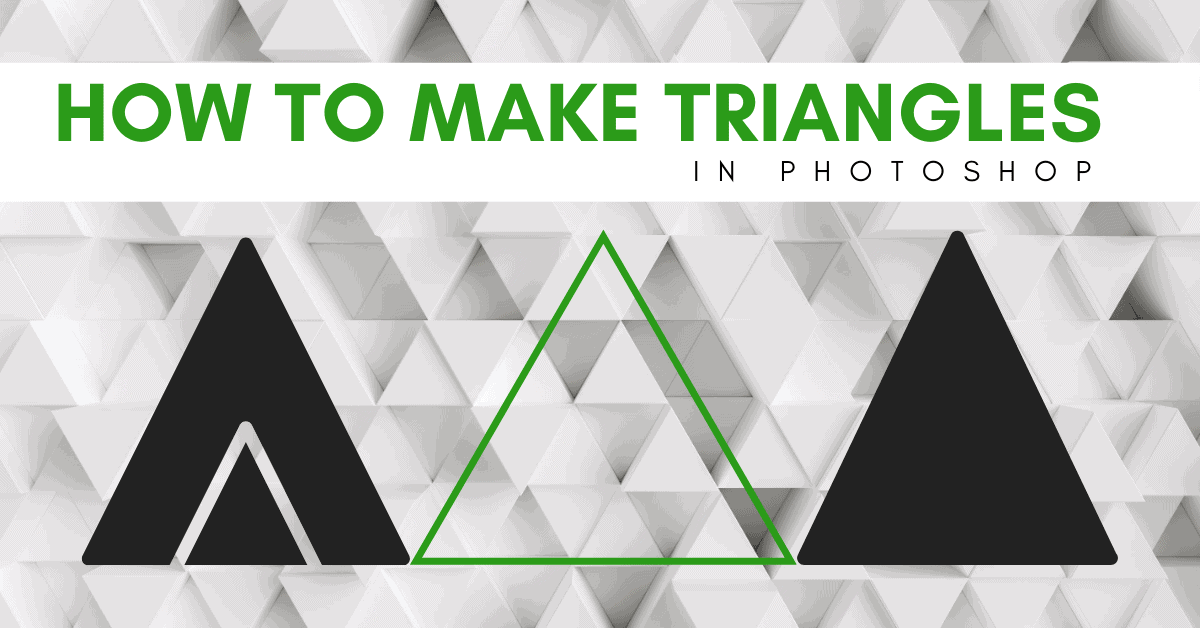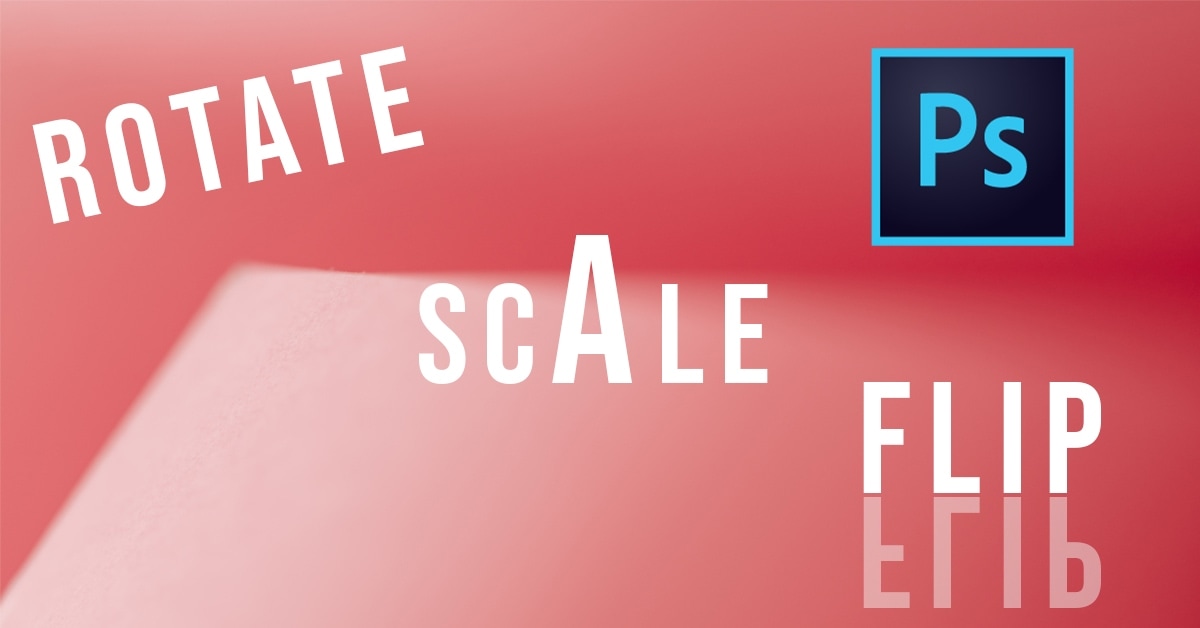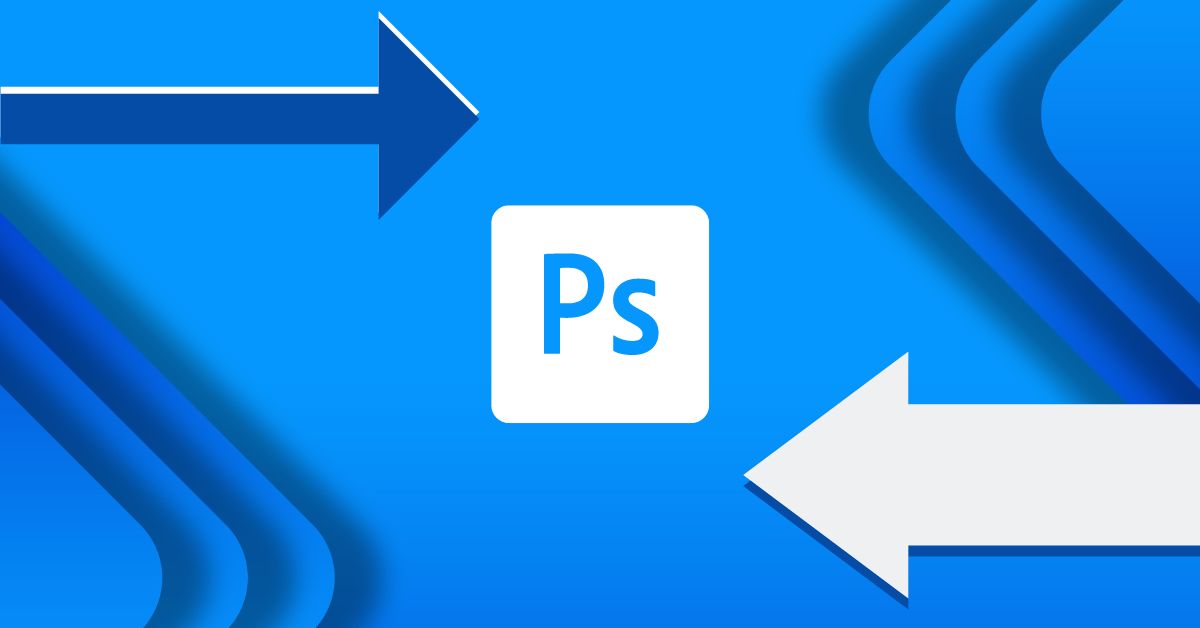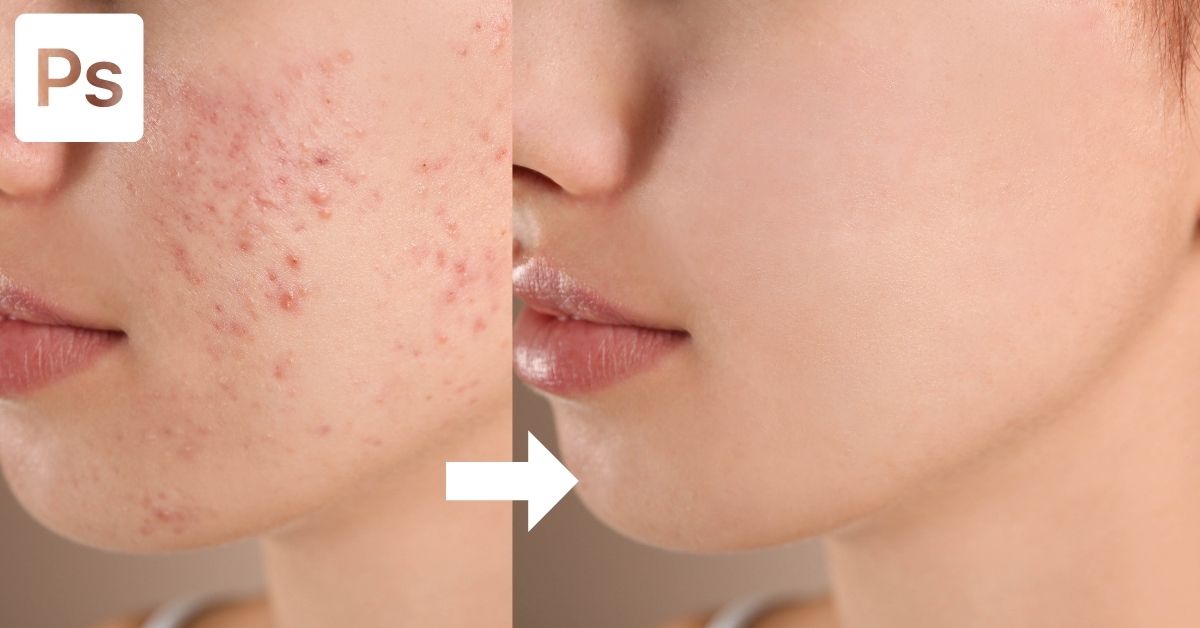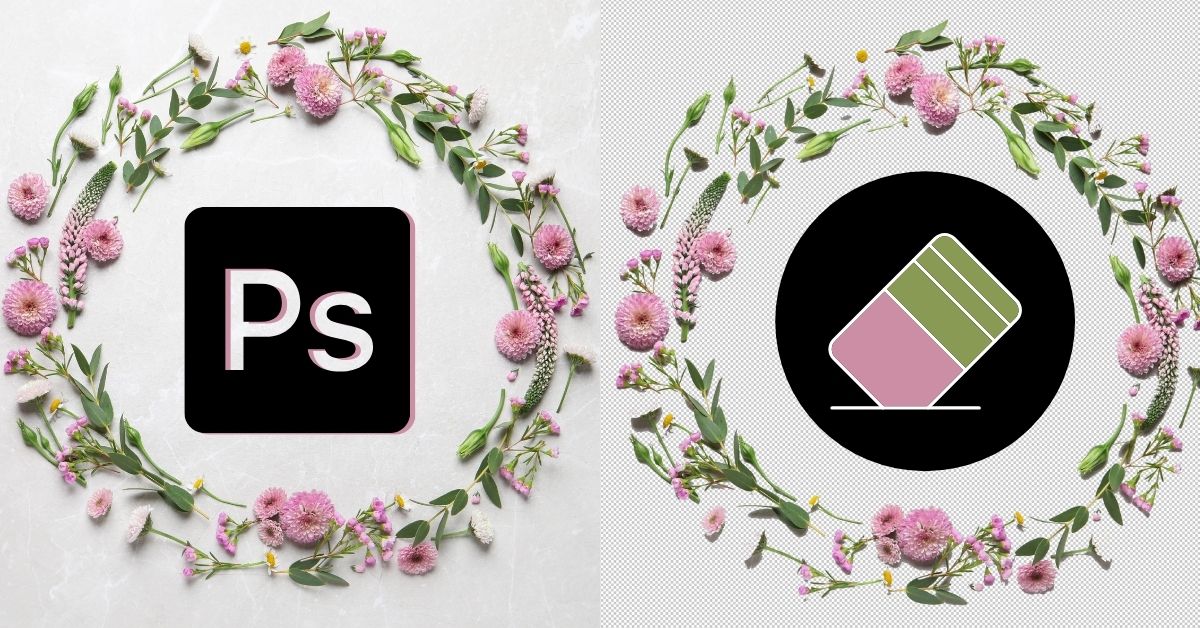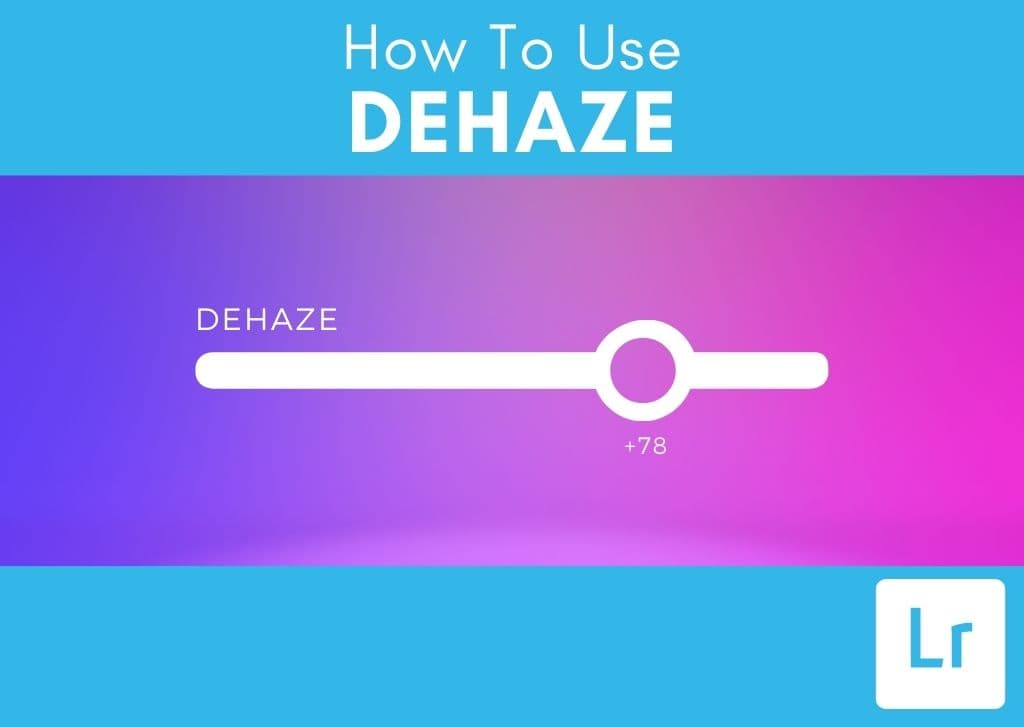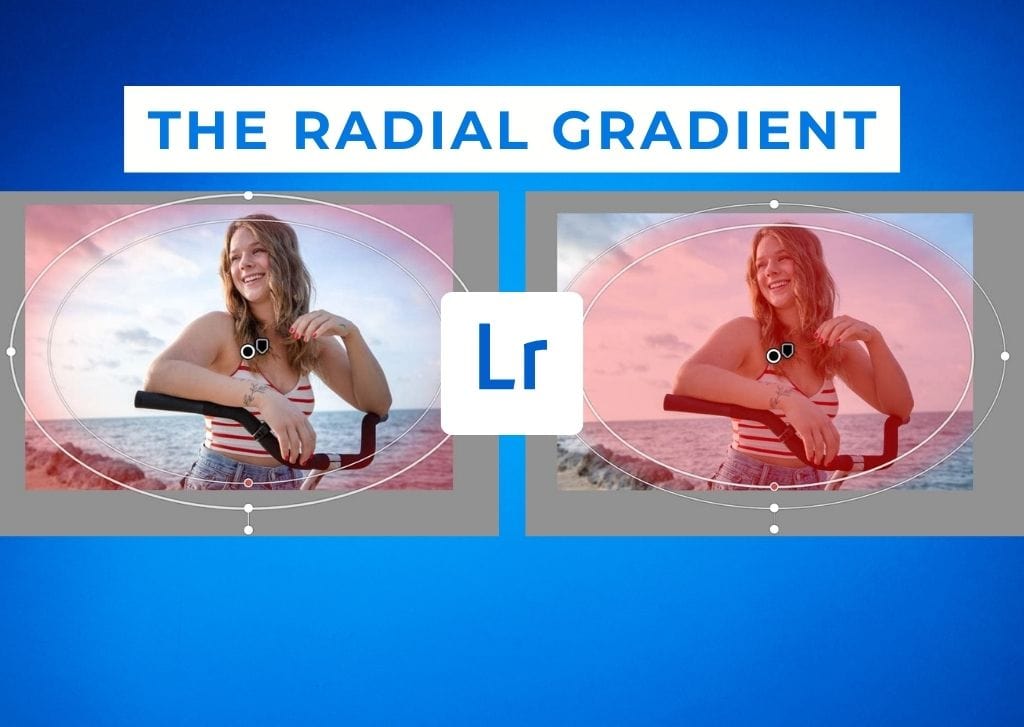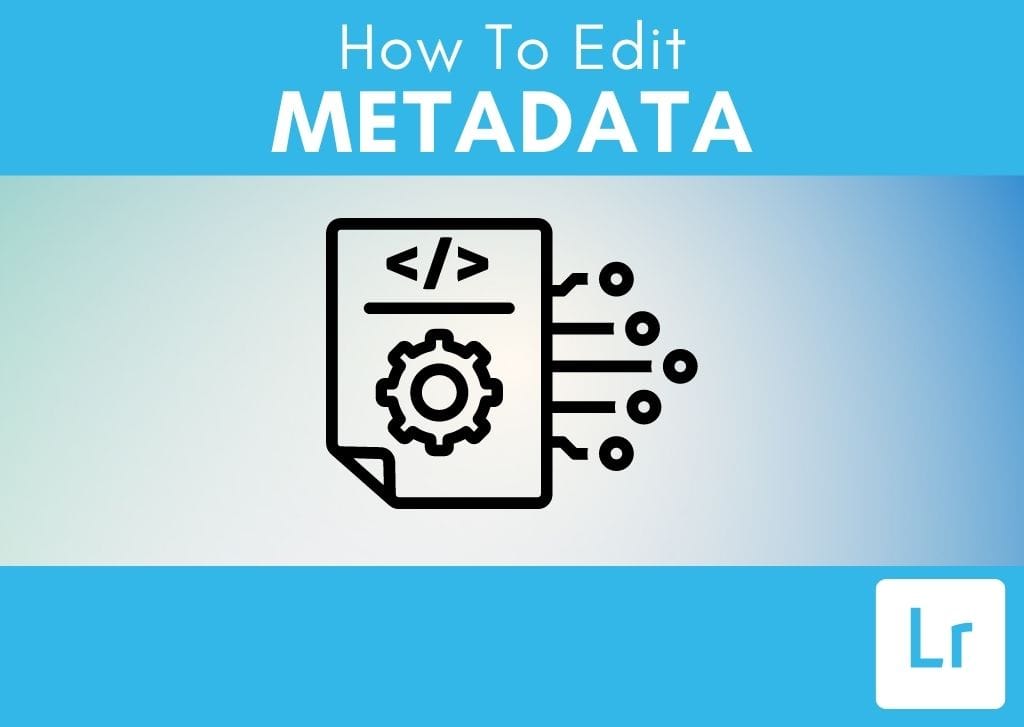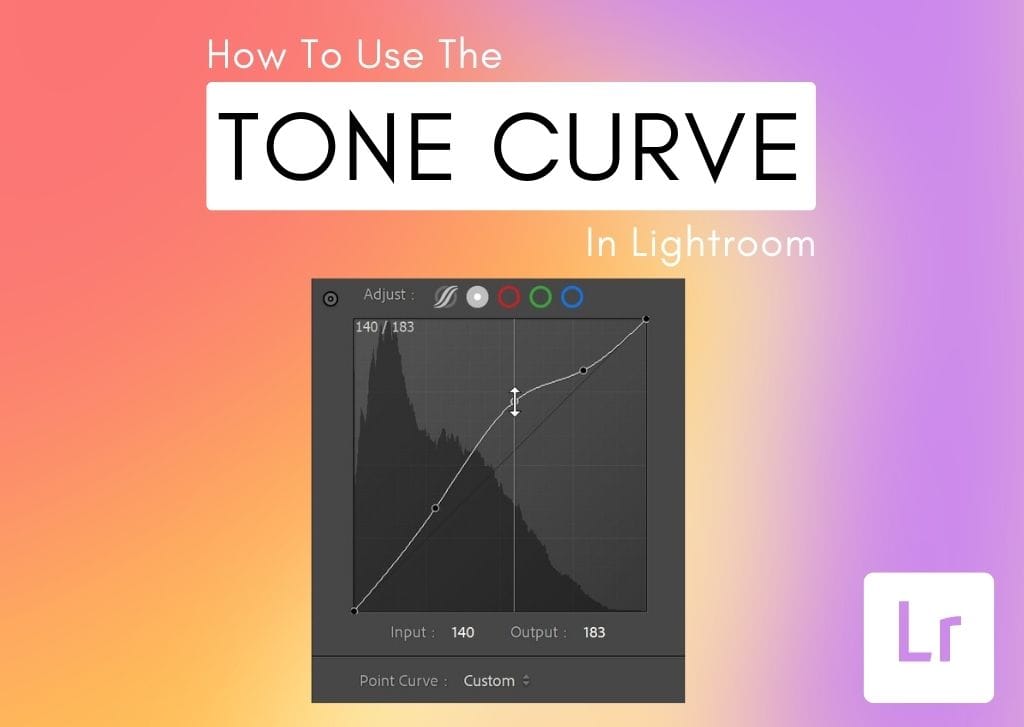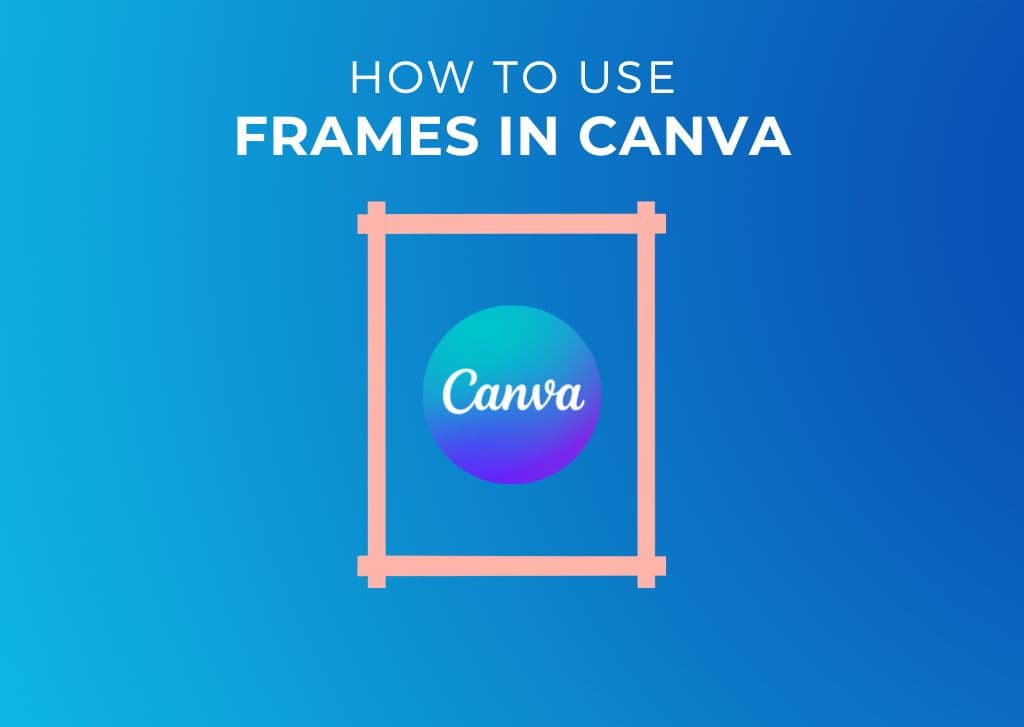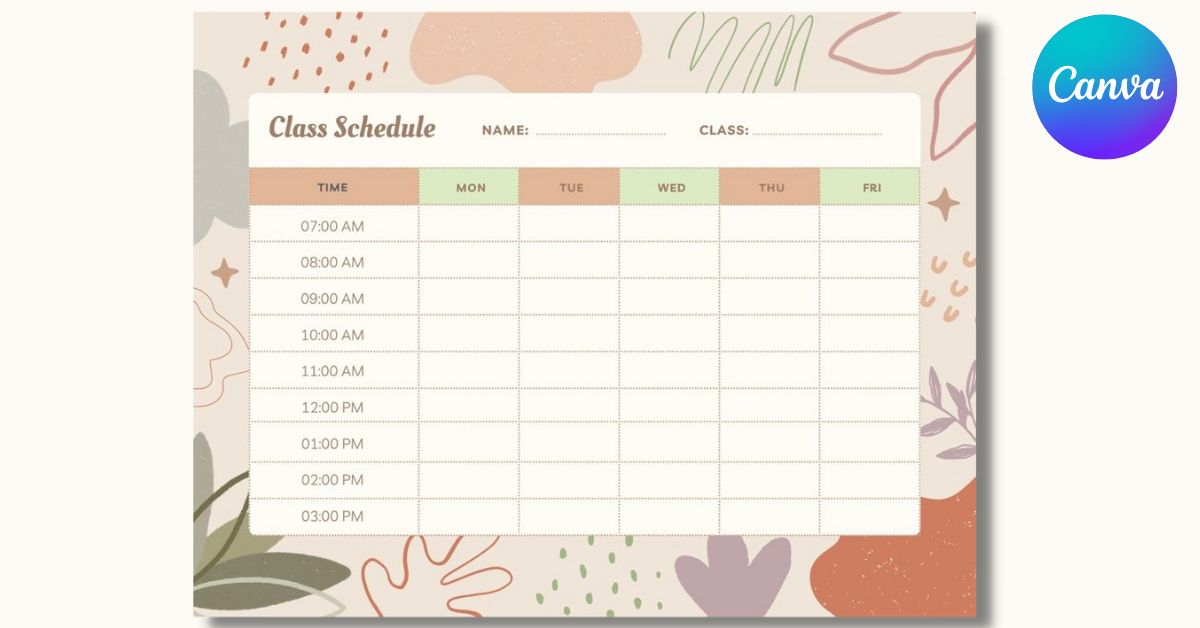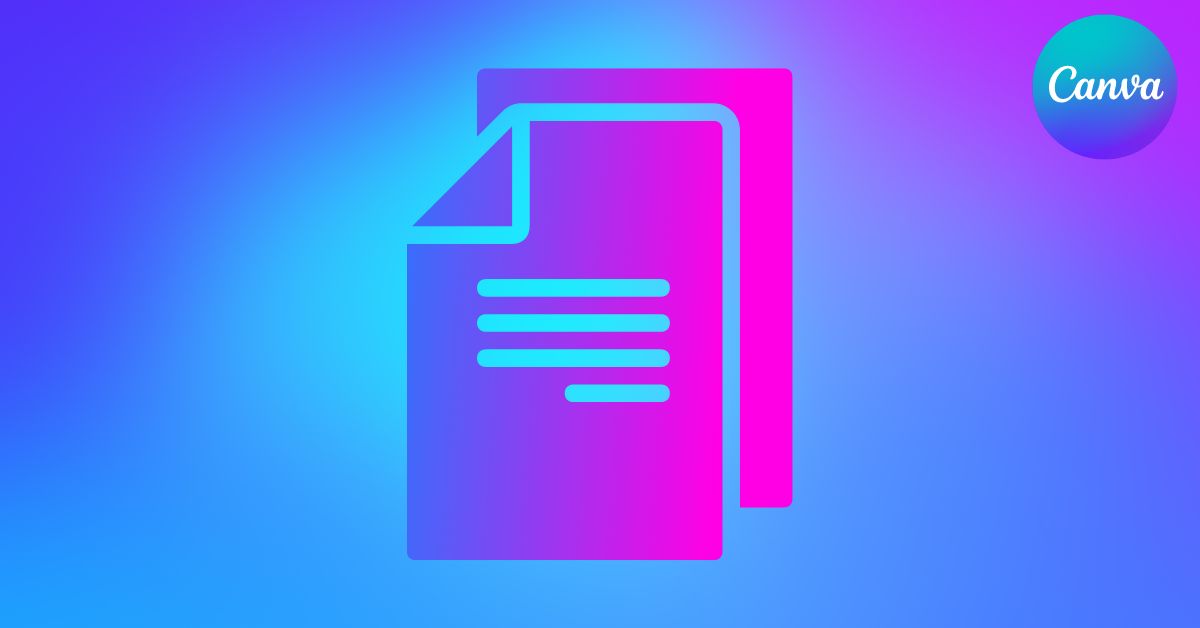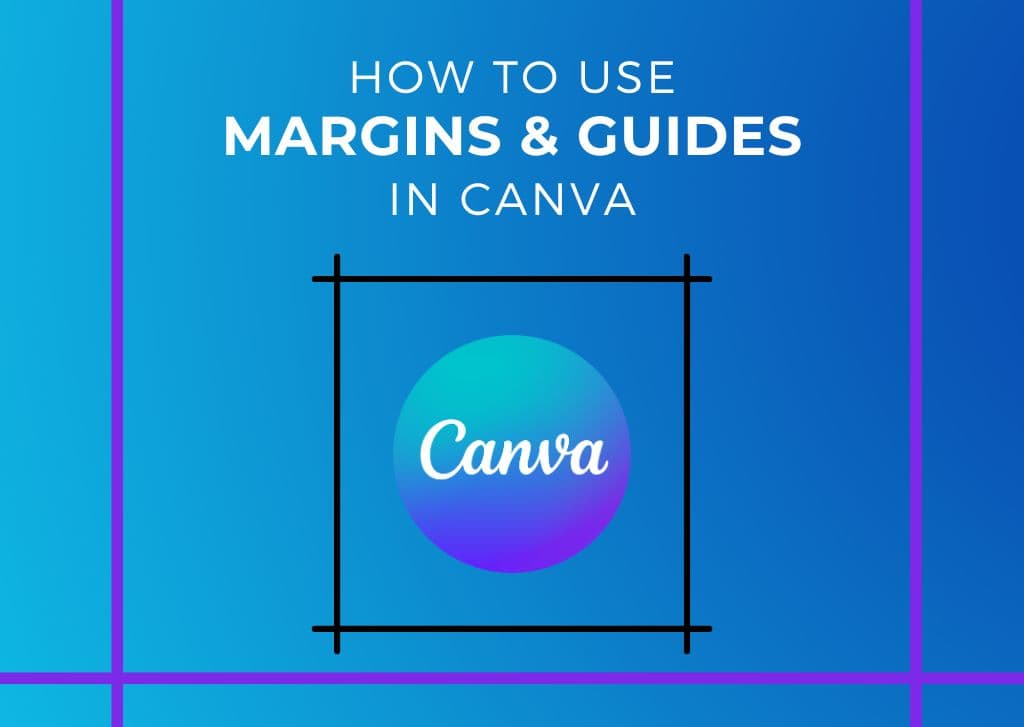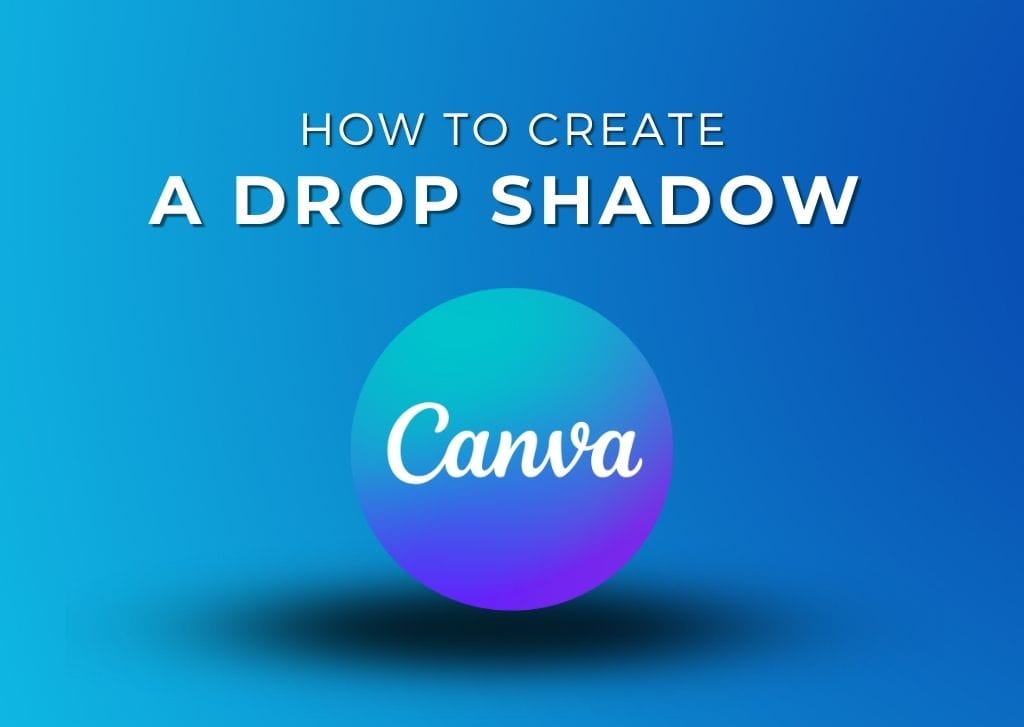What Can I Help You With?
What Can I Help You With?
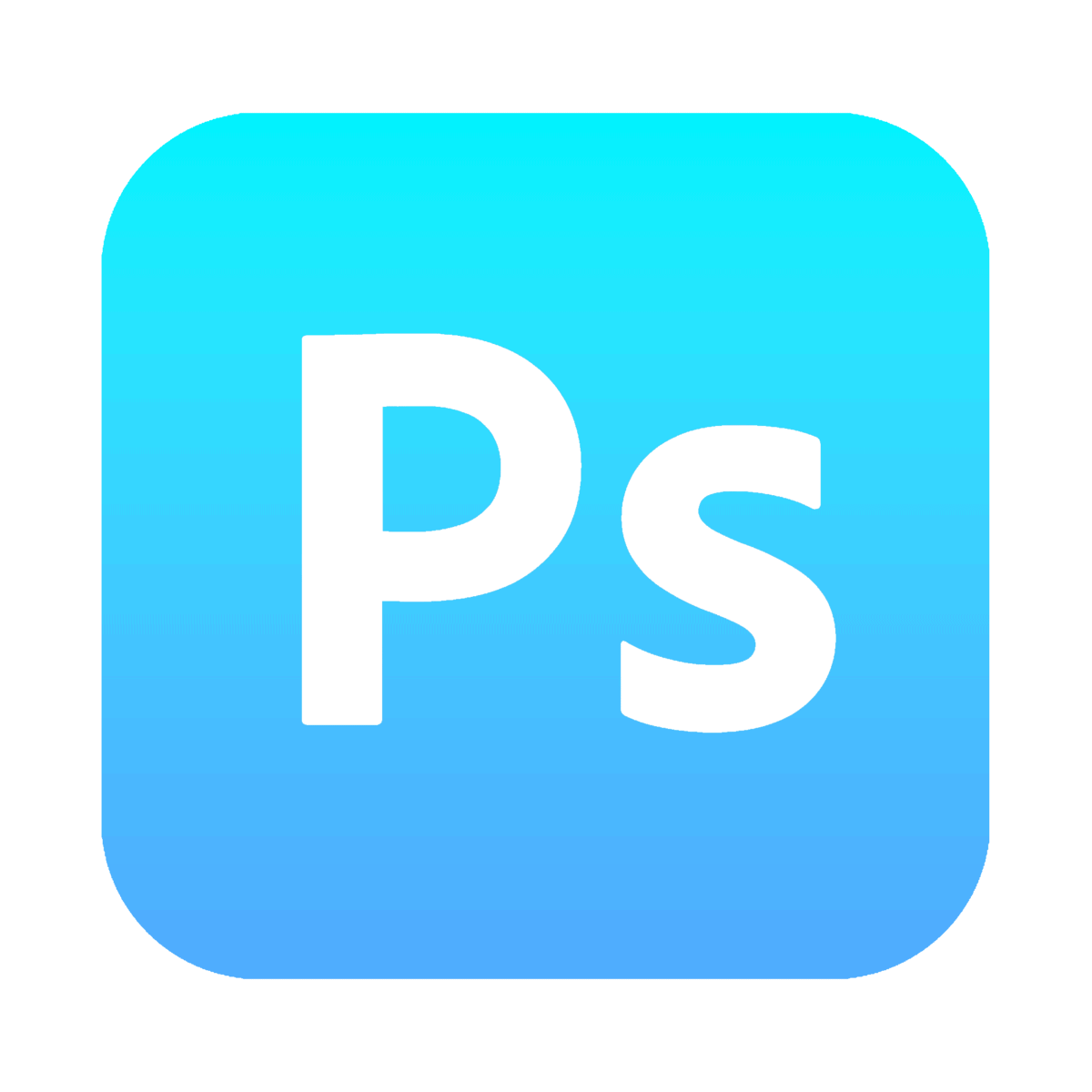
Photoshop Tutorials
Explore my collection of written and video how-to guides to help you reach your creative goals in Photoshop.

Hey Friend, Brendan Here.
My goal around here is simple. To help you unlock your creativity with actionable tips to level up your photography and photo editing. I want you actually to have FUN creating again.
With nearly a decade of professional photography and retouching experience working for world-renowned brands, I can help you unlock your creative potential with no-fluff how-to’s and tips that make learning fun.
Ready to join the community? Get first dibs on my latest tutorials and cheat sheets by clicking the button below:

Hey Friend, Brendan Here.
My goal around here is simple. To help you unlock your creativity with actionable tips to level up your photography and photo editing. I want you actually to have FUN creating again.
With nearly a decade of professional photography and retouching experience working for world-renowned brands, I can help you unlock your creative potential with no-fluff how-to’s and tips that make learning fun. You can learn more about my journey here.
Ready to join the community? Get first dibs on my latest tutorials and cheat sheets by clicking the button below:


“I was wasting time with YouTube until I found Brendan.”
– Ath Souriyavong, Course Student

“I really love Brendan’s approach and style of teaching“
– Laura Skutch, Course Student
My Training Courses:

Master Photoshop For Photography
In Just 21 Days
In Just 21 Days
21-Day Photoshop Expert is for any photographer who wants to edit captivating, print-worthy images that people love without spending months struggling to learn Photoshop on your own.
The ultimate step-by-step resource to help you master Photoshop for photography in as little as 21 days.

“Brendan’s style of no-nonsense teaching is the best I’ve found”
– Pete Diaz, Course Student

“Brendan is an outstanding teacher, teaching a subject that is often not taught well.”
– Jeanne Schlesinger, Course Student