There are a few reasons why you might find yourself needing to know how to move a Lightroom catalog to a new location. Whether it be to save space, share it with another photographer, or store it on an external hard drive.
Regardless of the reason, this article will break down everything you need to know about moving, copying, or sharing your Lightroom catalogs. Let’s jump in!
How To Move A Lightroom Catalog
Step 1: Go To Edit/Lightroom Classic > Catalog Settings And Click Show
Go to the menu bar and click Edit > Catalog Settings (Win) or Lightroom Classic > Catalog Settings (Mac).
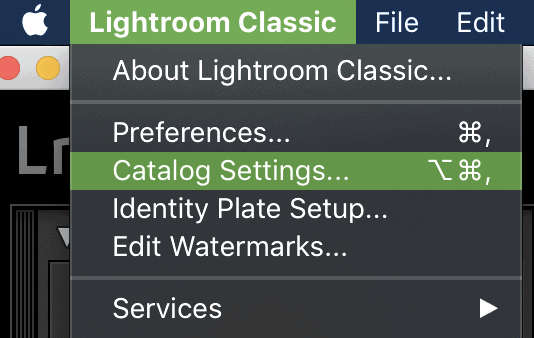
Under the General tab of your catalog settings, you will find the location of your Lightroom Catalog. Click Show to bring up the file on your computer.
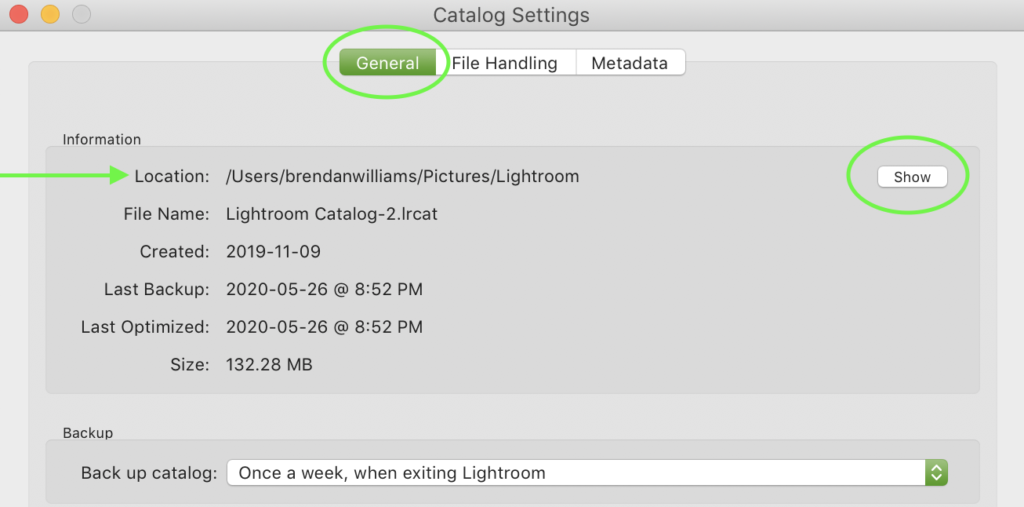
Step 2: Select Your Catalog Files And Move Them To A New Location
To move the catalog, click and drag all related files to a new location, such as an external hard drive. The catalog will only be accessible from the new location now.
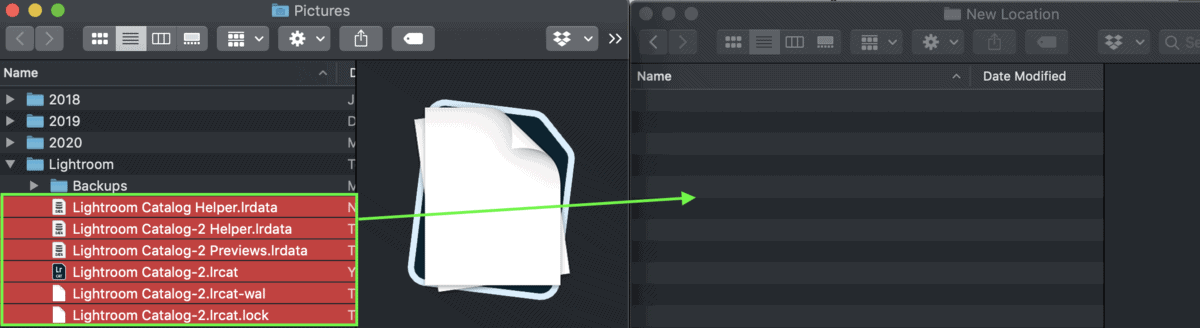
To copy the catalog, highlight all related files and press Control + C (Win) or Command + C (Mac). Access your new location and press Control + V (Win) or Command + V (Mac). Copying is a good idea to ensure you have a backup of your catalog in a separate location.
Note: If you are moving your Lightroom Catalog to a new device or hard drive, you need to bring the image files over, too. A Lightroom catalog only carries file information, not the actual image file. So, transfer over any necessary image files to your new device after you move the catalog.
Step 3: Open The Catalog From Its New Location
To make sure your catalog is working, double-click on the .LRCAT file to open the catalog in Lightroom. Make sure everything looks as it should.
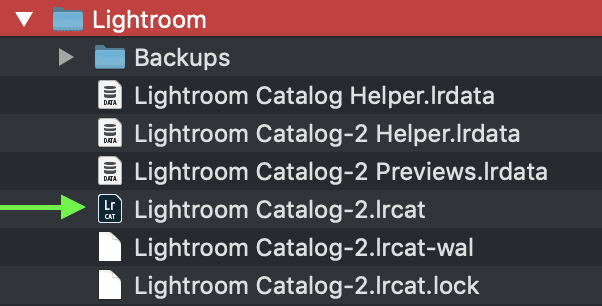
Step 4: Confirm Its New Location By Repeating Steps 1 & 2
To make sure your Lightroom catalog is being accessed from the new location, it’s worthwhile to double-check. Just like before, go up to Edit/Lightroom Classic > Catalog Settings. Under the general tab, the location should be listed as the new save location.
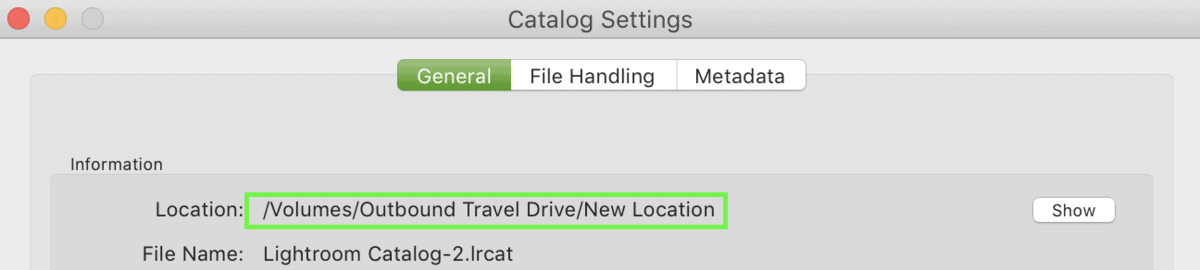
When Should You Move Your Lightroom Catalog
Each catalog you create will store all the information regarding location info, ratings, keywords, image adjustment, and more! Any information about your photo (besides the actual image file) is stored within your Lightroom Catalog.
It may be time to move your Lightroom Catalog for a couple of different reasons. Let’s go over the three primary reasons you may want to do so.
1. You’re Running Out Of Disk Space
The main reason is that you are running into storage issues. If your computer is running on low memory, moving your Lightroom catalog to an external hard drive could help to solve this problem.
2. You Want To Access Your Catalog From Another Computer
The second reason why you should move your Lightroom Catalog is when you want to edit from another computer. A lot of people work from both their desktop and laptop computers. Rather than having to start over with file organizing and image adjustments, you could copy your Lightroom catalog over.
It’s important to note that copying a Lightroom catalog will not sync them in the future. By copying your Lightroom Catalog, you’re only creating a duplicate to work from. The two copies are not connected.
3. You Want To Create A Backup Of Your Lightroom Catalog
The third reason why you might want to move or copy a Lightroom Catalog is to create a backup. If you want extra assurance that your Lightroom information is extra secure, you can always create a backup catalog copy.
This way, you can access a duplicate on another hard drive if something were to go wrong.
Lightroom does automatically backup catalogs periodically. The trouble is that it’s backed up to the same location. This is fine if one of your catalogs becomes corrupt, but you’ll be out of luck if the entire hard drive goes down.
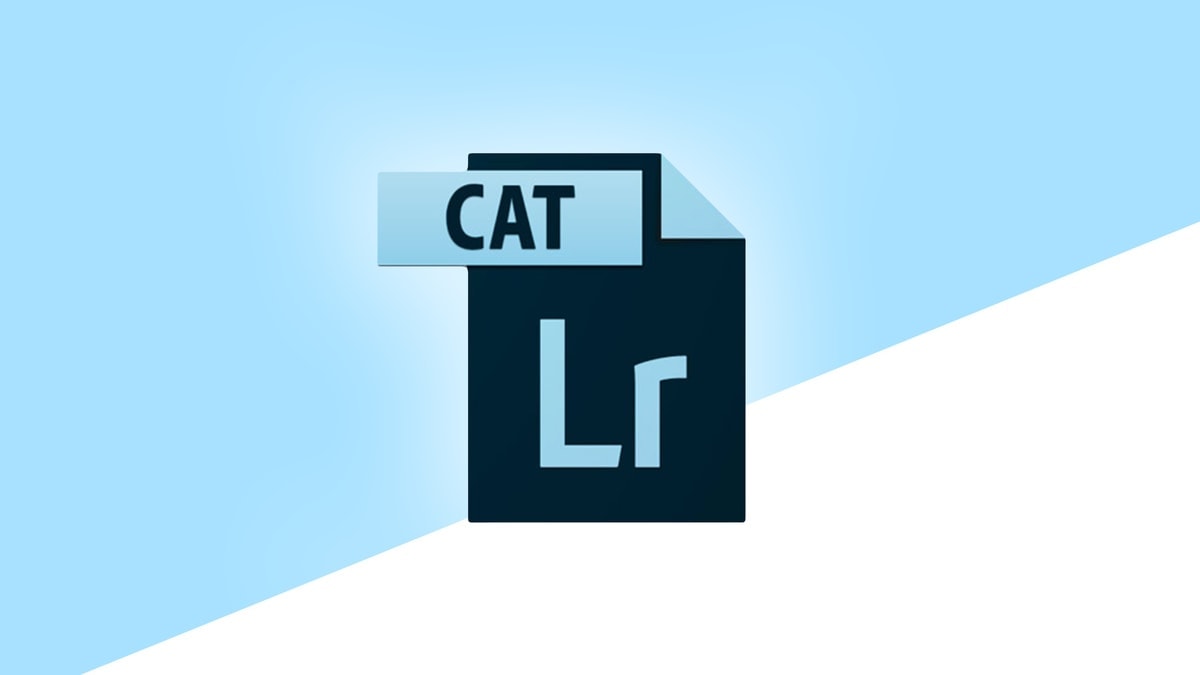












Hi Brendan; I am new in Adobe Photoshop and using LR Classic. I also use Scott Kelby’s related book as a guiding ref. I just read your article on copying and storing my catalog Library data to my external hard drive for back up storage purposes. It was great and helped me a lot… I have to thank you and subscribed to your site immediately. I shall be glad to use your knowledge and experience for long I hope… Thanks again and keep safe