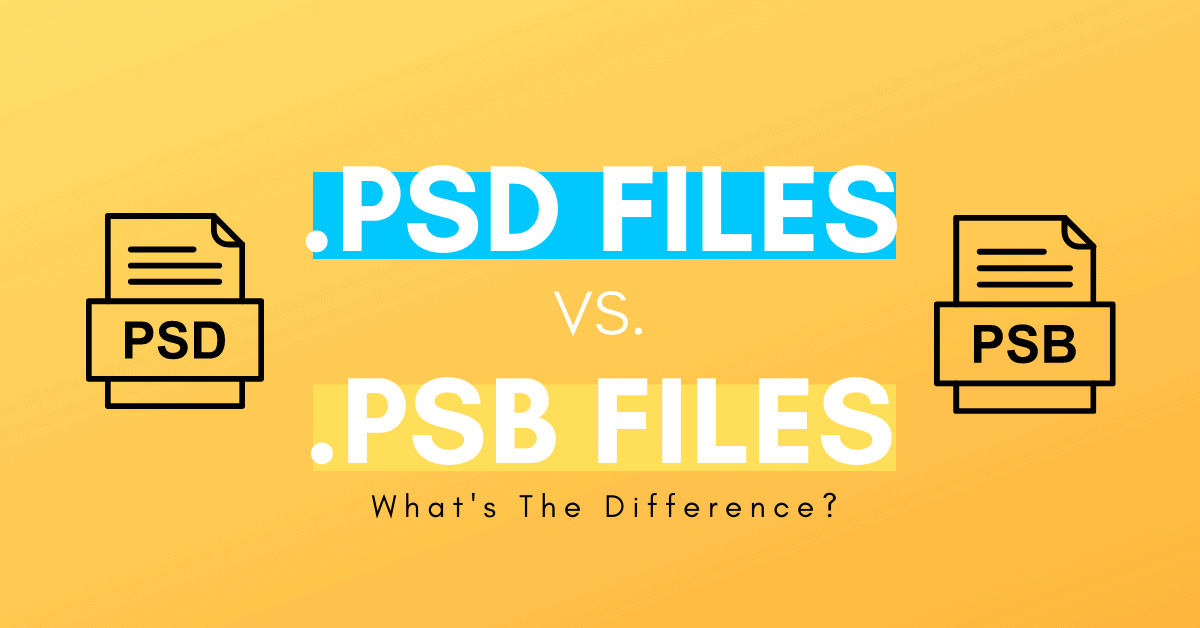PSD Vs. PSB – What’s The Difference?
When you try to save a file in Photoshop, you’ll likely save your image to a PSD or PSB file format. These are the native file types to Photoshop, but there are a few key differences to note between each.
The primary difference between a PSD and PSB file comes down to file capacity. A PSD file can only save projects up to 2GB before it’s unable to save any further information. On the other hand, a PSB file can save projects larger than 2GB while still retaining all the same important file and layer information you need.
Now that you understand how these file types work on a surface level, let’s dive into this further.
What Does PSD and PSB Stand For?
PSD stands for ‘Photoshop Document.’ It’s the standard file type you will use when you save a Photoshop project.
PSB stands for ‘Photoshop BIG’ but is also known as the ‘large document format.’ This file type is only used when you have a large project, or your file is too big to save with a standard PSD.
Capacity Of PSD Vs. PSB Files
The primary difference between each of these file types is that they have vastly different saving capabilities.
A PSD file can save a max document size of 30,000 x 30,000 pixels. Considering most DSLR’s take images around ?6720 x 4480 (30 MP), that’s a pretty lofty number! When you do the conversion, 30,000 x 30,000 makes for a 900 MegaPixel image, which is far more than you’ll ever need.
When you think of it that way, 900 MP PSD files seem like everything you’d ever need. The trouble is, this example only talks about dimensions.
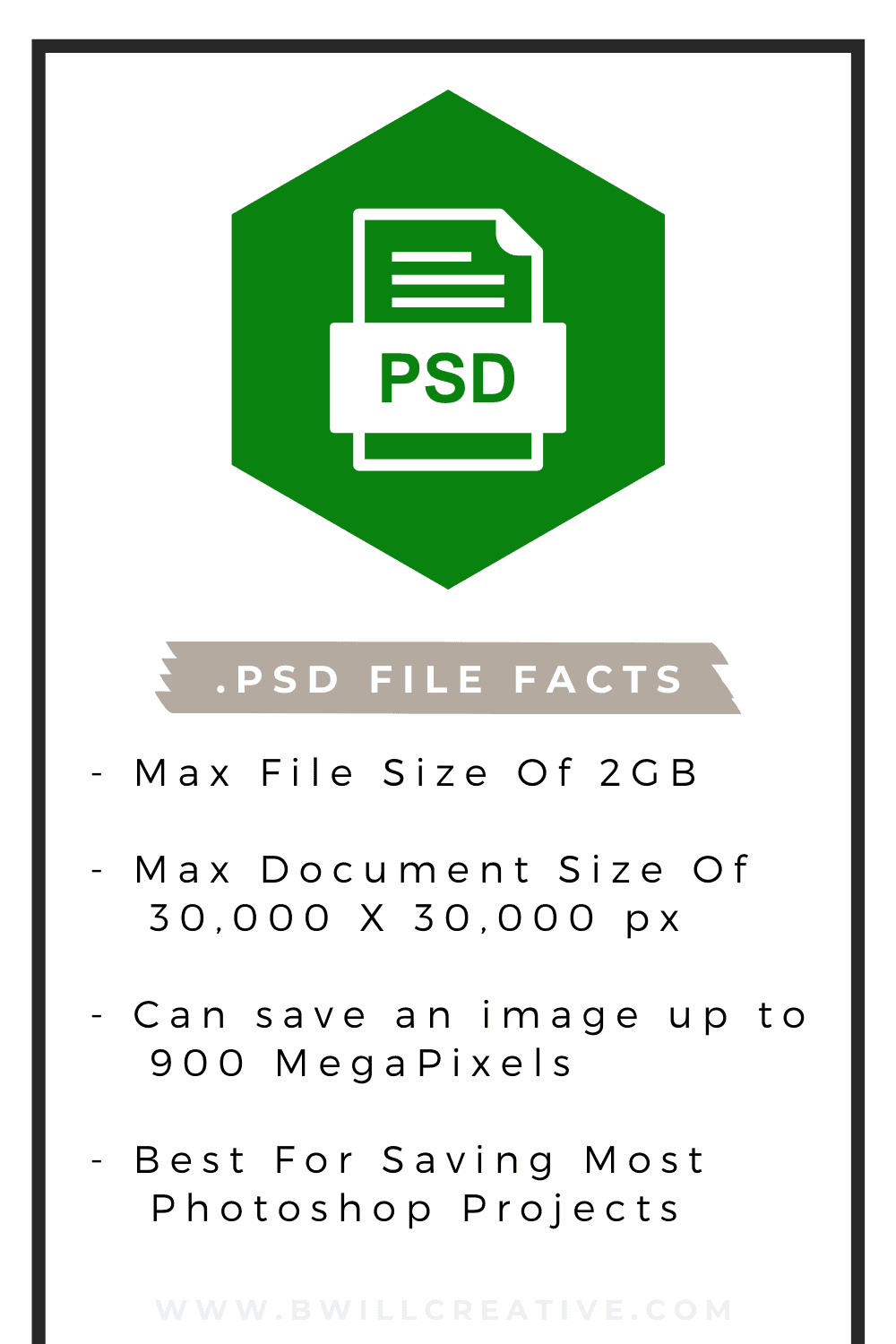
Once you begin adding additional layers, image adjustments, and more to your project, the file size grows quickly. Unfortunately, with a PSD file, the save limit is 2GB. The moment your project exceeds this size, you’ll need to look for an alternative.
That’s where PSB files come in.
A PSB file has a max document size of 300,000 x 300,000 pixels. This ends up being 9000 MegaPixels, which is, well, insane. It’s safe to say you won’t be crossing that limit with any store-bought camera.
With over 10x the file capacity of a PSD, PSB files are the obvious choice for larger projects. Even if you have a ton of layers and adjustments, a PSB file offers more than enough room to save your project.
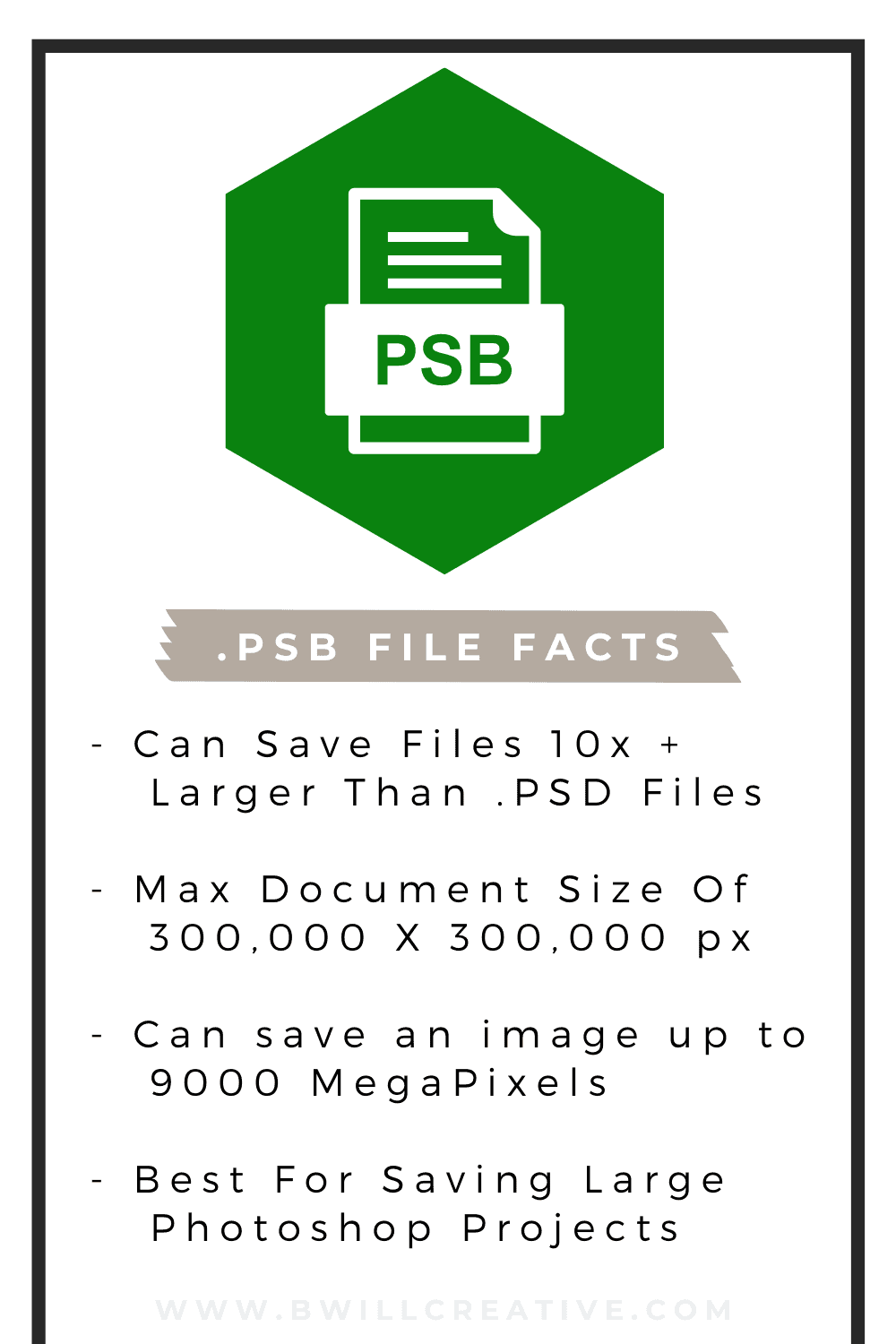
Comparing PSD Vs. PSB Files
To make life easy, let’s examine the uses of each file with the help of a nice bullet list.
– Similarities
- Both are native Photoshop file types used to save Photoshop Projects.
- They can be read on both Mac and PC.
- Each saves layers, file info, transparency, and all other aspects of your project.
- Primarily used in Photoshop but can be used across other editing software.
– Differences
- PSD files have a 2GB limit, while PSB files don’t have a limit (that you will reach).
- PSD files are the default save option, while PSB must be manually chosen in the Format menu.
When you put it all into a list, there isn’t a lot of difference between each file. However, the single point of file capacity is a big one to know about. Especially when you start working with a lot of layers and images, remembering this key difference between PSD vs PSB is crucial.
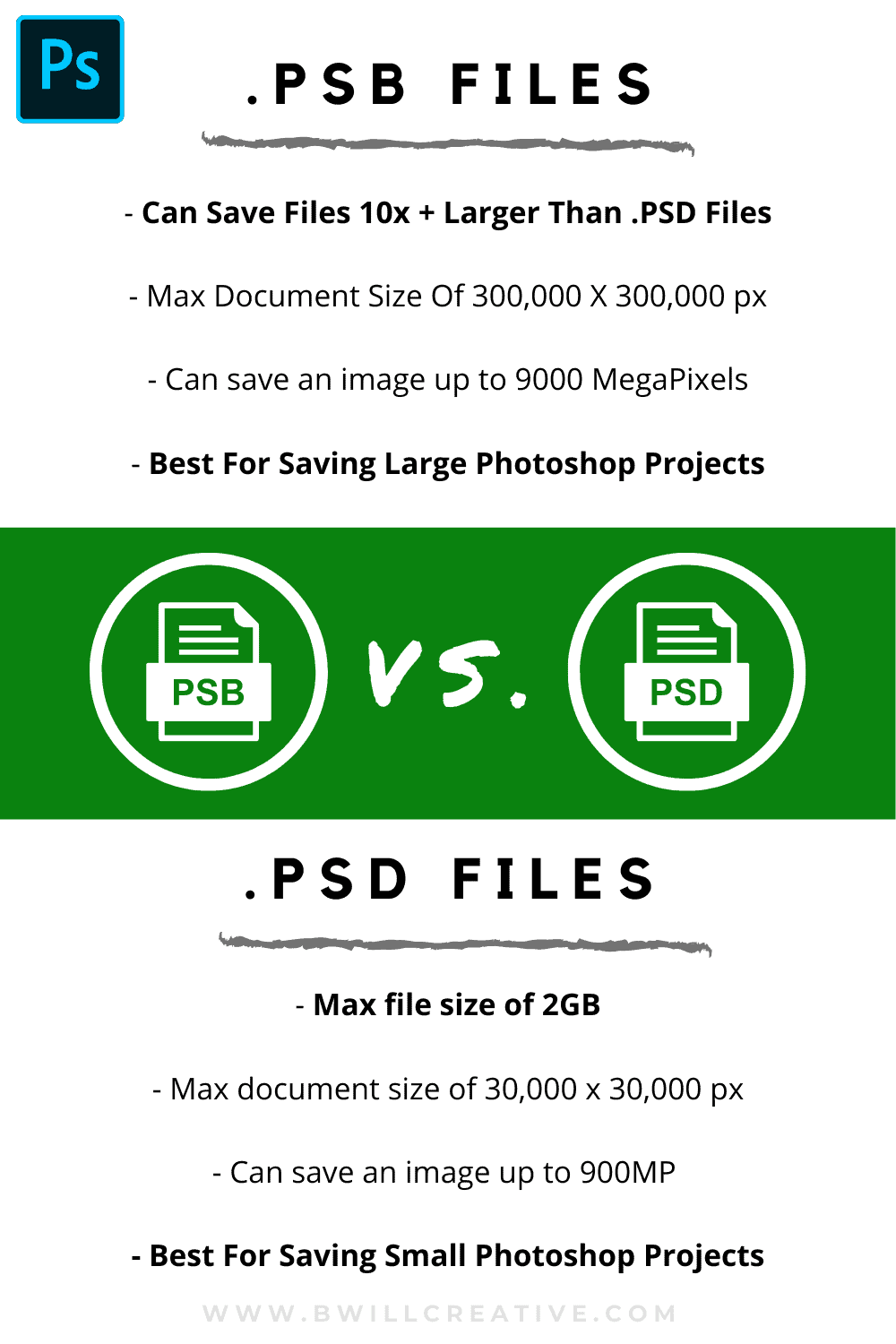
How To Save Your Project Into These File Types
There’s not much point in knowing about file types if you don’t know how to use them. Follow these steps to save your project as either a PSD or PSB file in Photoshop.
Go up to File > Save As.
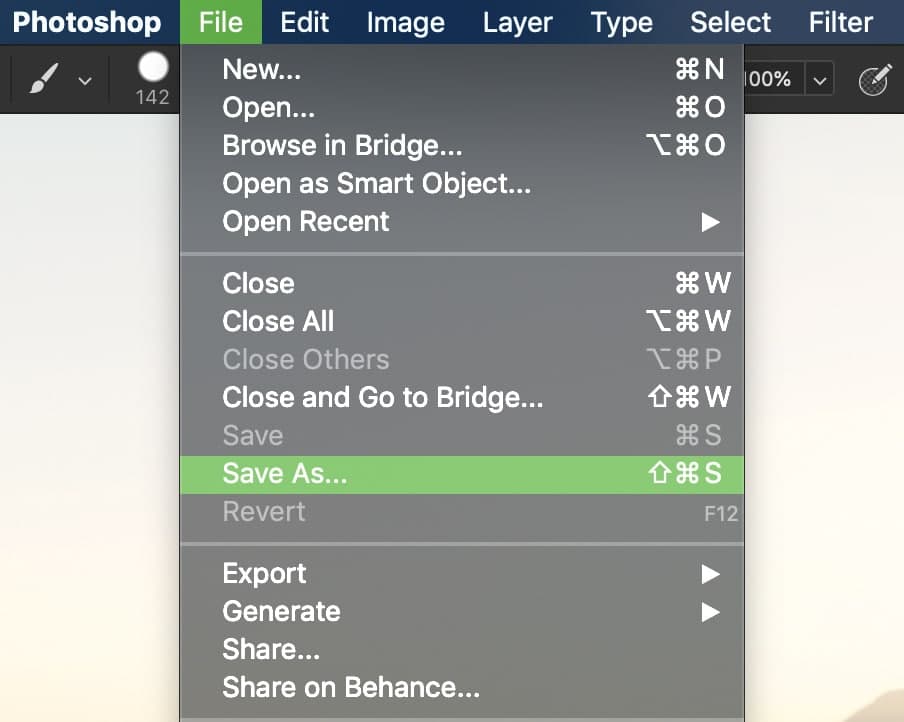
Select a destination for your file then click on the Format Menu.
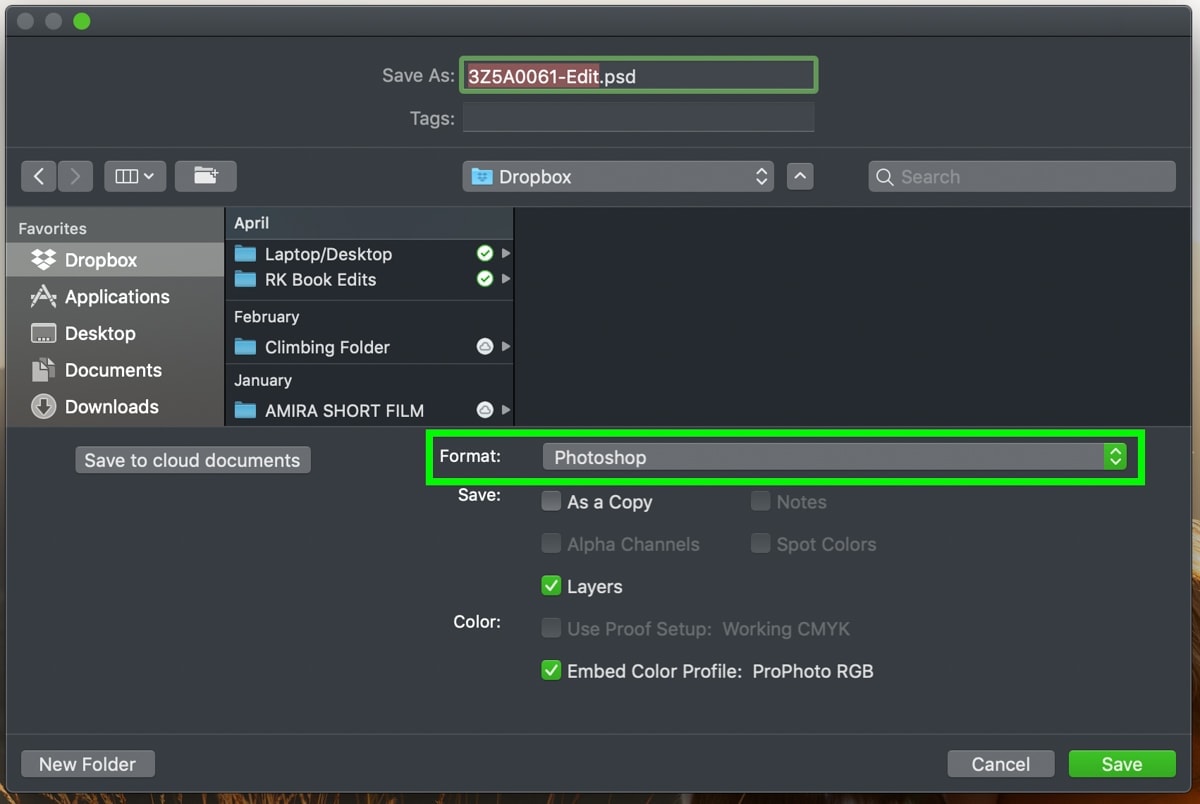
To save as a PSD, choose ‘Photoshop Document.’
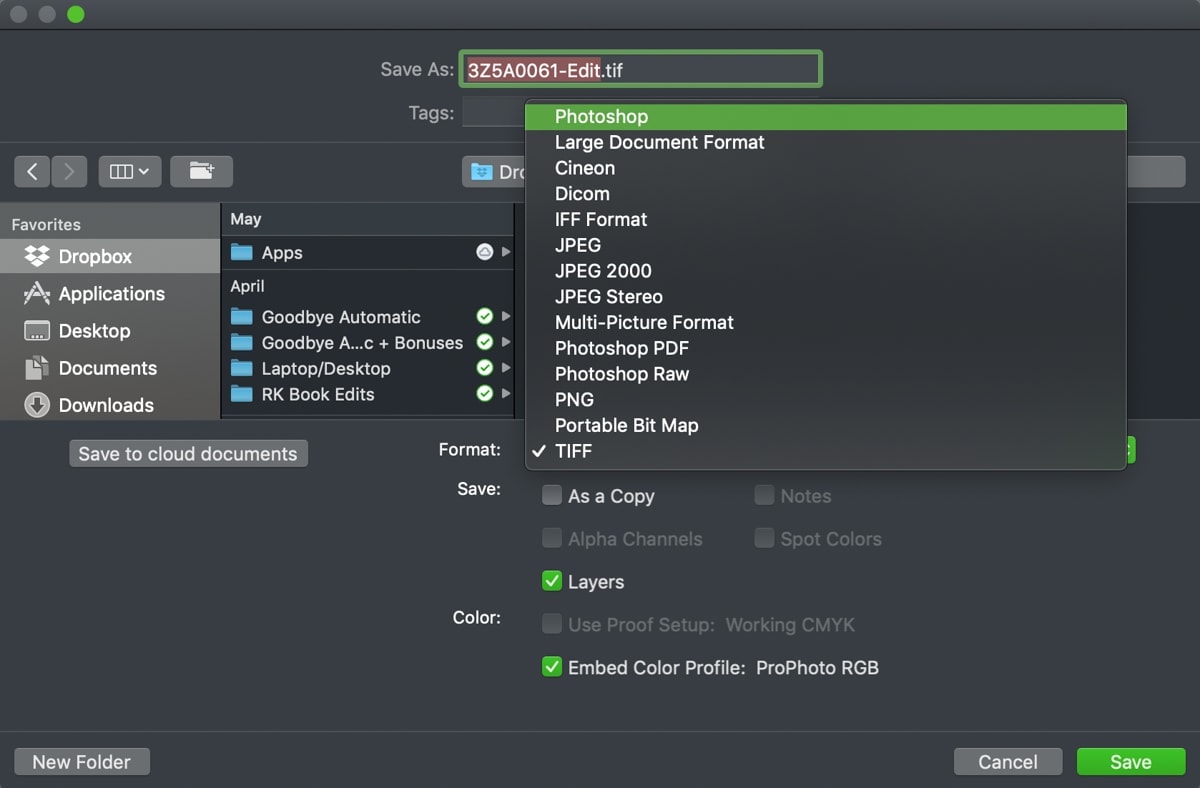
To save as a PSB, choose ‘Large Document Format.’
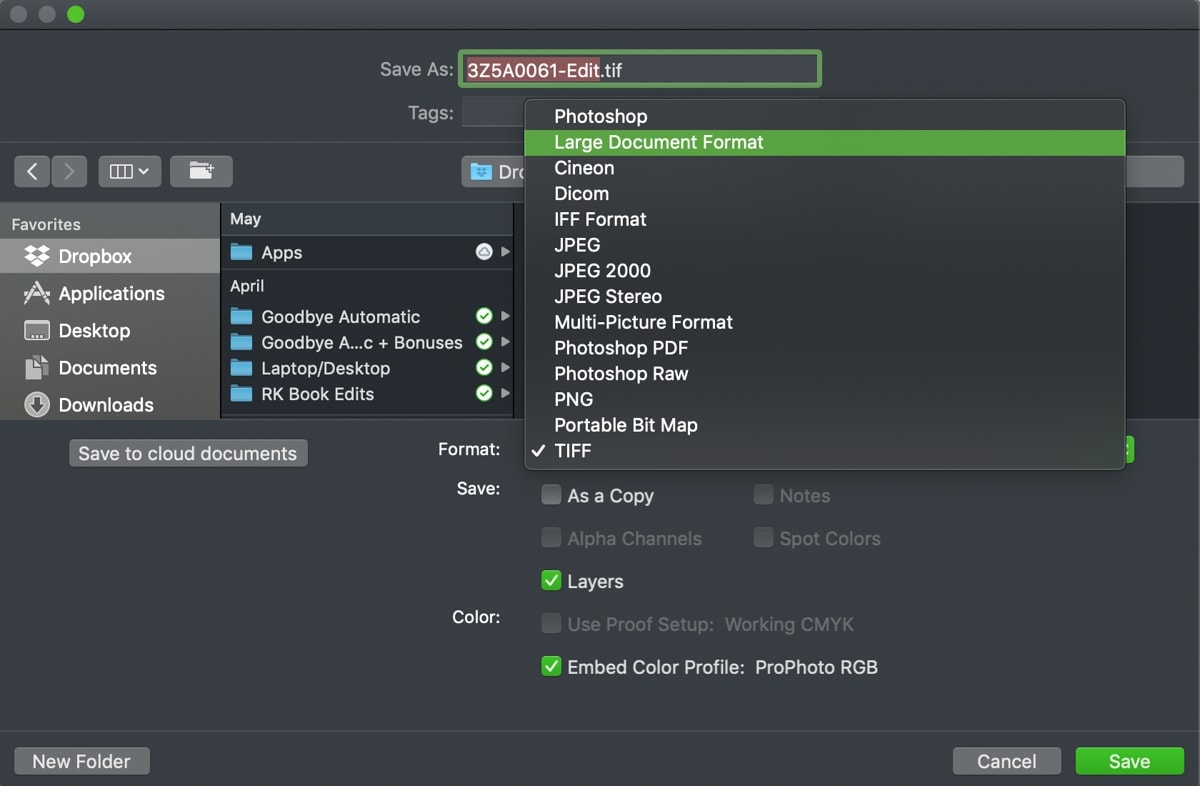
With your file format chosen, click Save.
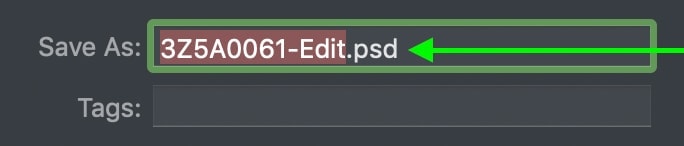
When you compare PSD vs PSB files, you start to see where a PSB file becomes necessary. Since a PSD is limited by its file capacity, the PSB option will save the day if your project exceeds the 2GB limit.
Besides file capacity, each of these file types does mostly the same thing. If you aren’t sure which one to choose, stick with the PSD option until you reach the file limit (if you even get there).
Happy Editing!
– Brendan 🙂