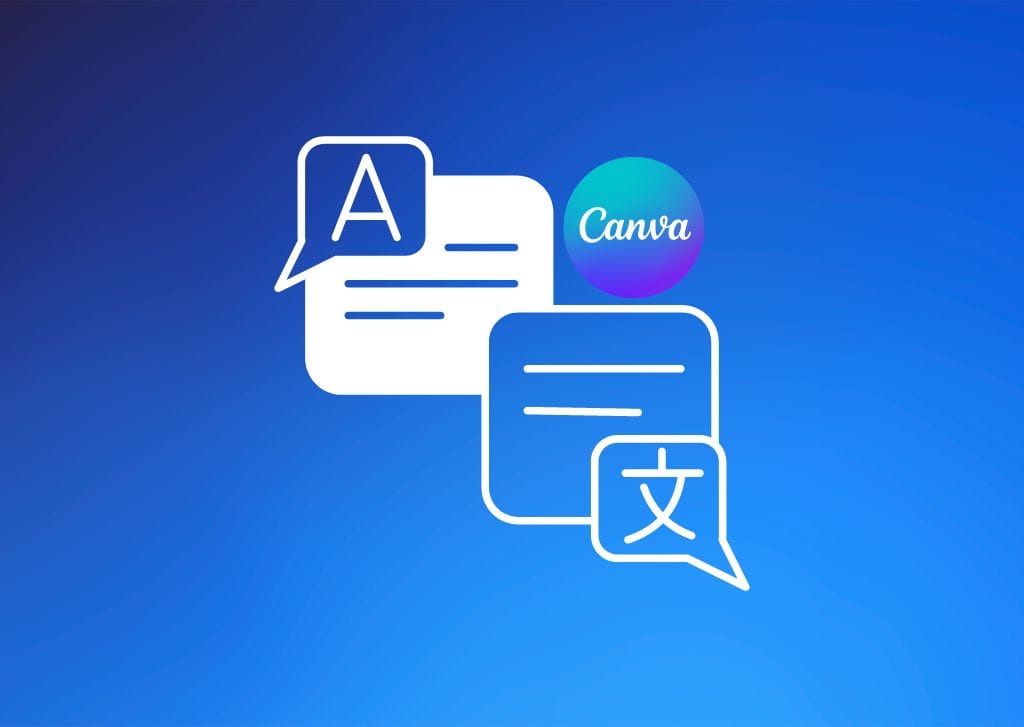You’ve just finished working on an important project in Canva. You need a few finishing touches, so you put Canva away until the next day. The next day, when you open Canva, you can’t understand a single word on the screen! Somehow, every piece of text is in a different language, and now you need to figure out how to change the language in Canva.
You’re not the only person to deal with this problem. This kind of accident happens more often than you’d think. Thankfully, changing the language in Canva Desktop & Mobile is simple.
Sometimes the language gets switched around by accident, and other times you want to change the language intentionally, to fit a language you’re more comfortable with. Either way, this article will tell you how to change your language in Canva on desktop and mobile.
How To Change The Language In Canva Desktop
To change the language in Canva, click on your avatar in the top right corner of the Canva homepage. In the menu that pops up, click on Account Settings.
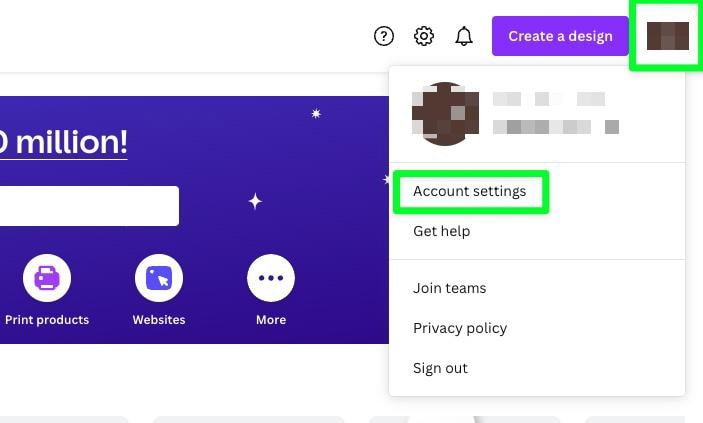
You will now be sent to the account settings page. First, ensure you are under the Your Account tab by clicking on it.
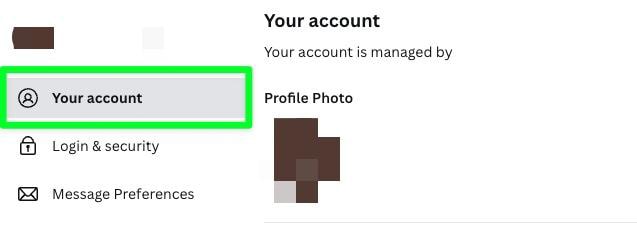
In the Your Account tab, scroll down a bit, and you will find the drop-down menu labeled Language.
To choose the language you prefer, click on the drop-down menu to open it, then scroll down until you find the language you’re looking for.
The list of languages to choose from is very long. You can also use the search field to input the language you wish to use.
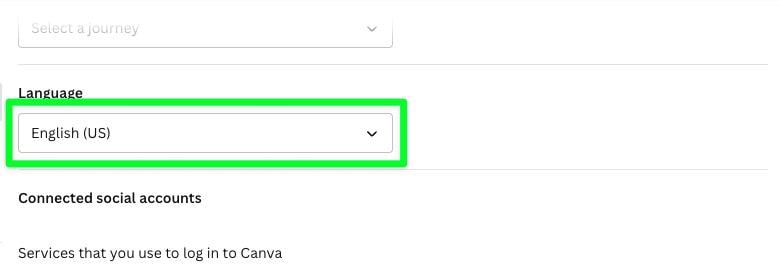
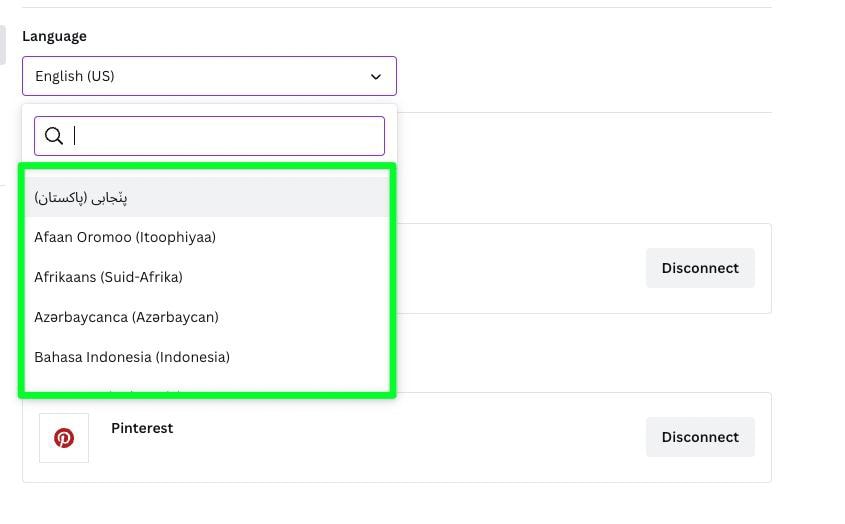
One thing to note, be careful not to randomly touch one of the languages as you scroll down the list.
The second you click on a language option, all of Canva will change to that language. There’s no warning or anything. It just instantly changes.
This makes it easy to end up with something like this:
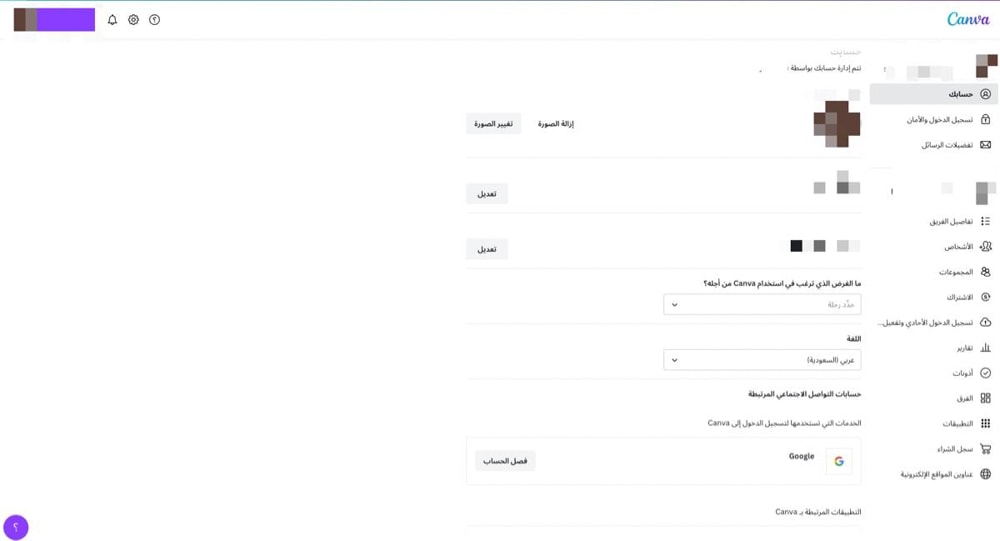
Now, if you happen to speak this language, then everything is fine. If you don’t, you cannot understand what is written, and the entire interface is flipped around.
No matter what language you’ve accidentally chosen, the Language drop-down menu will always be the second drop-down menu from the top of the page.
So remember, if you change the language by accident, you can always click on the second drop-down menu to find the language you need.
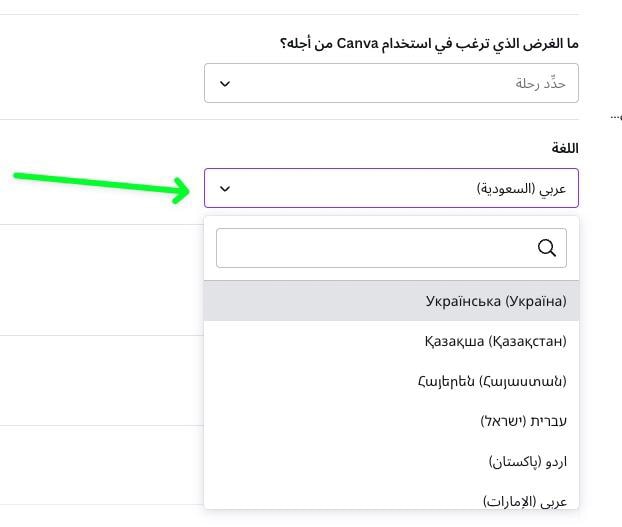
Remember, typing your language into the search bar can make your search easier.
If the language you are looking for is English, Canva gives you five choices:
- English (Australia)
- English (India)
- English (Philippines)
- English (US)
- English (United Kingdom)
If your region is unavailable in the list, pick the version of English that matches your region the most. For example, if you’re a Canadian user, you would choose either English (US) or English (United Kingdom).
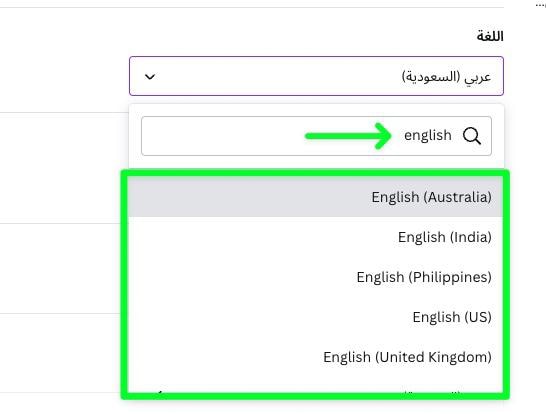
Once you apply your preferred language, the Canva interface reflects your choice immediately.
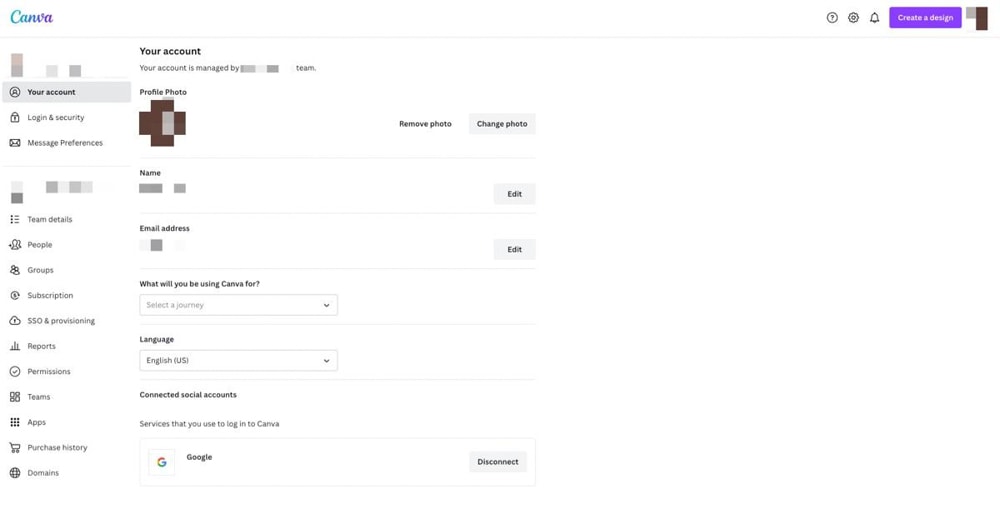
Check Your System Locale
Sometimes it’s not Canva’s fault the language changed, but it’s your operating system. If the above solution didn’t work, check your System Locale and see if something may have gone wrong there.
On A Windows Computer
First, you need to access your Control Panel. The quickest way to get to your Control Panel is to search for it in the Windows Main Menu. Once it pops up, open it.
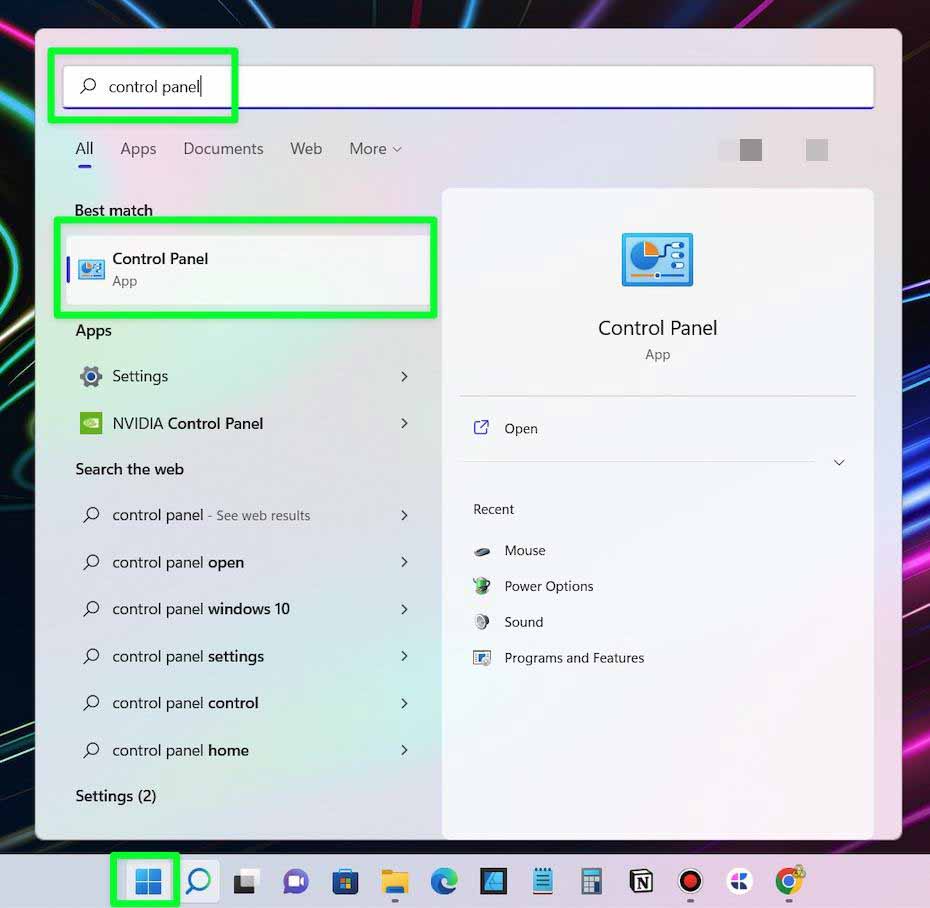
Click on Clock and Region and then select Region.
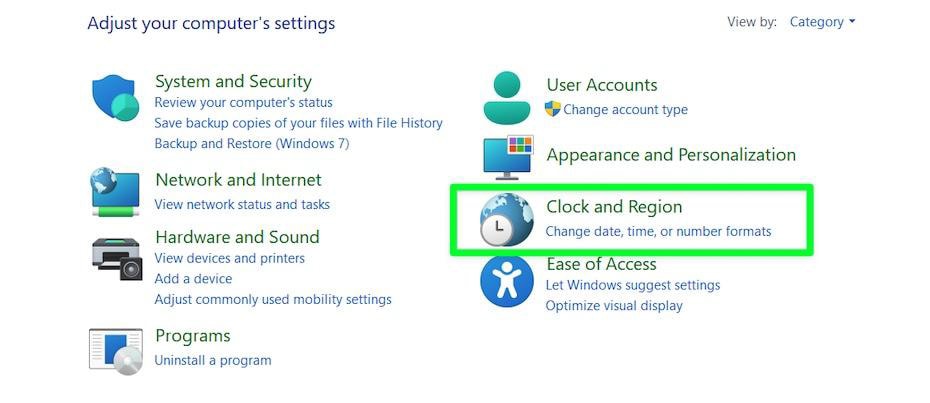
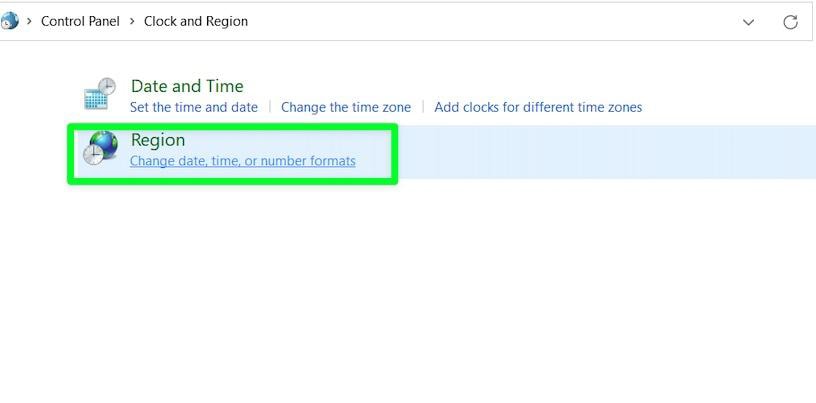
Click on Change System Locale to open the region settings. From there, you can choose the language you need from the drop-down window.
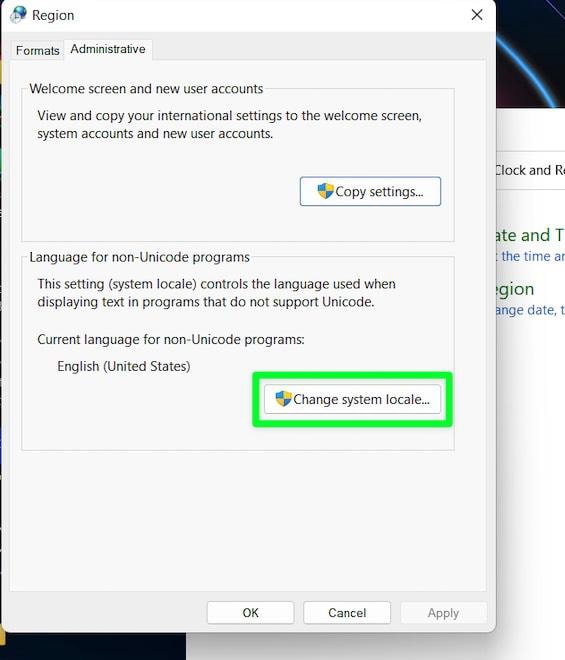
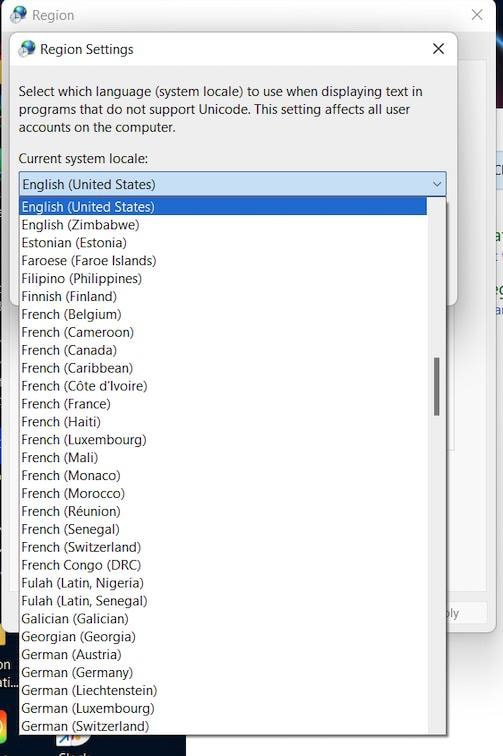
On A Mac
If you have a Mac computer, checking your system’s language is super easy. Just go to System Preferences, then Language & Region.
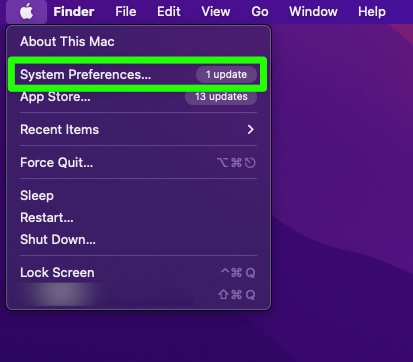
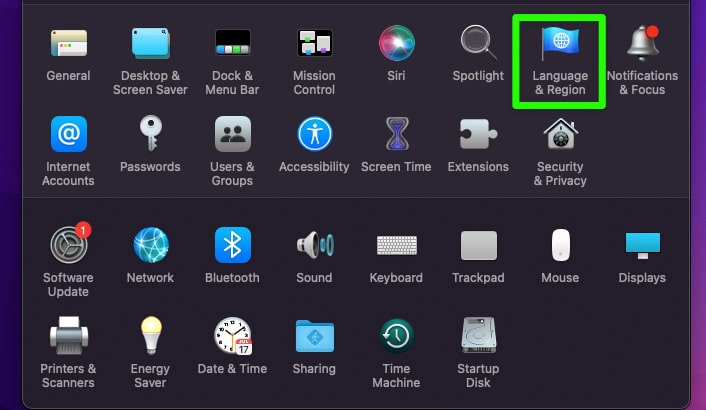
When the Language & Region settings open up, ensure you’re in the General tab. Then, click on the Plus button to add a language.
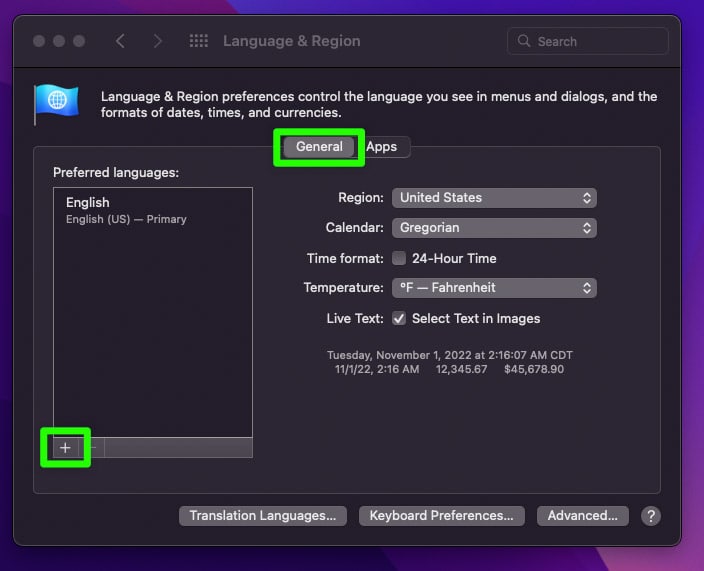
You will be presented with a very long list of languages for you to choose from. Choose the best one for you.
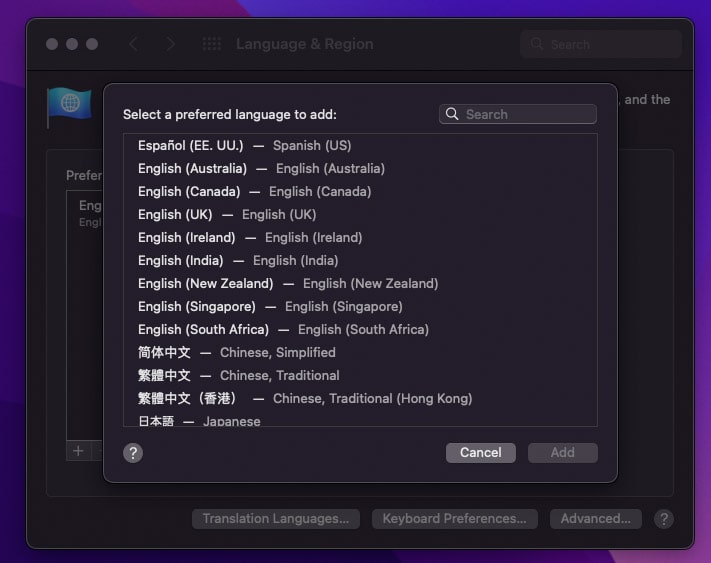
How To Change The Language In Canva Mobile
If you open your settings on Canva Mobile to change the language, you will notice something: the language drop-down menu is not there.
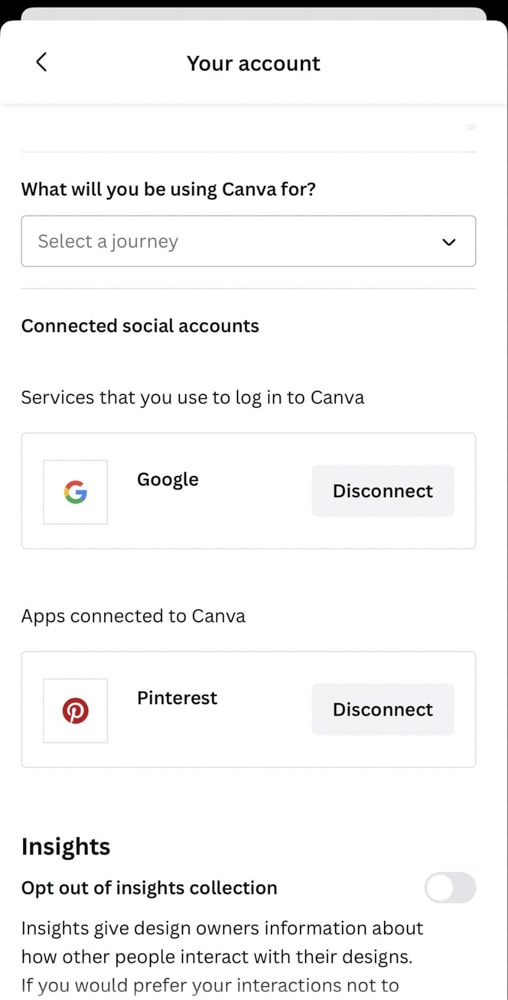
The only way to change the language on Canva Mobile is to change the language on the desktop version.
Changing your language on the desktop version of Canva is instant, but it will take a little time for the language to update on your mobile device.
So to change the language on Canva mobile, follow the instructions in the section above on your desktop.
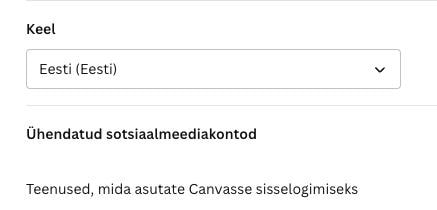
After a while, your changes will be reflected in Canva mobile.
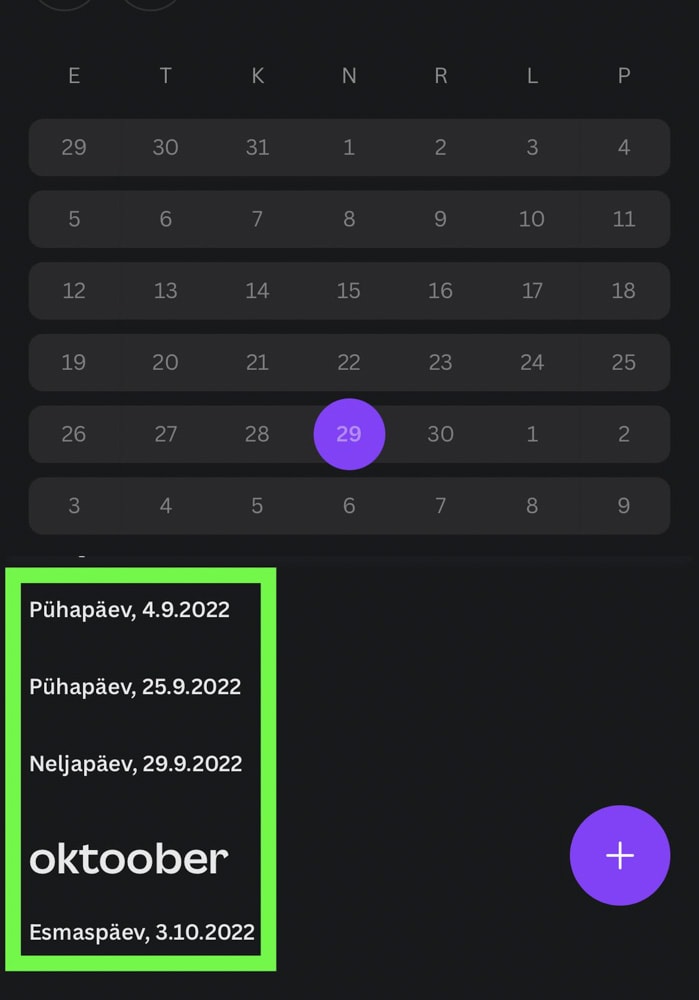
If you want to revert to your previous language, follow the instructions in the above section.
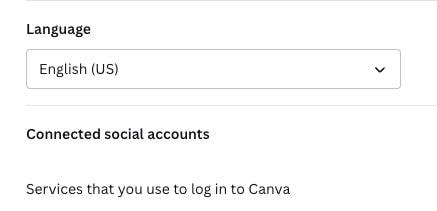
Give it a few minutes, and your changes will be reflected on Canva Mobile.
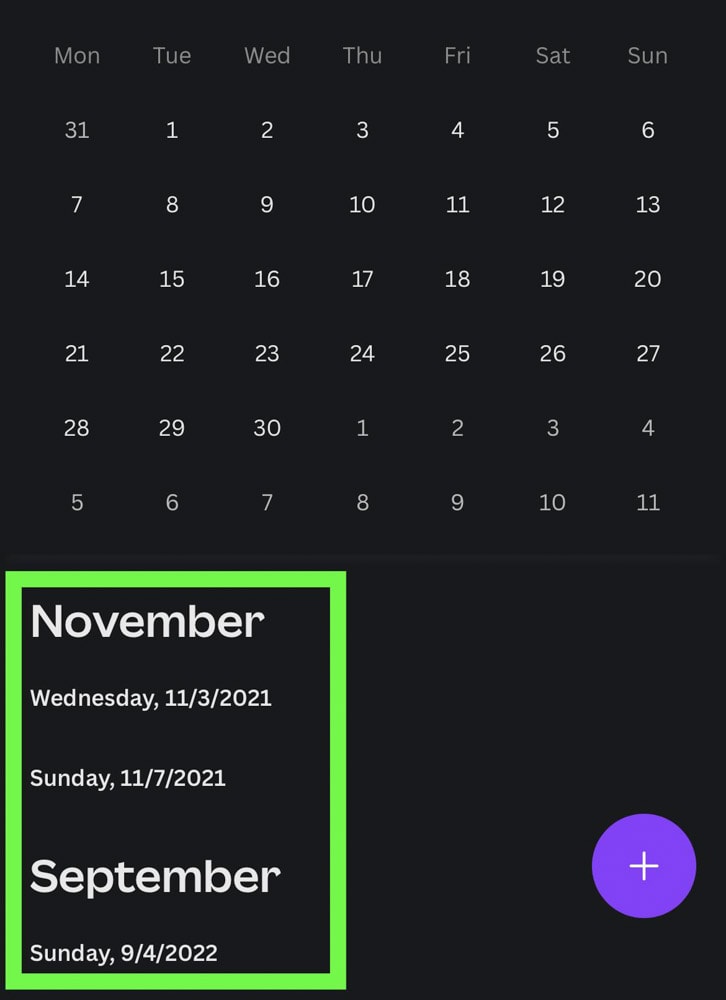
How Many Languages Does Canva Support?
The amount of languages that Canva supports is truly staggering. Everything from Afann Oromoo (itoophiyaa).
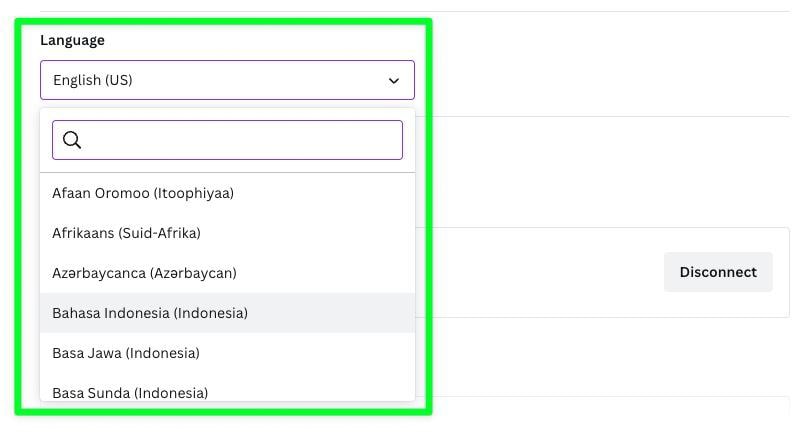
…to…well, I’m not sure what language is at the bottom of the list. I’m still impressed it’s there, though.
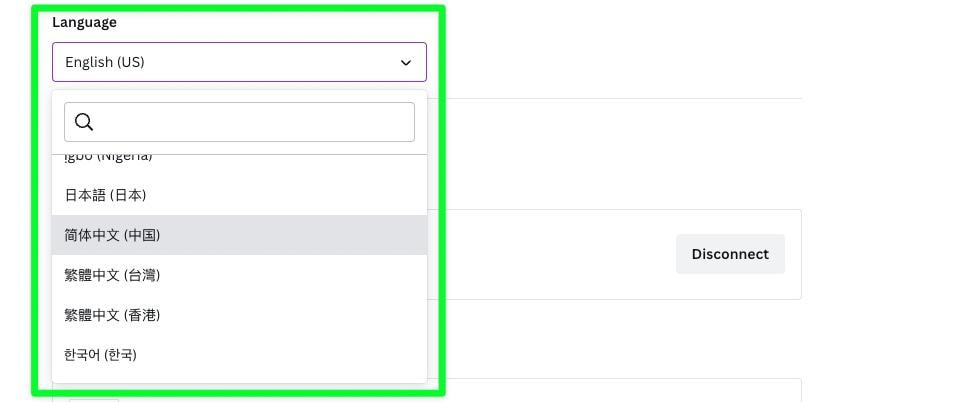
Canva has a little more than a hundred languages to choose from. At the time of this writing, of course. New languages are being added all of the time.
If your language is not supported, you can always try contacting Canva Support to see if they would consider adding it.
- 100+ million premium stock photos, videos, audio, and graphics
- 610,000+ premium and free templates with new designs added daily
- Up to 100 Brand Kits to establish your brand's identity online
- Remove image backgrounds instantly with Background Remover
- Resize designs without quality loss with Magic Resize
- Schedule social media content to 8 platforms
- 1TB of cloud storage
- 24/7 customer support