Duplicating Layer Masks In Photoshop
One of the most useful tools in Photoshop are layer masks. They help to refine your layers while making non-destructive edits. Often times you’ll find yourself needing to duplicate a layer mask but there’s no easy ‘right-click solution’. So what’s the best way to duplicate a layer mask in Photoshop? Let’s get started!
How To Duplicate A Layer Mask
Since there is no ‘copy’ option with layer masks, you’ll need to use a simple keyboard shortcut.
With your layer mask selected, hold Option + Drag Mouse (Mac) or Alt + Drag Mouse (PC) to duplicate the layer mask.
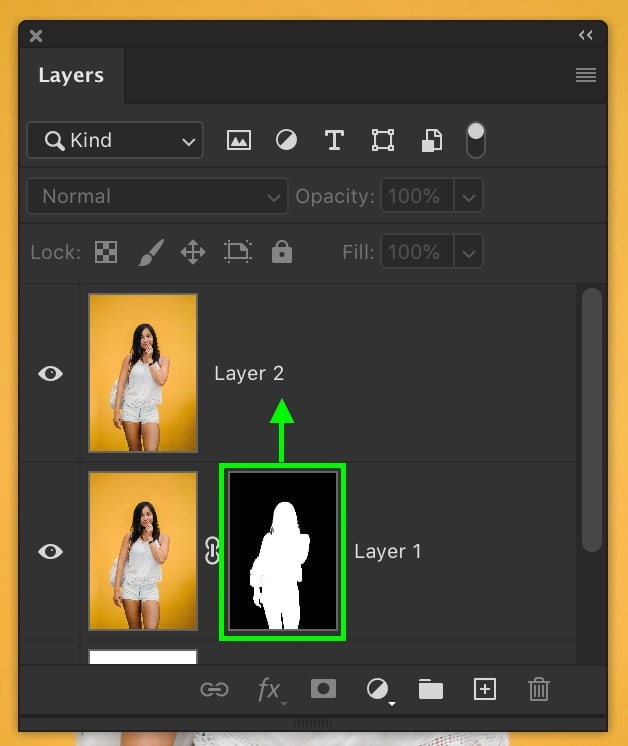
Drag it over the desired layer where you want to copy the layer mask.
Let go to place the paste the layer mask on the other layer.
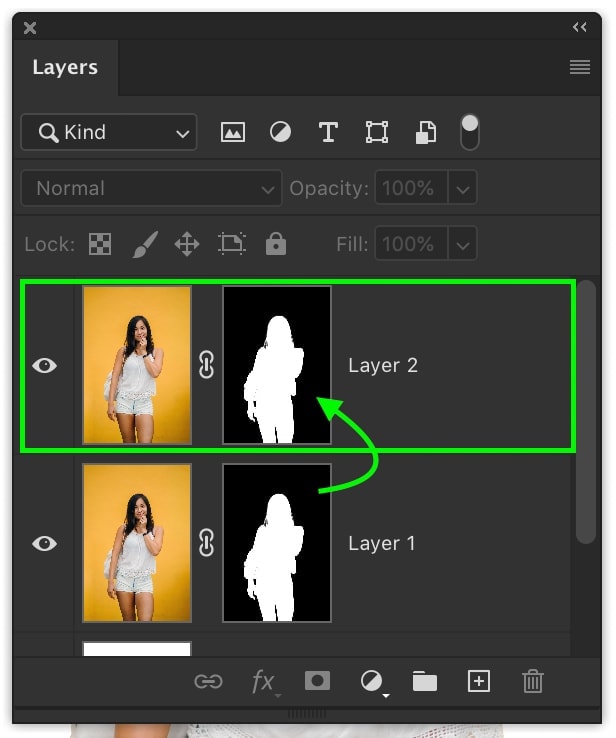
Now you’ll be left with a duplicate copy of the original layer mask. In situations where you need a matching layer mask for more than one layer, this is perfect!
This technique can be used to copy layers and layer effects as well.
How To Move A Layer Mask From One Layer To Another
Instead of copying a layer mask, you can move one mask to a completely different layer.
To move a layer mask, just click on the layer mask and drag it to another layer.
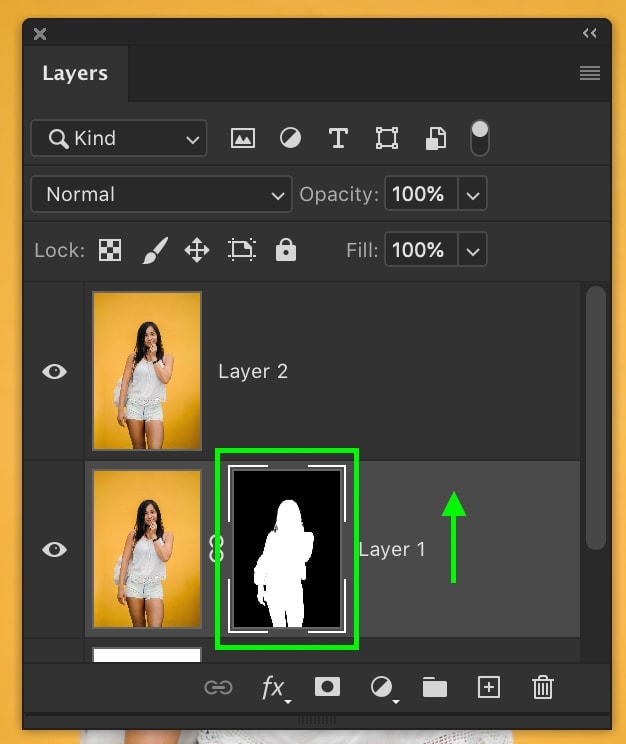
This will move the layer mask without making a duplicate version.
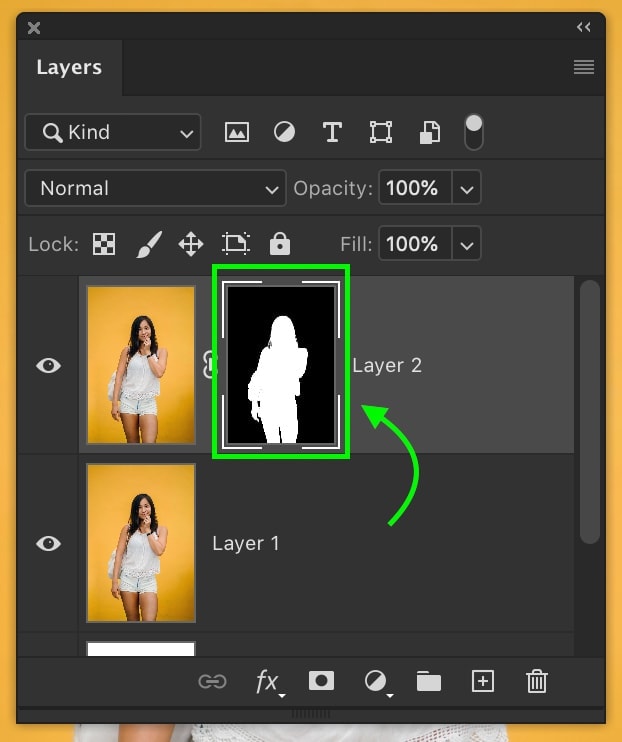
How Many Layers Can You Duplicate A Layer Mask To?
You can repeat these steps as often as you want. Whether when you have 2 layers or 200 layers, the process remains the same.
Can You Copy A Layer Mask To Multiple Layers At Once?
Unfortunately, there’s no way to individually copy a layer mask across multiple layers. However, you can add your layers to a group and then copy your layer mask to that group. Doing this will share one layer mask between all the layers inside!
Conclusion
Although not immediately obvious, learning how to duplicate a layer mask in Photoshop only takes a couple of seconds. Just remember the simple keyboard shortcut of Alt or Option and you’ll be copying layer masks like it’s nobodies business.
To help improve the quality of your layer masks, make sure to check out the 5 best selection tools in Photoshop!
Want More Tutorials Like This? Subscribe to our weekly newsletter for more photography and photo editing tips delivered straight to your inbox!
– Brendan 🙂
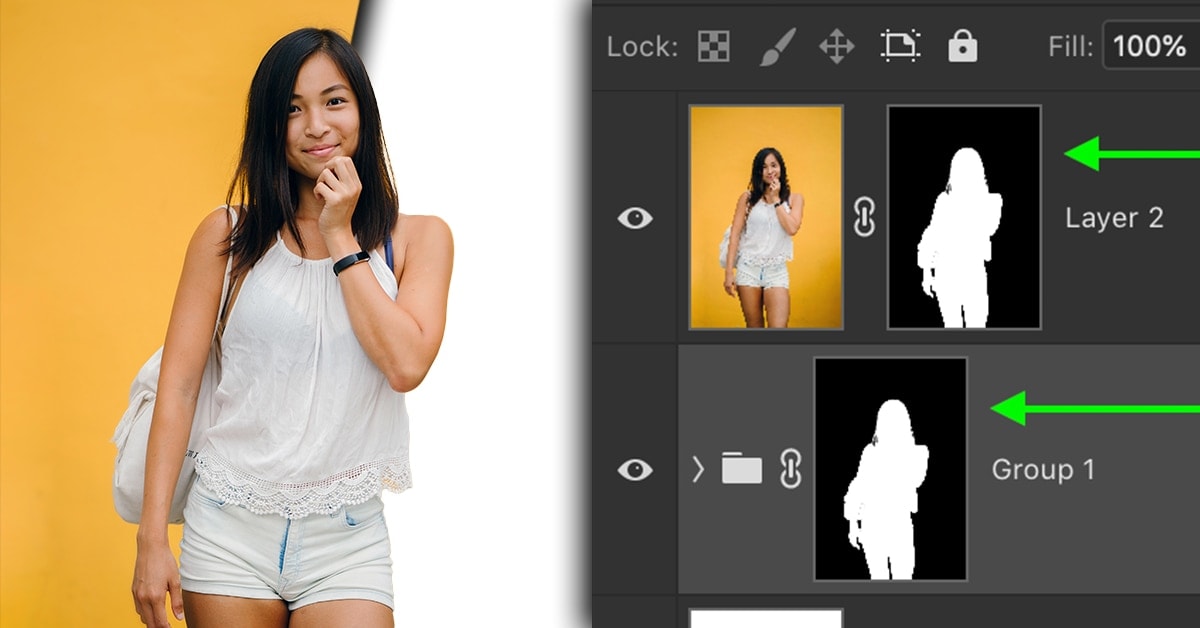














[…] I’ve already talked extensively about how to duplicate layer masks in another post, but now let’s add a twist. Rather than just duplicating or inverting a layer […]