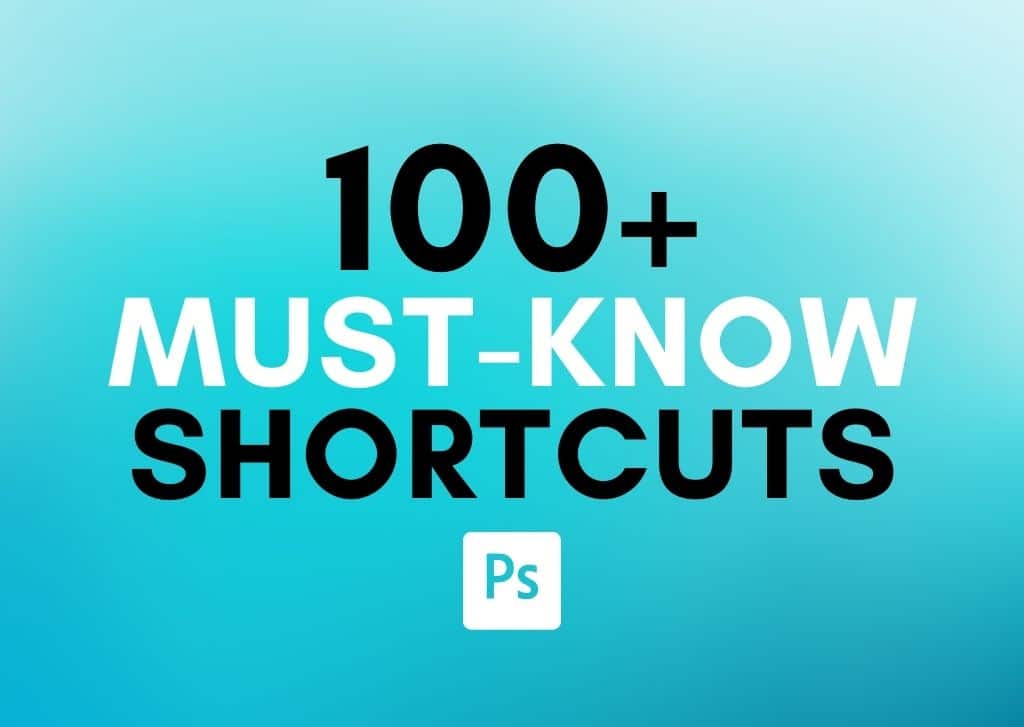Whether it’s your first time editing or you’ve been at it for years, keyboard shortcuts for Photoshop are sure to save you some serious time in the program.
Here, I have put together a comprehensive list of keyboard shortcuts that you will actually use. All of the shortcuts below are broken up into their specific uses. To find specific shortcuts, simply locate the section that’s most applicable to you!
Let’s get started!
Document Shortcuts In Photoshop
| Result | Windows | Mac |
|---|---|---|
| New file | Control + N | Command + N |
| Open a File | Control + O | Command + O |
| Browse in Bridge | Alt + Control + O | Option + Command + O |
| Open As | Alt + Shift + Control + O | Option + Shift + Command + O |
| Close File | Control + W | Command + W |
| Close All | Alt + Control + W | Option + Command + W |
| Close and go to Bridge | Shift + Control + W | Shift + Command + W |
| Save a File | Control + S | Command + S |
| Save As | Control + Shift + S | Command + Shift + S |
| Save a Copy | Alt + Control + S | Option + Command + S |
| File Info | Alt + Shift + Control + I | Option + Shift + Command + I |
| Control + P | Command + P | |
| Print One Copy | Alt + Shift + Control + P | Option + Shift + Command + P |
| Exit | Control + Q | Command + Q |
Tool Shortcuts In Photoshop
| Result | Windows/Mac |
|---|---|
| Cycle Through Tools With the Same Shortcut Key | Shift + [shortcut key] |
| Move Tool Artboard Tool | V |
| Rectangular Marquee Tool Elliptical Marquee Tool | M |
| Lasso Tool Polygonal Lasso Tool Magnetic Lasso Tool | L |
| Object Selection Tool Quick Selection Tool Magic Wand Tool | W |
| Crop Tool Perspective Crop Tool Slice Tool Slice Select Tool | C |
| Frame Tool | K |
| Eyedropper Tool 3D Material Eyedropper Tool Color Sampler Tool Ruler Tool Note Tool Count Tool | I |
| Spot Healing Brush Tool Remove Tool Healing Brush Tool Patch Tool Content-Aware Move Tool Red Eye Tool | J |
| Brush Tool Pencil Tool Color Replacement Tool Mixer Brush Tool | B |
| Clone Stamp Tool Pattern Stamp Tool | S |
| History Brush Tool Art History Brush Tool | Y |
| Eraser Tool Background Eraser Tool Magic Eraser Tool | E |
| Gradient Tool Paint Bucket Tool 3D Material Drop Tool | G |
| Dodge Tool Burn Tool Sponge Tool | O |
| Pen Tool Freeform Pen Tool Curvature Pen Tool | P |
| Horizontal Type Tool Vertical Type Tool Vertical Type Mask Tool Horizontal Type Mask Tool | T |
| Path Selection Tool Direct Selection Tool | A |
| Rectangle Tool Ellipse Tool Triangle Tool Polygon Tool Line Tool Custom Shape Tool | U |
| Hand Tool Rotate View Tool | H |
| Zoom Tool | Z |
| Switch Foreground/Background Colors | X |
| Default Foreground/Background Colors | D |
| Edit in Quick Mask Mode | Q |
| Standard Screen Mode Full Screen Mode With Menu Bar Full Screen Mode | F |
Brush Tool Shortcuts In Photoshop
| Result | Windows/Mac |
|---|---|
| Previous Brush Style | , |
| Next Brush Style | . |
| First Brush Style | < |
| Last Brush Style | > |
| Show/Hide Brush Panel | F5 |
| Increase or Decrease Brush Size | ] or [ |
| Fill | Shift + F5 |
Selection Shortcuts In Photoshop
| Result | Windows | Mac |
|---|---|---|
| Select All | Control + A | Command + A |
| Deselect | Control + D | Command + D |
| Reselect | Shift + Control + D | Shift + Command + D |
| Inverse | Shift + Control + I | Shift + Command + I |
| Select All Layers | Alt + Control + A | Option + Command + A |
| Find Layers | Alt + Shift + Control + F | Option + Shift + Command + F |
| Select and Mask | Alt + Control + R | Option + Command + R |
Photoshop History & Edit Shortcuts
| Result | Windows | Mac |
|---|---|---|
| Undo | Control + Z | Command + Z |
| Redo | Shift + Control + Z | Shift + Command + Z |
| Toggle Last State | Alt + Control + Z | Option + Command + Z |
| Fade | Shift + Control + F | Shift + Command + F |
| Cut | Control + X | Command + X |
| Copy | Control + C | Command + C |
| Copy Merged | Shift + Control + C | Shift + Command + C |
| Paste | Control + V | Command + V |
| Paste in Place | Shift + Control + V | Shift + Command + V |
| Paste Into | Alt + Shift + Control + V | Option + Shift + Command + V |
| Search | Control + F | Command + F |
| Content-Aware Scale | Alt + Shift + Control + C | Option + Shift + Command + C |
| Free Transform | Control + T | Command + T |
| Color Settings | Shift + Control + K | Shift + Command + K |
| Keyboard Shortcuts | Alt + Shift + Control + K | Option + Shift + Command + K |
| Menus | Alt + Shift + Control + M | Option + Shift + Command + M |
| General Preferences | Control + K | Command + K |
Image And Adjustment Shortcuts In Photoshop
| Result | Windows | Mac |
|---|---|---|
| Levels | Control + L | Command + L |
| Curves | Control + M | Command + M |
| Hue/Saturation | Control + U | Command + U |
| Color Balance | Control + B | Command + B |
| Black and White | Alt + Shift + Control + B | Option + Shift + Command + B |
| Invert | Control + I | Command + I |
| Desaturate | Shift + Control + U | Shift + Command + U |
| Auto Tone | Shift + Control + L | Shift + Command + L |
| Auto Contrast | Alt + Shift + Control + L | Option + Shift + Command + L |
| Auto Color | Shift + Control + B | Shift + Command + B |
| Image Size | Alt + Control + I | Option + Command + I |
| Canvas Size | Alt + Control + C | Option + Command + C |
Layer Shortcuts In Photoshop
| Result | Windows | Mac |
|---|---|---|
| New Layer | Shift + Control + N | Shift + Command + N |
| New Layer Via Copy/Duplicate Layer | Control + J | Command + J |
| New Layer Via Cut | Shift + Control + J | Shift + Command + J |
| Select Multiple Layers | Shift + Click | Shift + Click |
| Select Alternate Layers | Control + Click | Command + Click |
| Change Layer Opacity | 1-9 | 1-9 |
| Hide All Layer Except Selected Layer | Alt + Eye icon | Option + Eye icon |
| Quick Export as PNG | Shift + Control + ‘ | Shift + Command + ‘ |
| Export As | Alt + Shift + Control + ‘ | Option + Shift + Command + ‘ |
| Bring to Front | Shift + Control + ] | Shift + Command + ] |
| Bring Forward | Control + ] | Command + ] |
| Send Backward | Control + [ | Command + [ |
| Send to Back | Shift + Control + [ | Shift + Command + [ |
| Group Layers | Control + G | Command + G |
| Ungroup Layers | Shift + Control + G | Shift + Command + G |
| Create/Release Clipping Mask | Alt + Control + G | Option + Command + G |
| Hide Layers | Control + , | Command + , |
| Lock Layers | Control + / | Command + / |
| Merge Down | Control + E | Command + E |
| Merge Visible | Shift + Control + E | Shift + Command + E |
| Delete Layer | Delete | Delete |
| Create a Merged Copy of All Layers | Alt + Shift + Control + E | Option + Shift + Command + E |
| Fill a Layer With Foreground Color | Alt + Delete | Option + Delete |
| Fill a Layer With Background Color | Control + Delete | Command + D |
Layer Mask Shortcuts In Photoshop
| Result | Windows | Mac |
|---|---|---|
| View Layer Mask | Alt + Click on Mask | Option + Click on Mask |
| Invert Layer Mask | Control + I | Command + I |
| Create a Selection | Control + Click on Mask | Command + Click on Mask |
| Copy Layer Mask | Alt + Click + Drag | Option + Click + Drag |
| Fill Mask With Foreground Color | Alt + Backspace | Option + Delete |
| Fill Mask With Background Color | Control + Backspace | Command + Delete |
| Enable Quick Mask | \ | \ |
| Edit Layer Linked to Layer Mask | Control + 2 | Command + 2 |
| Edit Layer Mask Linked to Layer | Control + \ | Command + \ |
| Delete Layer Mask | Delete | Delete |
Filter Shortcuts In Photoshop
| Result | Windows | Mac |
|---|---|---|
| Last Filter | Alt + Control + F | Option + Command + F |
| Adaptive Wide Angle | Alt + Shift + Control + A | Option + Shift + Command + A |
| Camera RAW Filter | Shift + Control + A | Shift + Command + A |
| Lens Correction | Shift + Control + R | Shift + Command + R |
| Liquify | Shift + Control + X | Shift + Command + X |
| Vanishing Point | Alt + Control + V | Option + Command + V |
Blending Options Shortcuts In Photoshop
| Result | Windows | Mac |
|---|---|---|
| Cycle Through Blending Modes | Shift + + or – | Shift + + or – |
| Normal Mode | Shift + Alt + N | Shift + Option + N |
| Dissolve | Shift + Alt + I | Shift + Option + I |
| Darken | Shift + Alt + K | Shift + Option + K |
| Lighten | Shift + Alt + G | Shift + Option + G |
| Multiply | Shift + Alt + M | Shift + Option + M |
| Overlay | Shift + Alt + O | Shift + Option + O |
| Hue | Shift + Alt + U | Shift + Option + U |
| Saturation | Shift + Alt + T | Shift + Option + T |
| Luminosity | Shift + Alt + Y | Shift + Option + Y |
There you have it, every shortcut to help you streamline your workflow in Photoshop. Although it’d be nearly impossible to remember all of these at once, feel free to bookmark this page and implement these different shortcuts gradually into your projects!
Happy Editing!