Your Photoshop may not be the language you are most comfortable with, so you can change language preferences in Photoshop and all Creative Cloud apps. By default, Adobe programs are set to the language of the country where you purchased the subscription or your computer’s default language.
To change your language preferences in Photoshop, open Photoshop and navigate to Edit > Preferences > General (Win) or Photoshop > Preferences > General (Mac). In the Preferences window, click the Interface Menu and set the UI Language settings to your desired language.
Now, I’ll break this down more in-depth, but this method only deals with the language in Photoshop. If you want to change the language in all your Adobe apps, you can change the language of all your Creative Cloud apps simultaneously, which I’ll explain later in the tutorial.
How To Change The Language In Photoshop
If you want to change languages back and forth in Photoshop, you can do so in Photoshop’s own Preferences window. Just make sure you have the languages installed in Creative Cloud first, which you can do in the next section.
Step 1: Open The Preferences Window
Open Photoshop, and navigate to Edit > Preferences > General (Win) or Photoshop > Preferences > General (Mac).
Step 2: Open The Interface Tab
In the Preferences window, click Interface from the left-hand panel.
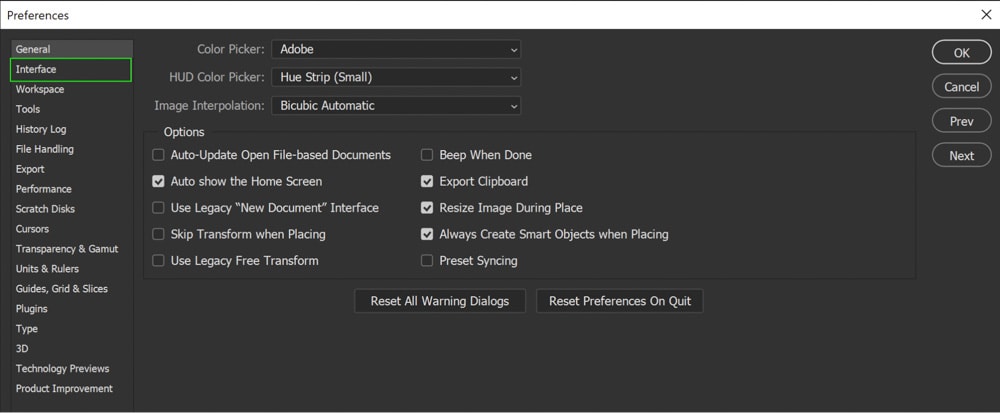
Step 3: Change The UI Language Under The Presentation Section
In the Interface window, go down to Presentation and select the language you wish to use from the UI Language dropdown menu.
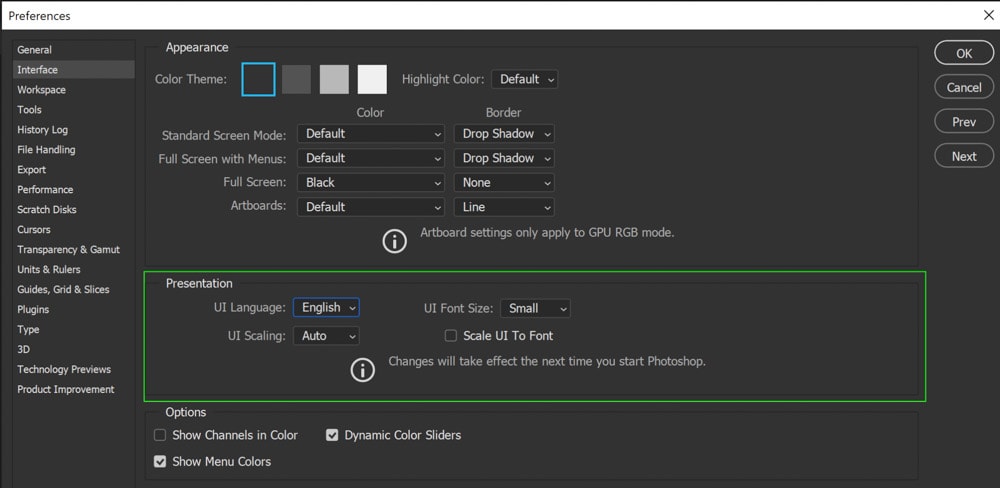
If you don’t see the language you want to use, you haven’t installed it in Creative Cloud — so you need to follow the process in the next section to install the desired language.
How To Change The Language Of All Creative Cloud Apps
To change the language of subscription versions of Photoshop, you must first change the language in the Creative Cloud desktop application. If you have more than just Photoshop installed from the Creative Cloud apps, making the language adjustment can also help change the language universally for all the apps.
Just note that you need to uninstall and reinstall all the applications for the language change to take effect. This is because changing the language is for future installations rather than the current ones.
First, make sure your Creative Cloud desktop app is open.
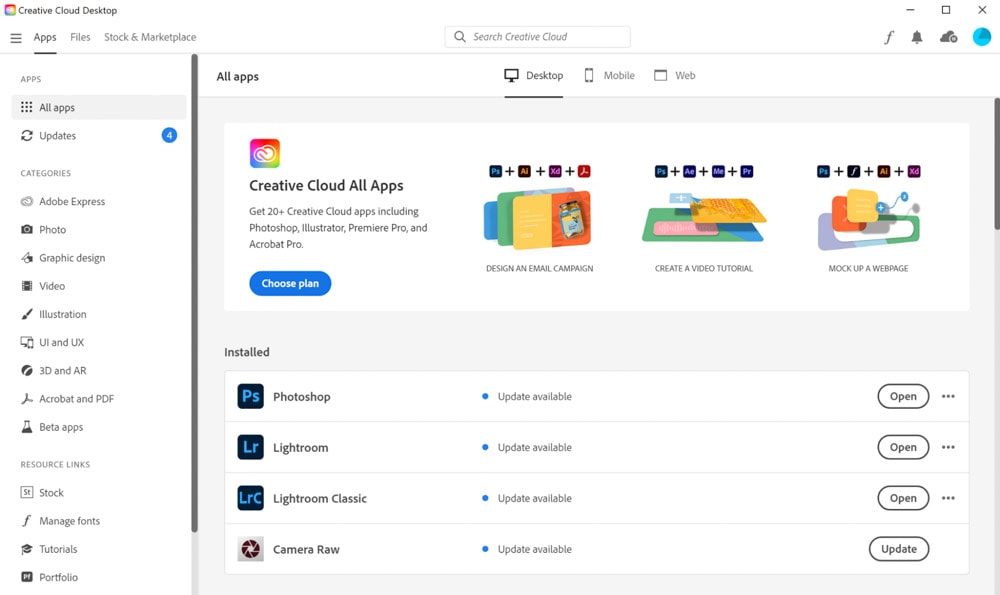
Next, click the Account icon and select Preferences. The Preferences window contains your settings adjustments, just like in Photoshop.
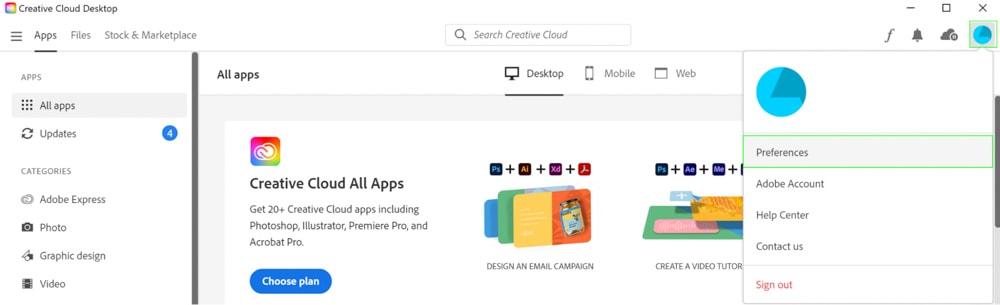
In the Preferences window, navigate to Apps on the left-hand side.
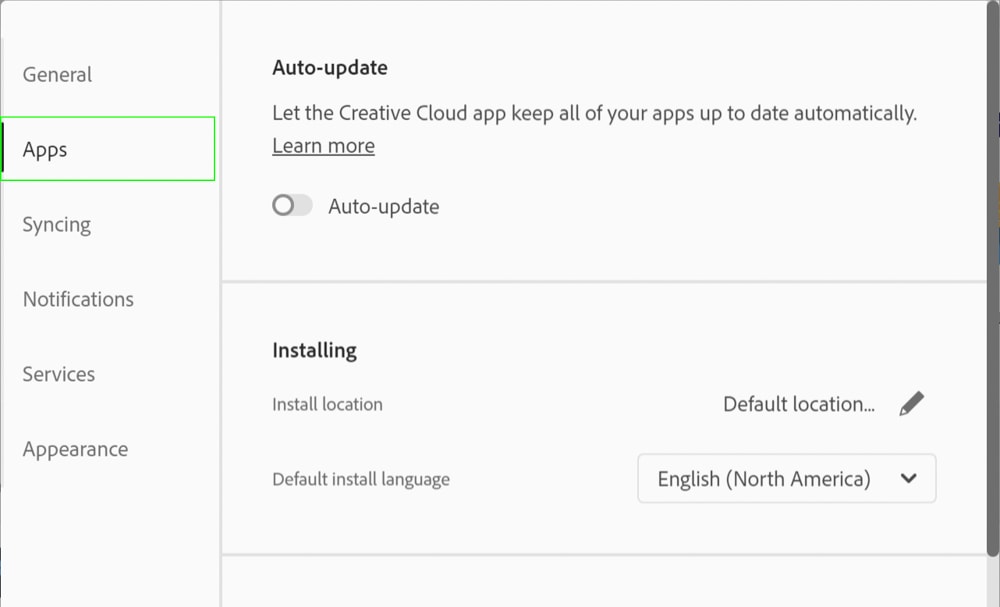
Under the Installing section (you may need to scroll down to find it), you’ll find a dropdown menu for Default Install Language. Change this to whatever language you prefer, click Done, and that’s it.
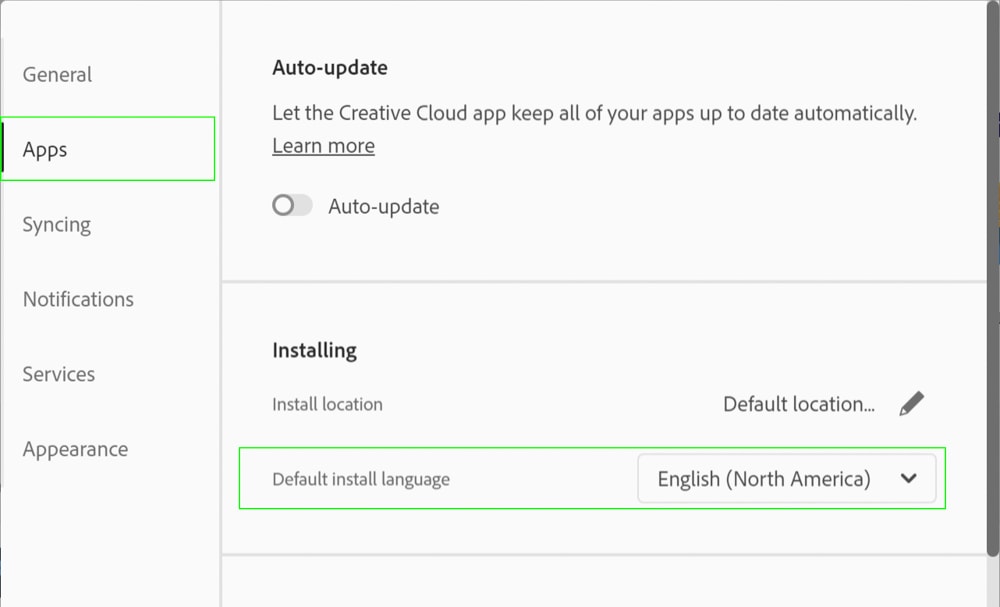
After making the above changes in Creative Cloud, you can uninstall and reinstall Photoshop for the change to come into effect (just remember to back up your preferences before doing so).












