In graphic design, you will often find the need to cut elements out of existing images, in other words, making the background of an image transparent. Luckily, you can learn how to make a background transparent in Canva within minutes.
Today, you will learn how to make a background transparent and ensure that the background stays transparent when you export the design from Canva.


How To Make A Background Transparent In Canva
Step 1: Select The Image And Click On Edit Photo > BG Remover
Once your photo or design is ready to go, select it, then click on Edit Photo. To begin making your background transparent, click on BG Remover.
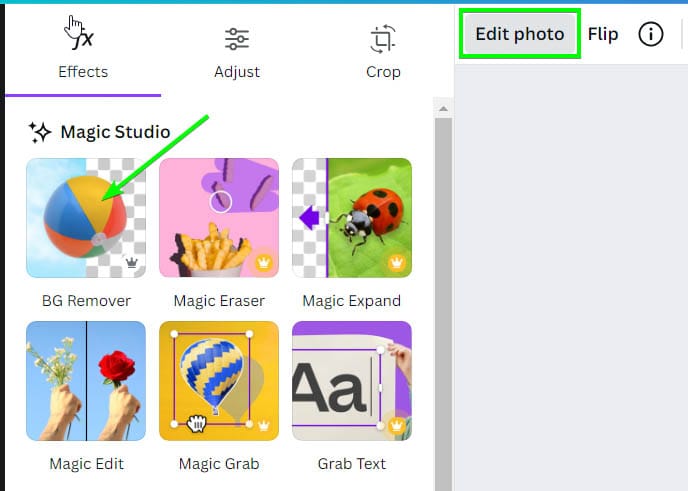
Note: Removing a background in Canva is only possible with the BG Remover, which you can only use if you are a Canva Pro user.
Step 2: Open The Settings, Click On Restore And Paint Areas Back In
After about 30 seconds or so (based on the computer’s hardware), the background of your image will be completely transparent. Only the elements in the foreground will remain. Click on the settings icon on the BG Remover button to open the settings panel.
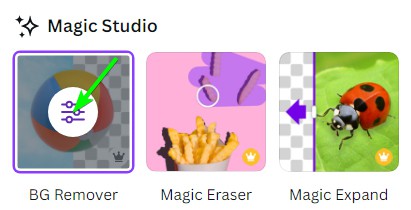
There will be many times when there are missing pixels that you need to restore. Click on the Restore brush and anywhere you brush will bring back pixels hidden in the background removal process.
Click on Show Original Image to show a low-opacity version of the original image, making it easier for you to restore the parts of the photo that you want. You can also adjust the brush size up or down with the Brush Size Slider.
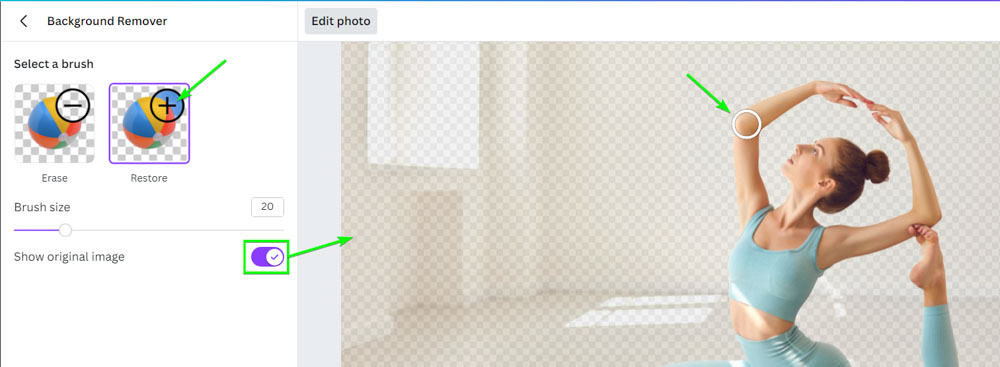
Step 3: Click Erase And Paint To Remove Extra Areas
You can then select the Erase brush and paint over any areas of the background that weren’t removed but should’ve been.
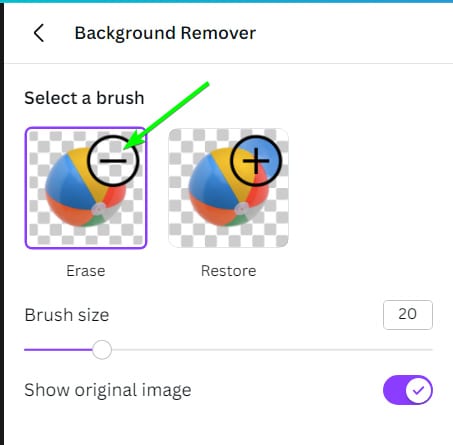
When you’re done making all of your edits, click the back button to exit the Background Remover workspace.
Step 4: Go To Share > Download, Select PNG And Transparent Background And Click Download
Once you feel your element is ready to export, click on the Share button. Then, click on the Download button.
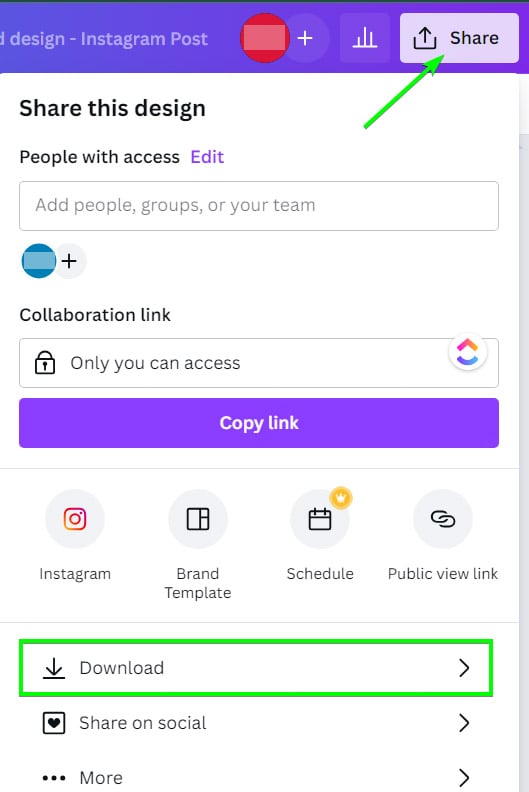
In the download settings, select PNG for the File Type and Enable the Transparent Background option. Click Download to save the file with the transparency.
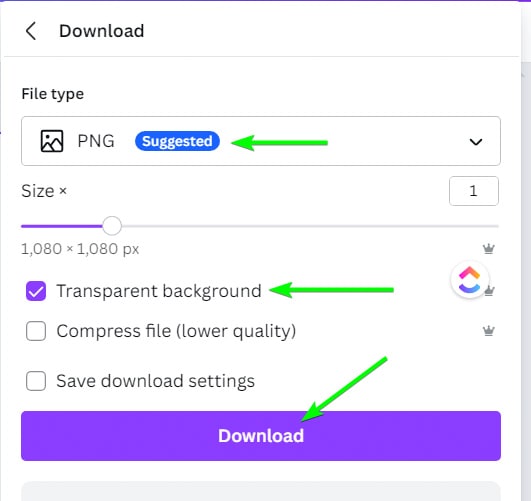
Choosing PNG is essential if you want your element to have a transparent background so that you can add it to another project or background.


How To Adjust The Transparency Of An Entire Element In Canva
You can adjust the transparency of every element in Canva, whether you’re a free Canva user or a Canva Pro user. To do this, select your element, click the Transparency Button, and adjust the Transparency Slider.
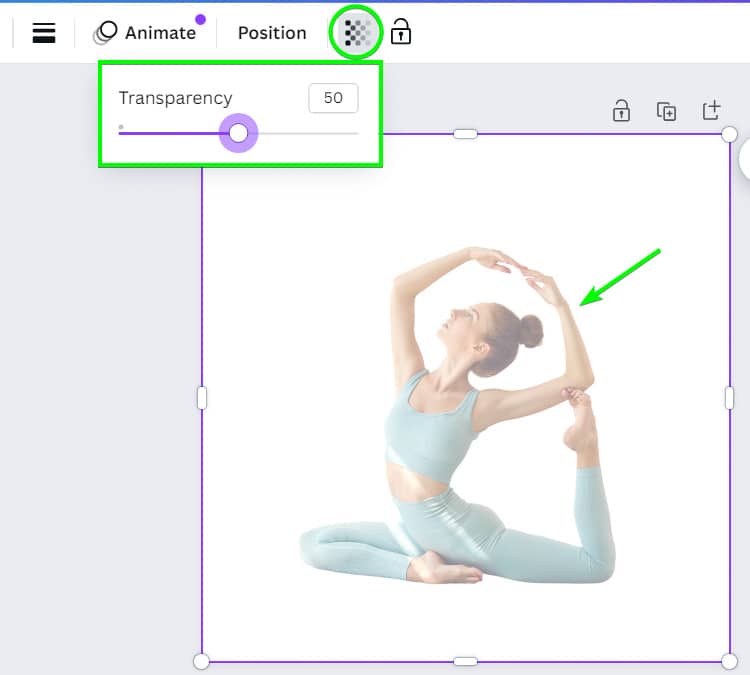
Although you can export graphics with transparent backgrounds in the free version of Canva, you won’t be able to do so with images. If you regularly need a simple way to remove backgrounds from images, upgrading to Canva Pro is extremely worthwhile. I share the pros and cons of upgrading to Canva Pro in this guide.











