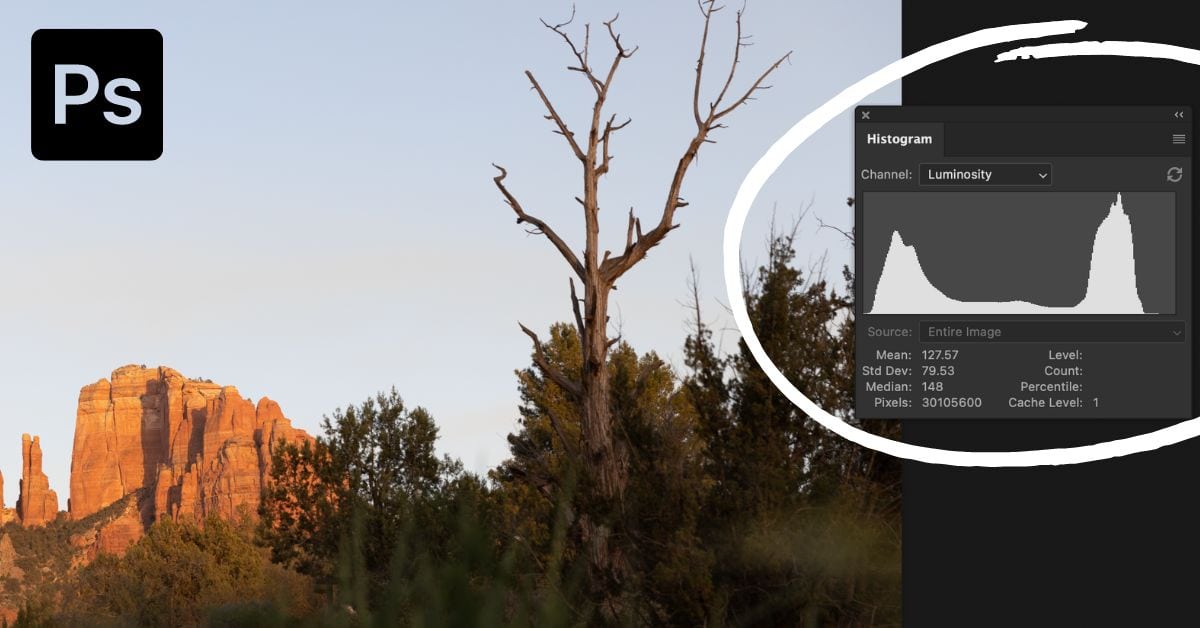The histogram is not only a valuable tool on your camera but should also be your go-to tool when correcting exposure in Photoshop. The histogram never lies, making it easy to identify areas that have become too bright or dark as you edit a photo. The only trouble is that knowing how to use and read them can be a bit daunting.
So in this tutorial, let’s break down how to use a histogram in Photoshop along with the different places you can find them in the program.
Where To Locate A Histogram In Photoshop
To access the Histogram Panel in Photoshop from the main workspace, go to Window > Histogram. To locate the histogram in Camera Raw, go to Filter > Camera Raw Filter and the histogram will appear in the top right corner. Both histograms will display the same exposure information about your image.
– The Histogram Panel
To access the basic histogram in the Photoshop workspace, go to Window > Histogram.
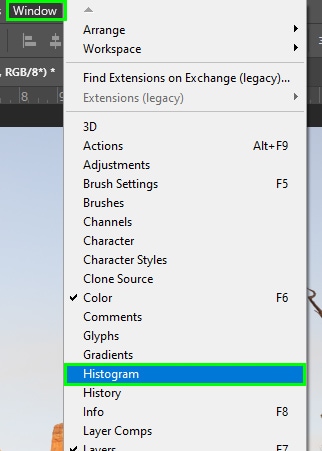
The Histogram opens in the top-right corner of your workspace or as a floating panel.
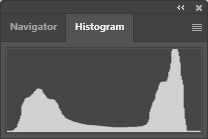
You can view additional information from the histogram by clicking on the hamburger menu and choosing Expanded View.
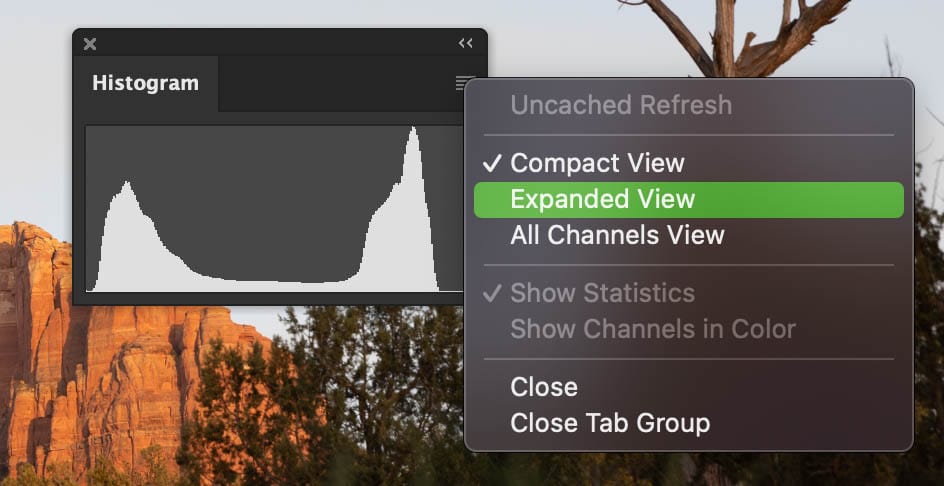
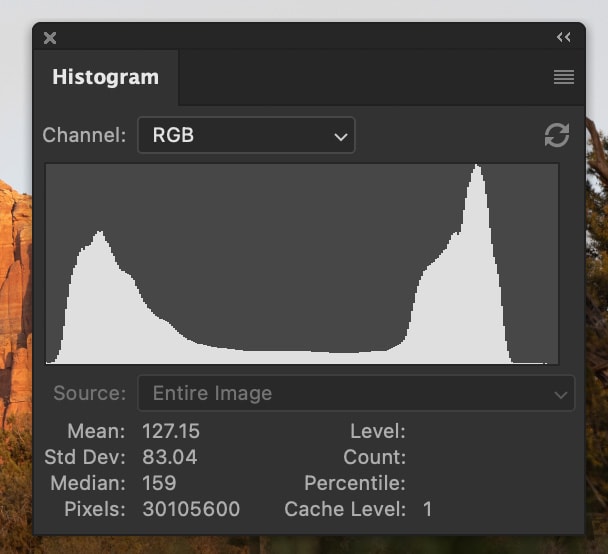
– The Camera Raw Workspace
The histogram is also part of the Camera Raw workspace, so it’s pretty easy to locate. To view it, open your raw file in Photoshop and wait for the Camera Raw workspace to pop up.
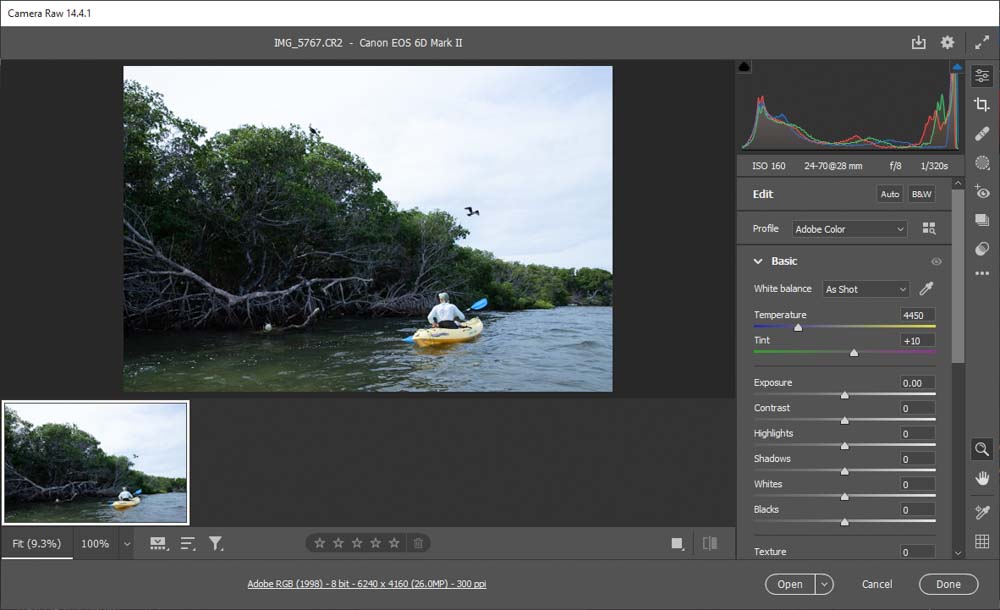
The histogram will be on the top right side of the workspace.
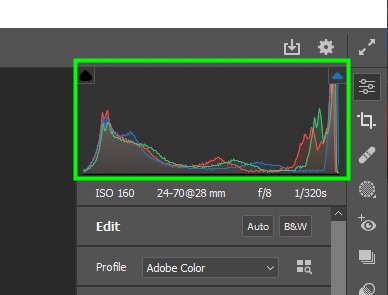
If you are already working on a photo in Photoshop or it’s not a Raw file, go to Filter > Camera Raw Filter. Alternatively, press Shift + Control + A (Win) or Shift + Command + A (Mac).
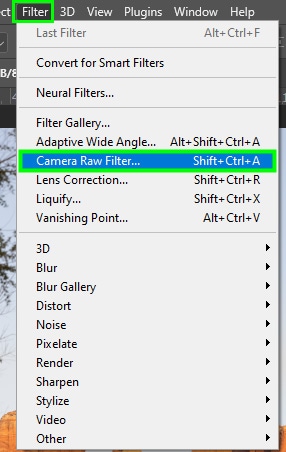
After that, you will see the Camera Raw histogram for your photo.
How To Read A Histogram In Photoshop
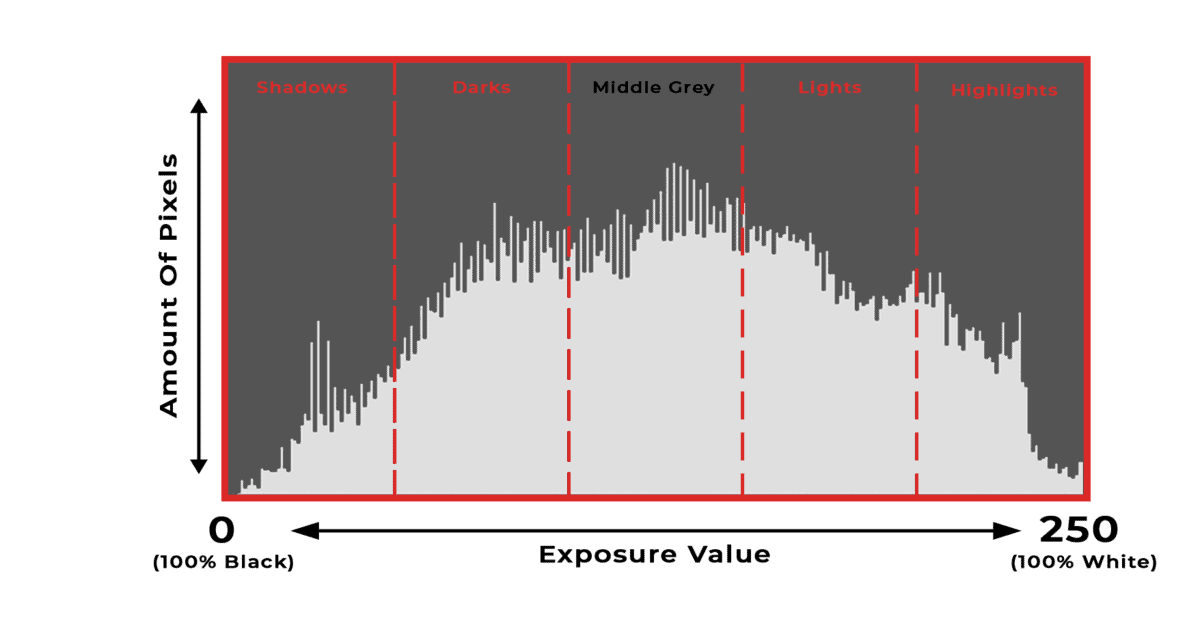
Once you know what a histogram represents, it becomes easy to read any histogram you see.
In a nutshell, a Photoshop histogram is a graph representing the luminance of pixels in a given image. A histogram has an x-axis (horizontal side) and a y-axis (vertical side).
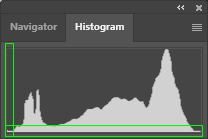
On the horizontal side, you find luminance values of pixels running from 0 to 255 (from left to right).
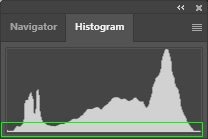
There is no luminance at point 0 (left edge of the graph), so pixels at that point are entirely black. At point 255 (right edge of the graph), there is a luminance of 100%, so pixels at that point are completely white. You can find intermediate luminance values (mid-tones) in the middle of the graph.
The vertical side of the graph represents the number of pixels corresponding to each luminance value found on the horizontal side.
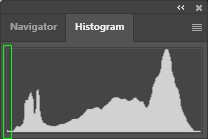
You don’t need to worry about the number of pixels per luminance value. You just need to figure out where the pixels are concentrated and correct problems if any.
I will read the image below with the help of the histogram, so you can better understand the concepts I just introduced to you. You can follow along with any photo you have because the concepts apply to any image.

As mentioned before, to open Photoshop’s default histogram, go to Window > Histogram.
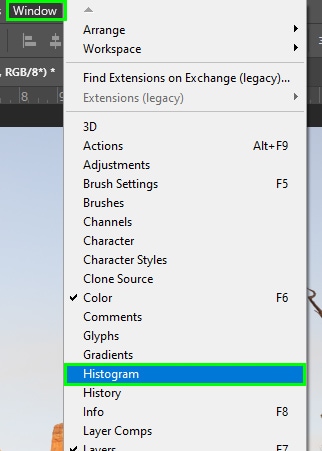
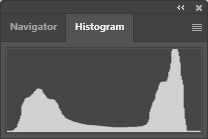
Now, let’s analyze the histogram with the image above.
The first thing you can infer from this histogram is that there are no blown-out areas in the photo because the histogram shows no clipping.
Clipping means areas with totally white or black pixels. If you see pixels touching either the right or the left edge of a histogram, it means the image has clipping.
For example, in the histogram below, you can see a spike touching the left edge of the histogram. That means the corresponding image has an area filled with black pixels. This is an indicator to brighten the shadows or blacks in the image to prevent any loss of detail.
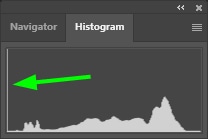
You might wonder, is it that bad if my image has entirely black or white areas? It turns out these white or black areas contain no data; therefore, they show no details, which lowers the quality of your image. With that said, I recommend you avoid clipping where possible. In small amounts, clipping is not a problem and is almost unavoidable (such as having the sun in your photo), so you just want to aim to have as little clipping as possible. A little bit isn’t the end of the world in my books.
Back to my initial graph, we can interpret more things the graph shows.
Many histograms have high pixel density on a specific side of the graph, and some even have peaks on both sides. You can see a concentration of pixels in two spots of the graph, forming two peaks.
There are pixels concentrated on the left side of the histogram. That part of the graph contains low luminance values, which means those are dark pixels.
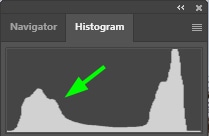
There are also many bright pixels on the right side of the histogram. You can tell this because that area contains high luminance values.
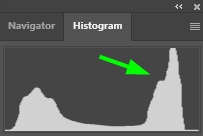
And only a few pixels occupy the middle of the graph.
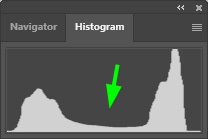
By reading a histogram, you can reach some conclusions about your photo. If the pixels are concentrated on the right side of the histogram, your image might be overexposed (too much light in an area).
If the data is concentrated on the left side, your photo might be underexposed (too many shadows). Finally, the image might have a high contrast if both sides have high pixel density and only a few pixels are in the middle.
Below are a few examples to easily see how the histogram changes as the exposure is adjusted:
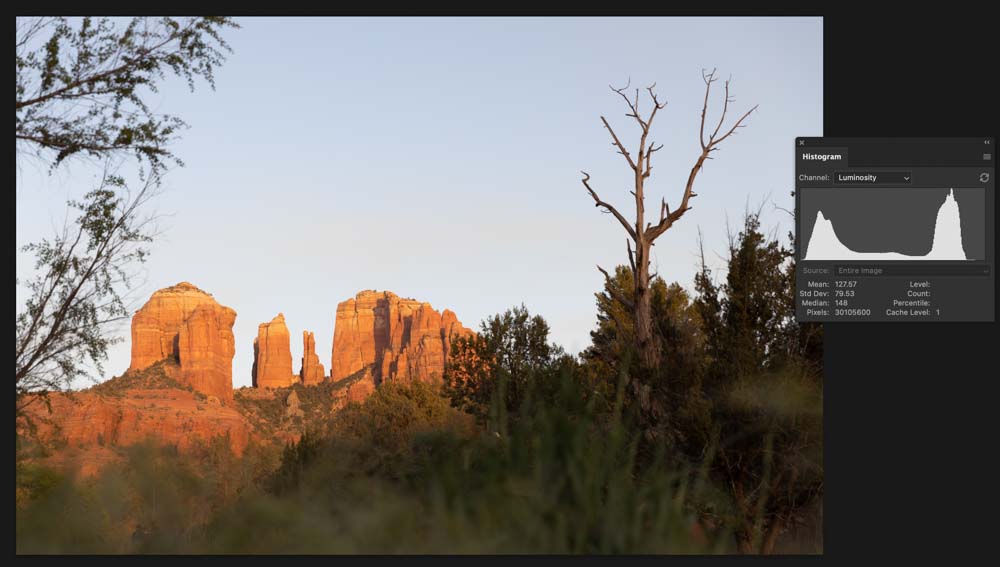
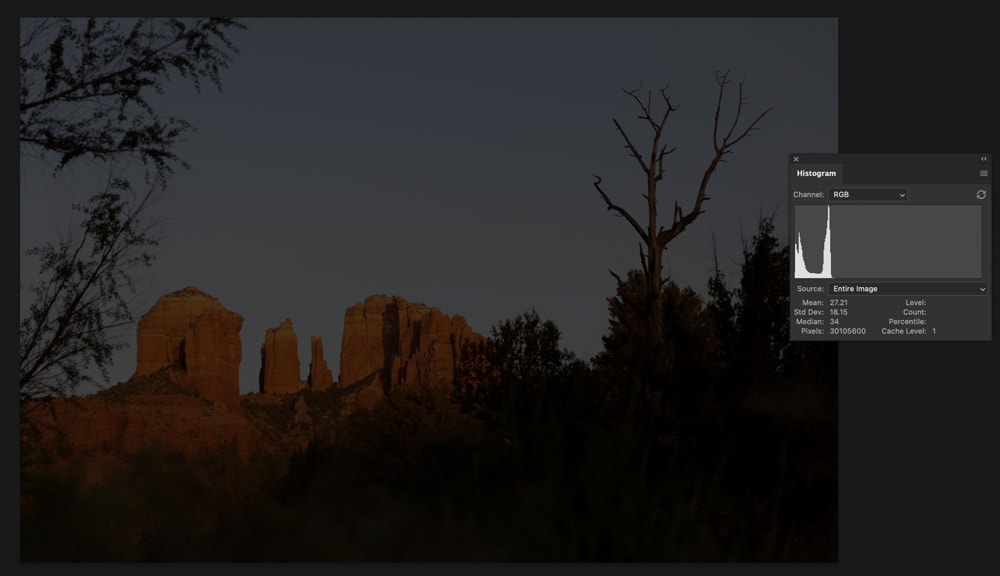
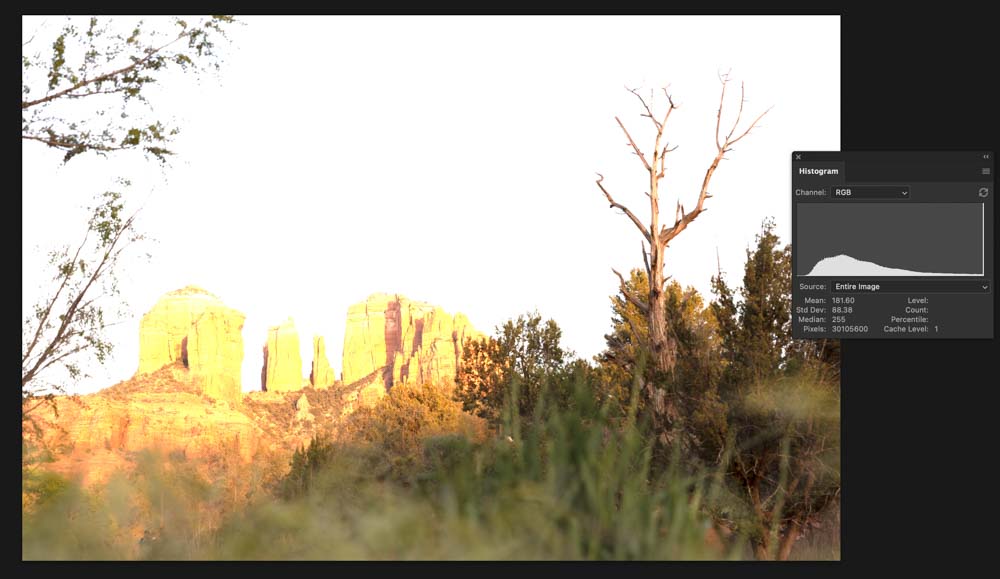
How To Read A Histogram In Camera Raw
You can read the Camera Raw histogram just like the basic Photoshop histogram above. The difference is that the luminance values in the Camera Raw histogram are divided by channel.
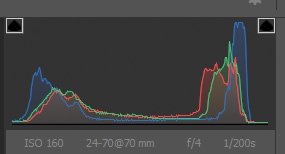
In the graph above, for example, the histogram displays the luminance values of Red, Green, and Blue channels. As you can see, the luminances of the channels are similar.
If you read the histogram and found issues with your image luminosity, you will be glad to know that I have some solutions for that in the next section.
Using A Histogram In Photoshop To Edit Photos & Prevent Clipping
Now that you learned how to read a histogram, it’s time to learn how to use it to enhance your images and correct any exposure problems.
The best histogram to guide your photo editing is the Camera Raw histogram. You can use the default histogram found in the Photoshop workspace, but you won’t have as many options as those available in Camera Raw. When you open a RAW file in Photoshop, it converts the image to TIFF format, which means that you can push the exposure further in Camera Raw without losing details, as compared to editing the image in the Photoshop workspace.
The histogram will guide you when editing your image by pointing out its luminance flaws. Then you can fix those problems accordingly.
First, open your image in Camera Raw, as you learned in the first section of this tutorial. Then, locate the histogram.
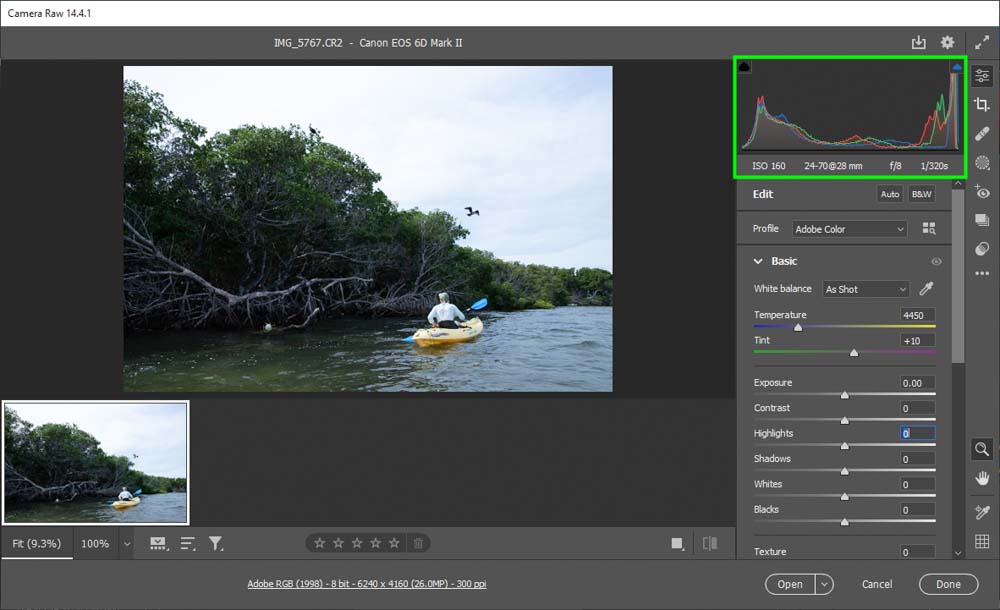
Now scan your histogram for luminance flaws. The histogram below shows a concentration of pixels touching its right side. That shows the image has highlight clipping.
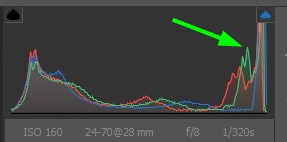
Many pixels are also concentrated on the left side of the graph. This means data is heavily pushed into the shadows. Additionally, there are only a few mid-tone pixels, indicating the image might lack details.
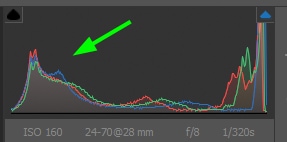
You can solve the problems pointed out by the histogram by adjusting the sliders on the right side of the Camera Raw workspace.
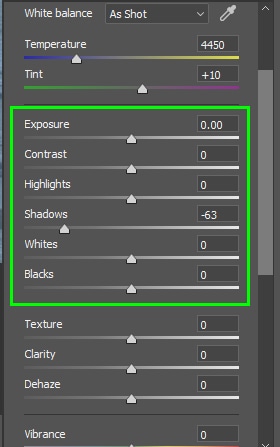
But before using those sliders, there is something you can do to optimize your editing workflow. Notice that there are two arrows on the top of the histogram. Those arrows are clipping warnings.
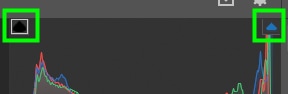
The left arrow warns you about clipped shadows, while the right arrow warns you about clipped highlights. When I darkened the shadows of my image, the shadow clipping warning highlighted the affected area in blue.

And when I turned up the highlights, the blown-out pixels were highlighted in red.

These warnings are extremely useful for editing your photos because it prevents you from under- or over-exposing parts of your photo.
I advise you to turn on both warnings when editing your image. To do that, click on their corresponding arrows. Alternatively, press O on your keyboard to turn on the highlights warning clipping or U to turn on the shadows warning clipping.
Now, let’s go back to editing the image. To adjust the exposure of your image, drag the Exposure slider to the left or the right.
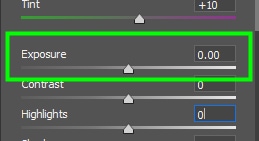
In my case, I turned the exposure down a little (-90), which made a significant difference in my image. Especially in the sky, because my original photo had clipped highlights in the sky, so the clouds weren’t initially visible.


The change was also noticeable in the histogram. When reducing the exposure, the clipping disappeared.
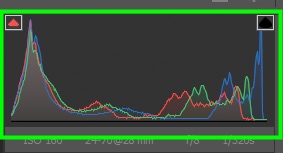
Although clipping disappears when you adjust the exposure of your image, the highlights or shadows might be affected once you fix the exposure. If that happens to your picture, adjust its shadows or highlights using the Highlights and Shadows sliders.
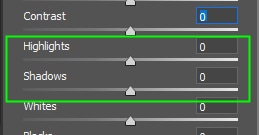
In my case, I increased the brightness of the shadows to balance the image’s luminance.
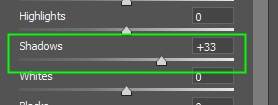
That also balanced the histogram.
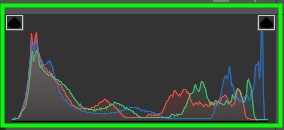


You can then refine the white, highlights, blacks, and shadows sliders as needed to refine your exposure and build more contrast into the photo.
As you can see, histograms are valuable tools that help you make the most out of your photos and speed up your editing process. They are probably not vital to your work, but they can make it easier.