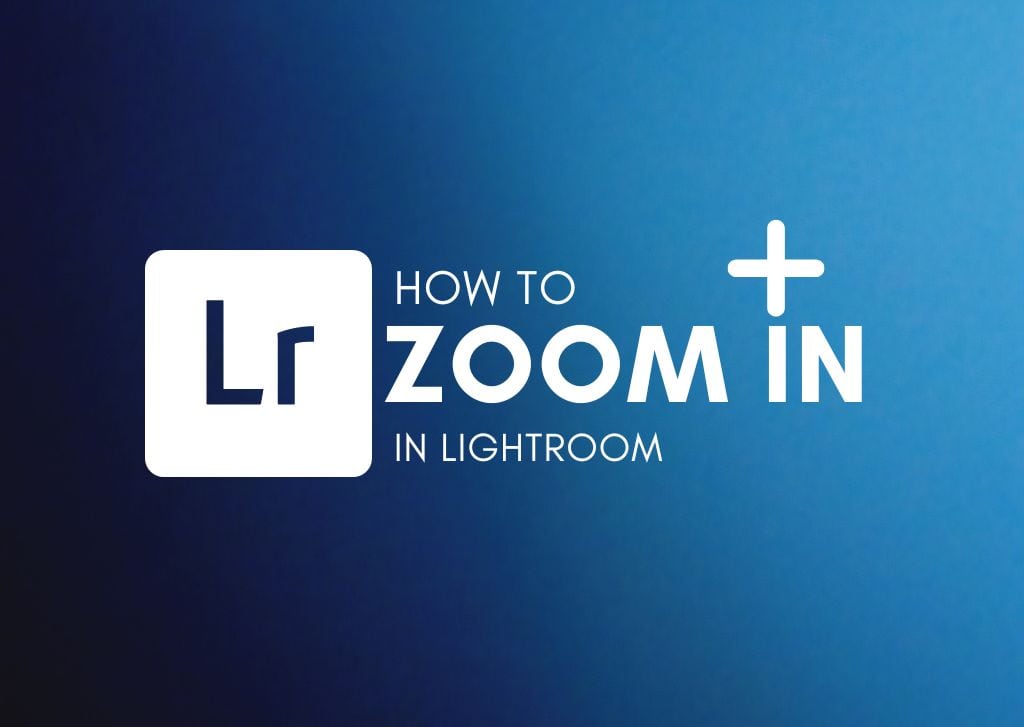Sometimes you’ll need to zoom in closer to an image while working in Lightroom. It can be helpful to zoom into an image while editing so that you can see more details as you edit. You can zoom in using a specific ratio and move around the image once it is zoomed in.
There are a few different ways to zoom in and out using Lightroom’s various tools and functions. Once you know how you’ll be able to zoom quickly and efficiently to optimize your workflow.
2 Easy Ways To Zoom In And Out Lightroom
To quickly zoom in and out in Lightroom, use the keyboard shortcuts Command + = (Mac) or Control + = (Win) to zoom in, and Command + – (Mac) or Control + – (Win) to zoom out. Alternatively, you can zoom to a specific percentage more easily with the Navigator Panel in the Develop Module.
Now let’s take a look at these options and more with a more detailed look.
1. Use The Zoom Tool
Lightroom has a zoom tool that you can use to zoom in a small amount or a specific ratio. You can find the tool in the toolbar that sits below the images in the Develop module. Sometimes, you may have accidentally hidden the toolbar, so if you can’t see it, press the T key, and it will appear.

If you can’t see the zoom tool in the toolbar, you can add it from the develop module by clicking the down arrow to the far right and selecting Zoom from the options. It will have a checkmark next to it when it is shown in the toolbar.

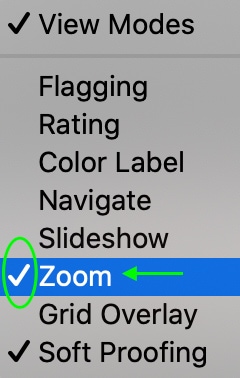
The Zoom Tool will now appear on the toolbar.

Some images may be too zoomed in at 100%, like the picture below.
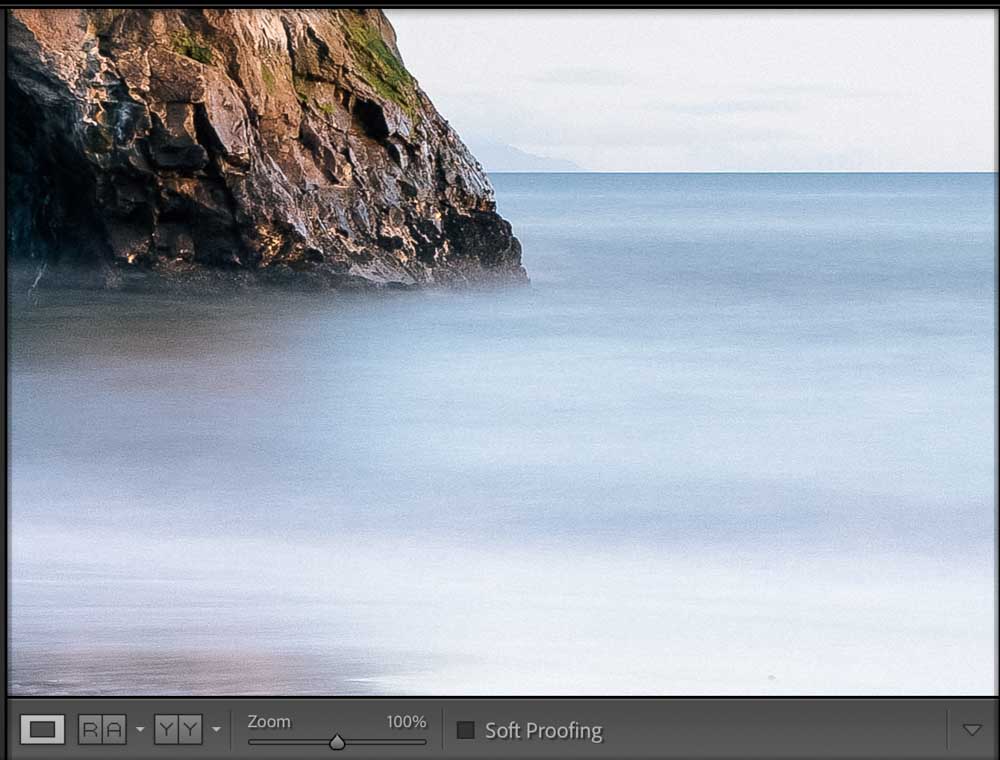
If this is the case for your image, you can set it back to the full image view by clicking the image once. The zoom percentage will change to reflect.
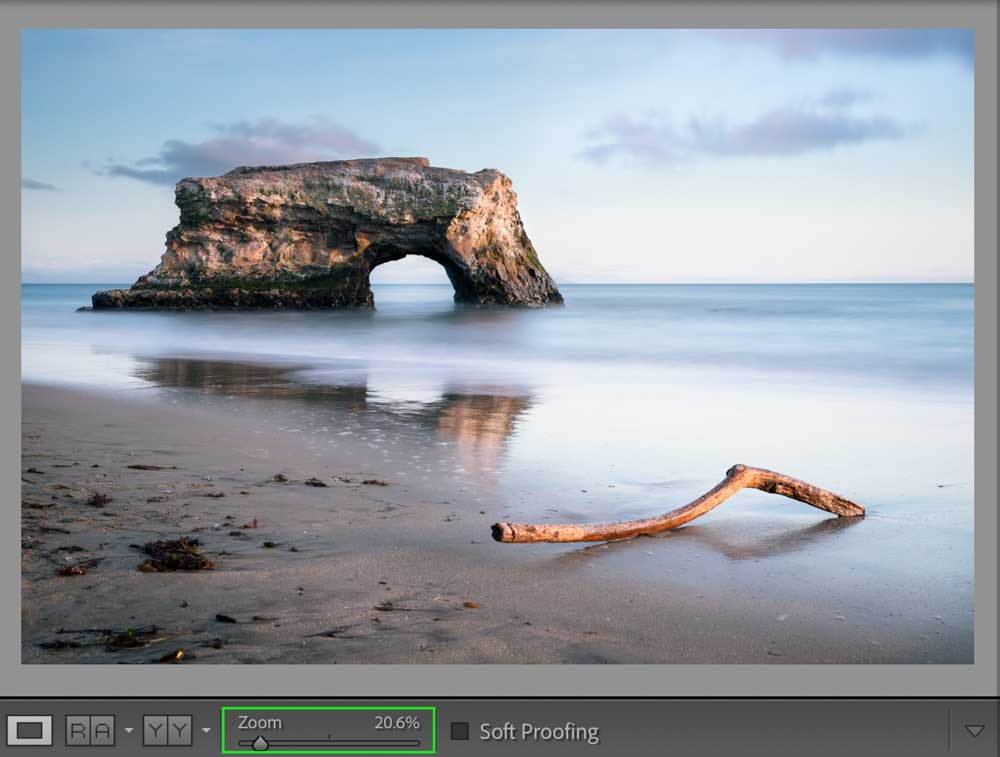
To change the amount of zoom, drag the toggle on the zoom bar right to zoom in and left to zoom out.
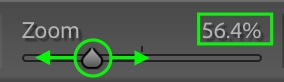
The image will change as you adjust the slider.
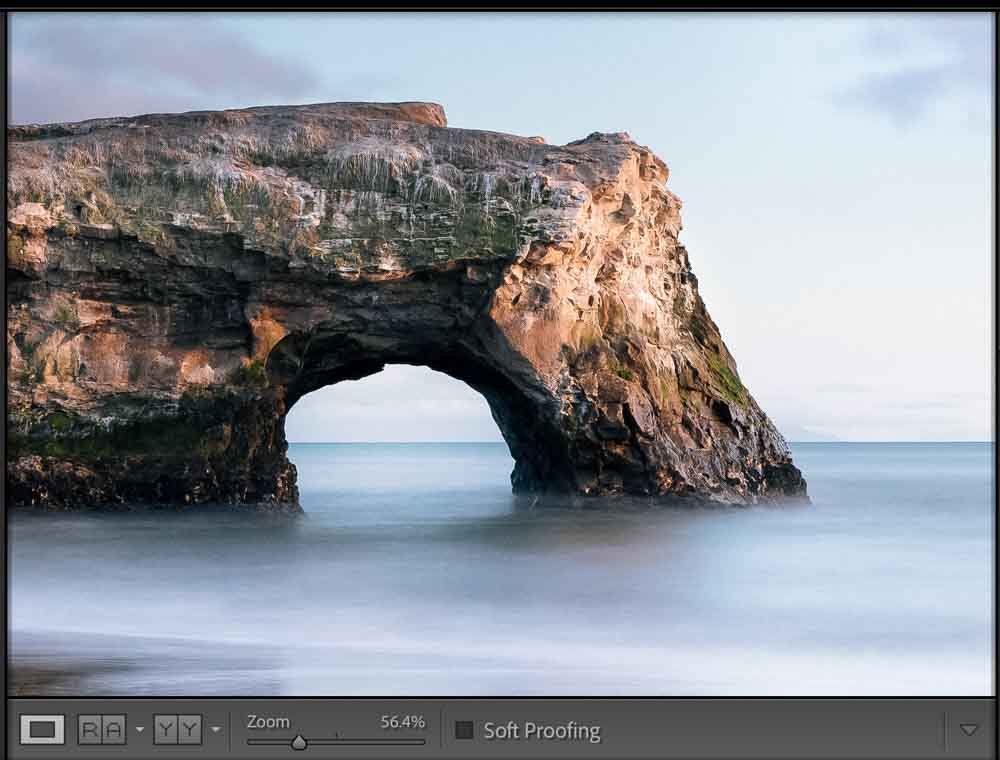
Finding The Zoom Tool In Lightroom CC
Lightroom CC is the newer, cloud-compatible version of Lightroom Classic. The tools and functions are the same, but the layout in Lightroom CC is a bit different than Lightroom Classic, so you may struggle to find the same tools in the places you’re used to.
The zoom functions in CC can be found below the image to the right.

To zoom a specific percentage, click the drop-down arrow and select the amount you’d like to zoom.
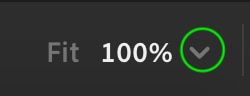
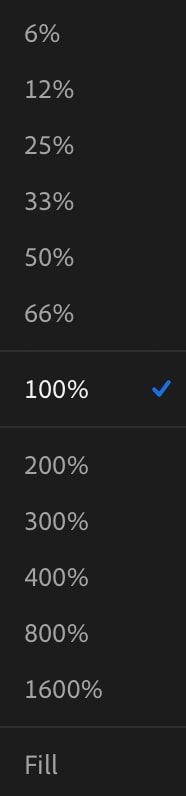
The Fit and Fill options are also available (Fit is represented using 100% zoom).
2. Use The Navigator Panel
The Navigator Panel, which usually sits to the left of the image in the Develop module, allows you to zoom to a specific ratio using the options available.
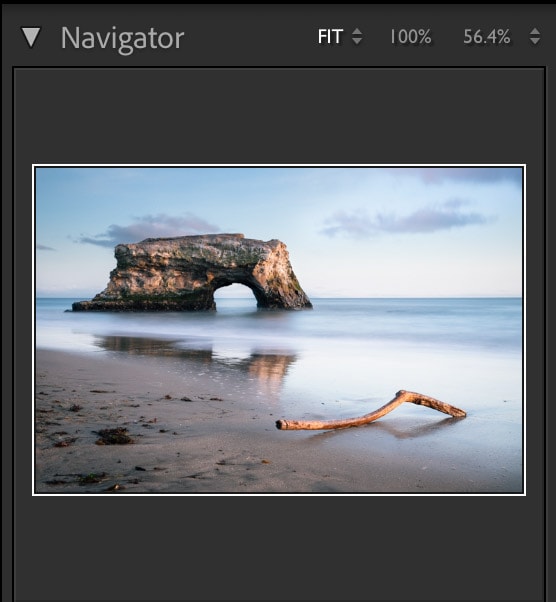
If you’re not seeing the Navigator panel, you can access it by heading to Window > Panels and then selecting Navigator from the options. When visible, Navigator will have a checkmark next to it in the list.
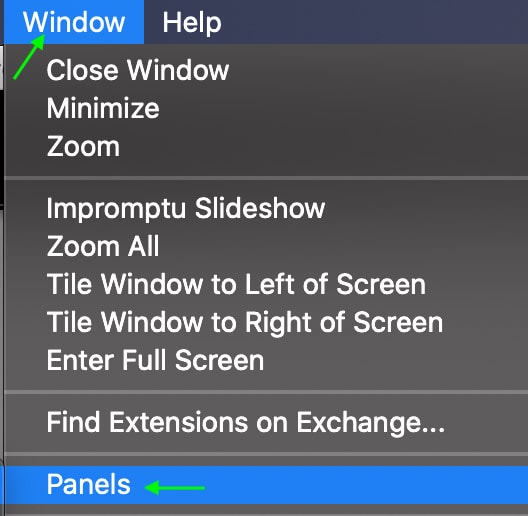
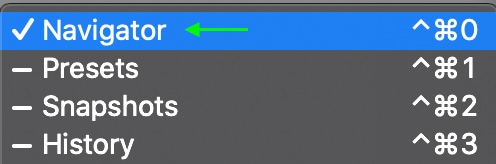
To access the different zoom ratios in the Navigator panel, click the arrows next to the current percentage the image is zoomed in.
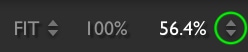
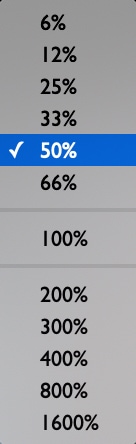
You can choose from the different ratios, and the image will appear zoomed in or out according to your choice.

You can click the arrows next to Fit or Fill to zoom back out and see the whole image. Fit will show the entire image fit into the preview, while Fill will fill the whole preview area with the image (some of the image might be cut off in this aspect).

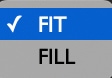
Fit is the best option for viewing the entire image.
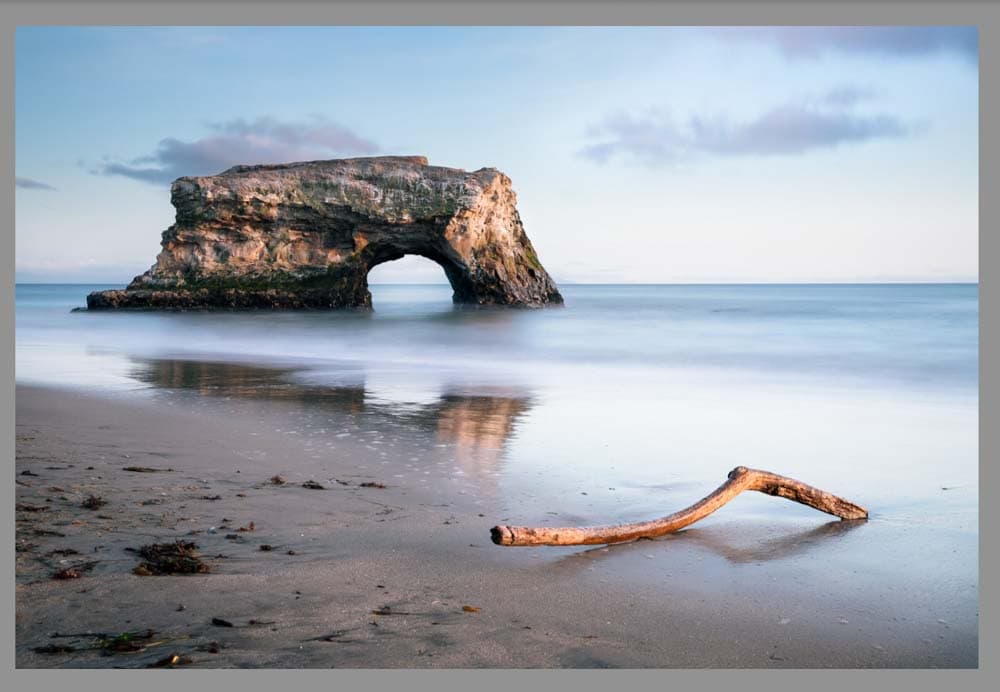
Keep in mind that Lightroom CC does not have a Navigator Panel — this is only a feature found in Lightroom Classic. If you’re working in CC, you must zoom in using the Zoom Tool method outlined in the previous section.
Helpful Lightroom Zoom Shortcuts
A quick way to zoom into an image is to use the shortcut Control + = (Win) or Command + = (Mac). It will zoom the image 25% each time, as reflected in the Zoom bar below the image.
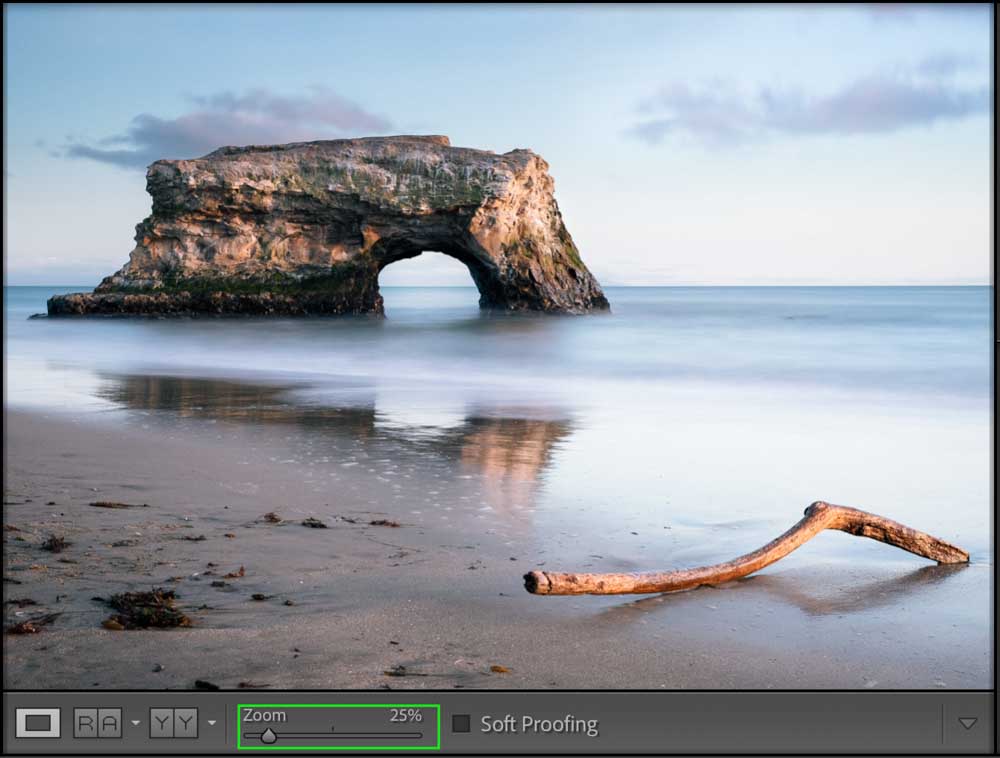
You can use this as often as you need to zoom in more. You can zoom out using Control + – (Win) or Command + – (Mac), which will zoom out 25% at a time.
How To Move A Photo Around When Zoomed In
Once you’ve zoomed into an image, you’ll only see a small portion, so you may want to move around to view the area of the image you wish to edit. You can do this in a few different ways.
In the Navigator Panel, you’ll see a smaller preview of your image, with a box around the area that is currently visible after zooming.
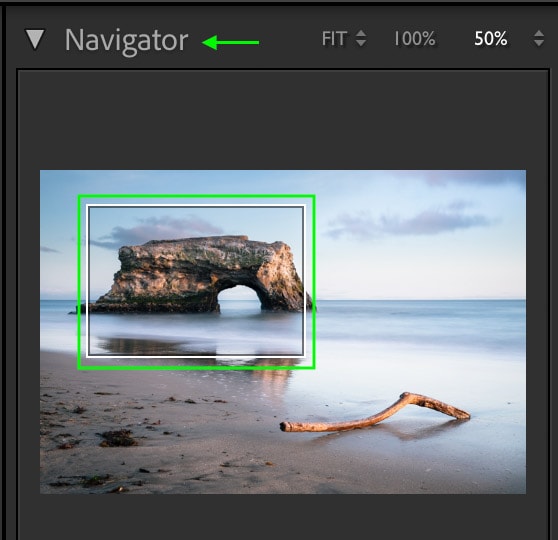
You can click this box and drag it around the preview to show a different part of the image. This will move the visible part of the image without zooming out.
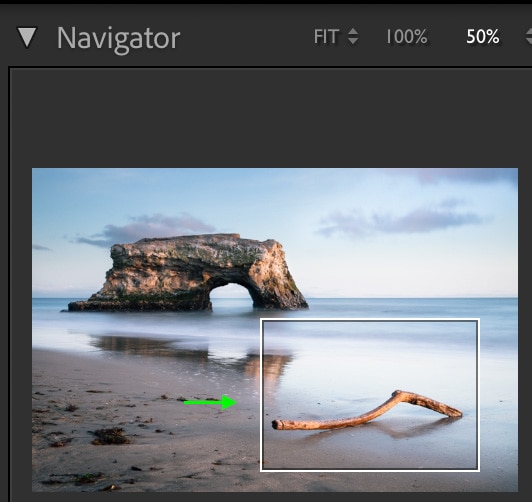
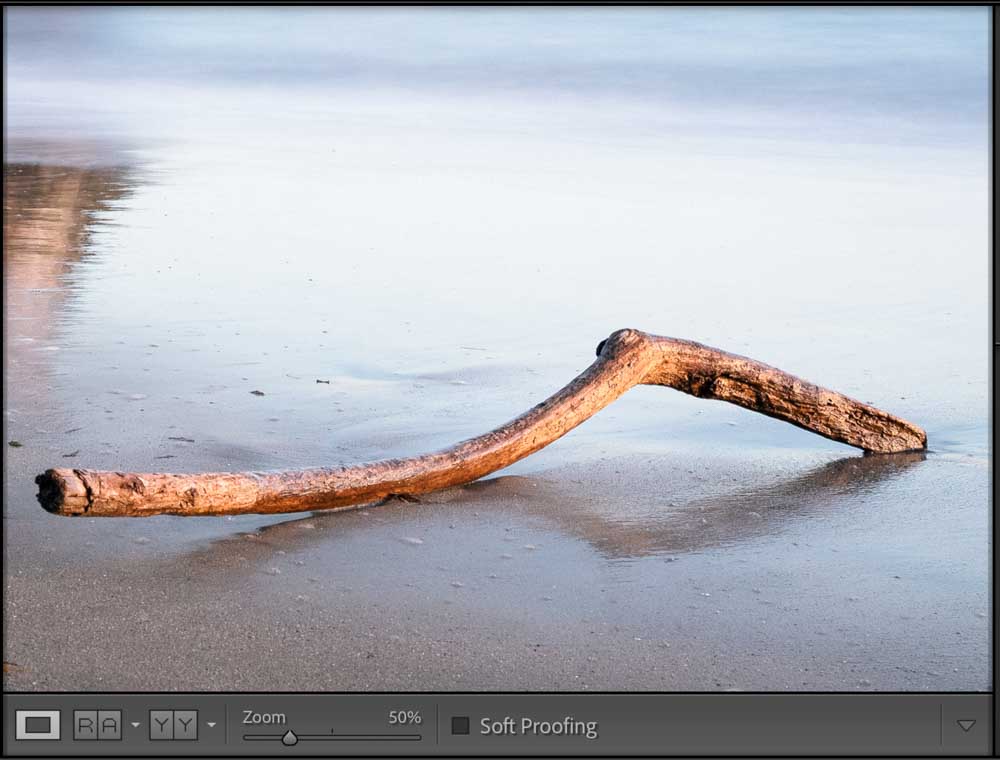
Another quick way to move around an image while zoomed in is to click and drag along the image. You’ll see the cursor turn into a hand, and you can move around the image as you please.
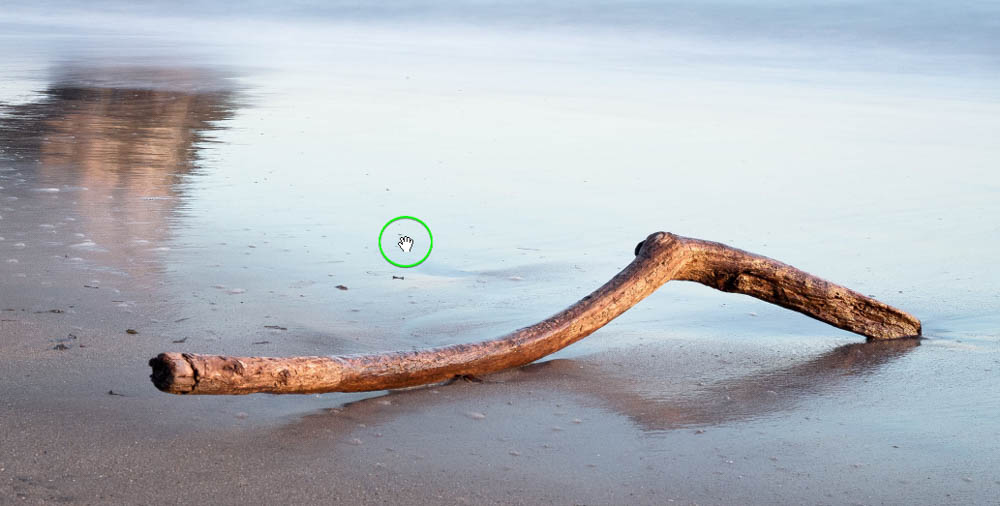
Knowing the different ways you can zoom and move around an image is helpful, as this will help you see fine details while you work. The more you practice zooming using the above methods and shortcuts, the more it will become second nature.