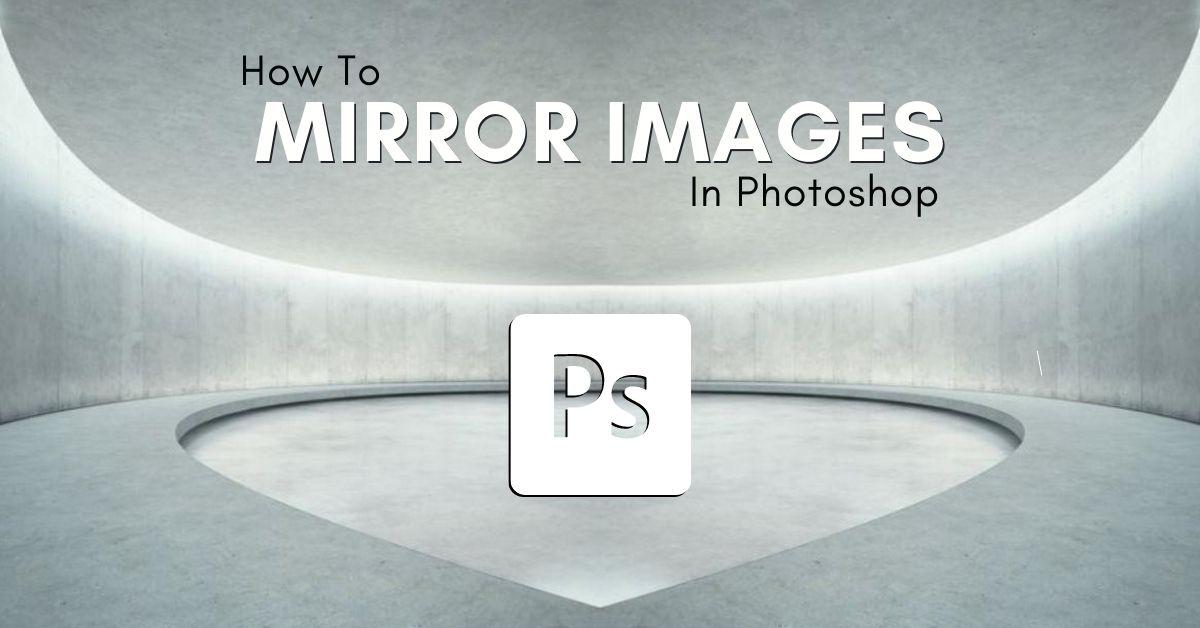Mirroring your image will create the illusion of your single image being expanded into two halves glued together. Pulling this effect off can create some amazing artistic opportunities. The question is, how do you mirror an image in Photoshop?
This process involves cropping your image, duplicating the image, activating free transform, moving the reference point, and revealing your entire image by expanding the canvas with two clicks.


How To Mirror An Image In Photoshop
Step 1: Select The Crop Tool (C) And Crop Your Image
To crop your image, find the Crop Tool (C) in the Toolbar. Enable the Delete Cropped Pixels option in the Options Bar. If this option is not checked, the pixels that you delete will only be temporarily hidden. When we flip our image, all those pixels will return, ruining the effect altogether.
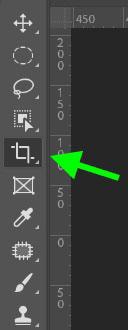

To crop your image, click and hold on one of the white bars and drag it to where you want your image to be cropped.
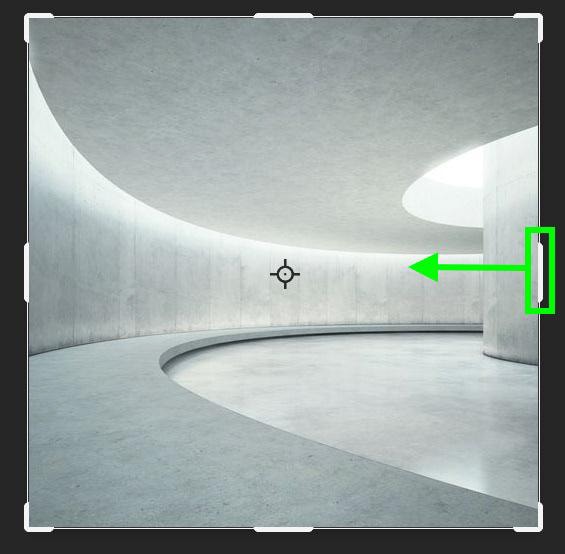
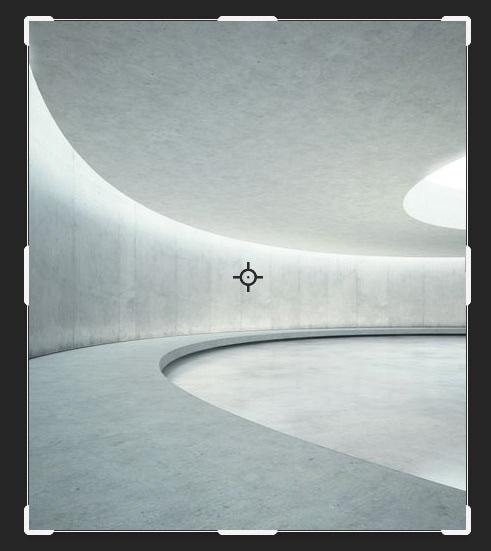
Step 2: Press Control/Command + J To Duplicate Your Image Layer
In order to mirror your image, you will need two copies of the same picture. To duplicate your image, click and drag the layer onto the Create A New Layer Icon or press Control + J (Win) or Command + J (Mac).
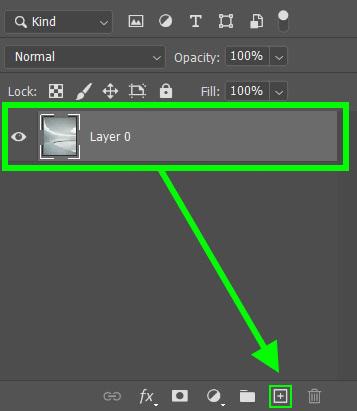
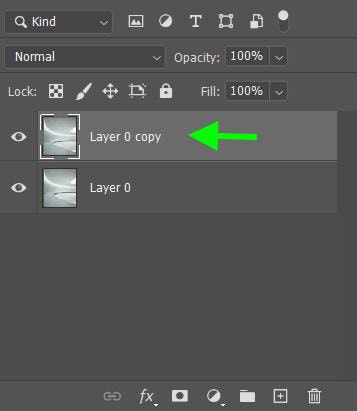
Step 3: Press Control/Command + T And Move The Reference Point
Activate Free Transform by pressing Control + T (Win) or Command + T (Mac). Then, move the Reference Point to the side of the image you want your copied layer to flip to. The Reference Point is the crosshair in the middle of your image.
If you want your copied layer to flip vertically, click and hold on to the Reference Point and move it to the top or bottom of the image. If you want your copied image to flip horizontally, move the Reference Point to the left or right of the picture.
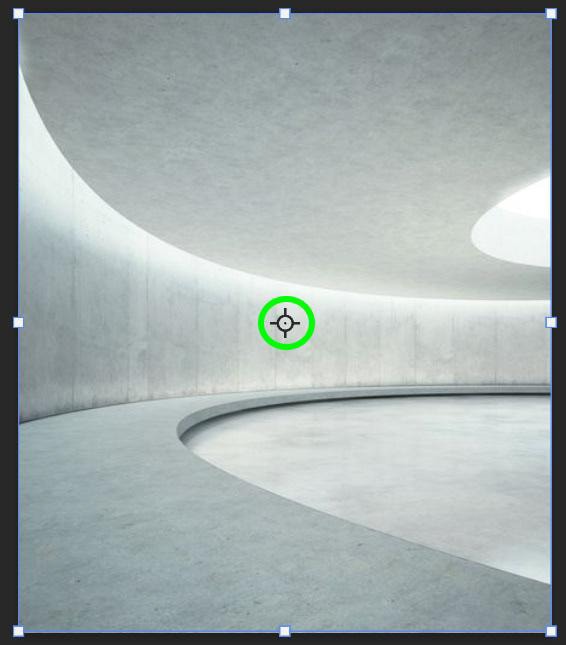
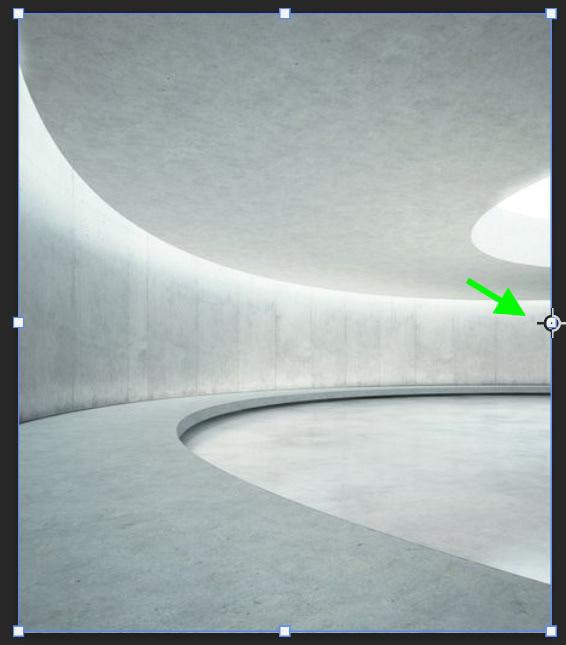
Step 4: Right-Click And Select Flip Horizontal/Vertical
Now that you set up the Reference Point right-click on your image and select Flip Horizontal or Flip Vertical, depending on your project.
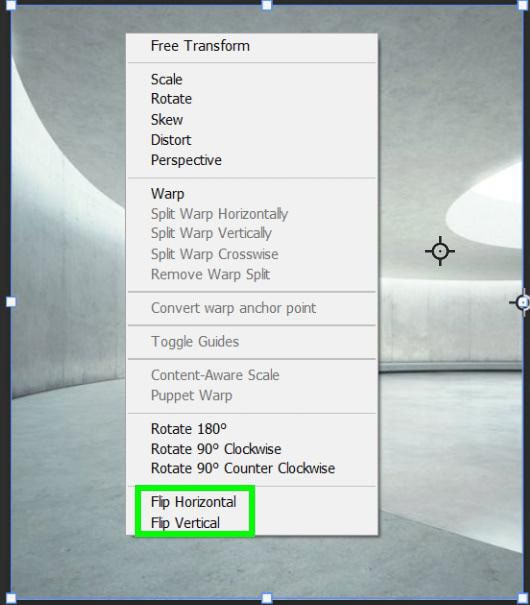
You will know this works when you see an outline of your flipped image outside of the visible canvas. Click Enter to exit Free Transform mode.
Step 5: Reveal Your Image By Going To Image > Reveal All
You can now reveal the copied image that you flipped outside of your visible canvas. To do this, go up to Image > Reveal All.
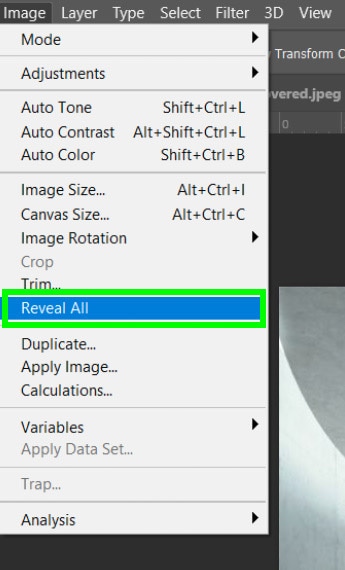
This will expand the canvas size to the exact dimensions of the flipped image you couldn’t see before.
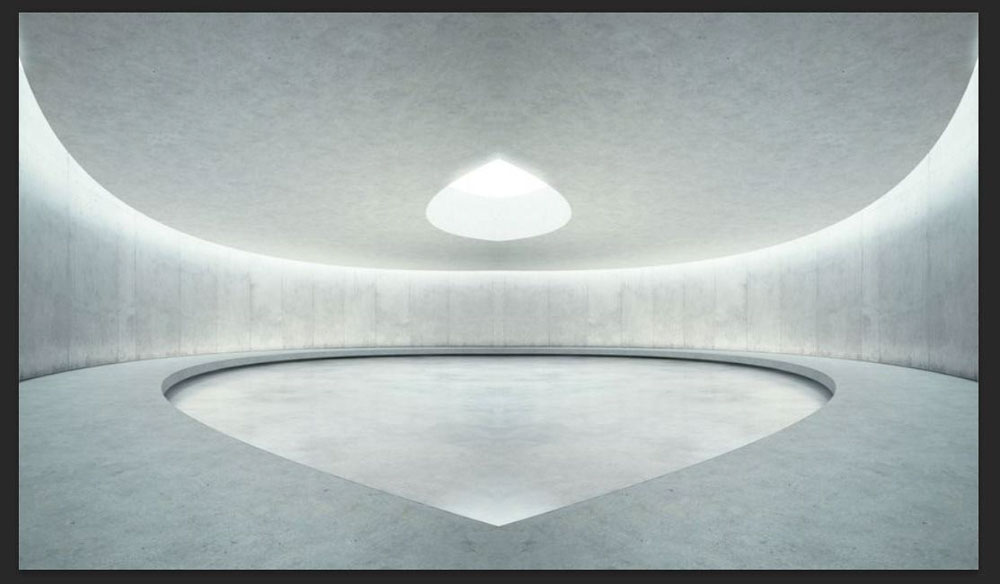
Step 6: Select The Layers And Press Control/Command + E (Optional)
First, click on one of your layers in the Layers Panel, then hold down the Shift Key and click on the other layer. This will temporarily select both layers. Then, right-click on either layer and choose Merge Layers. You can also click on the top layer and press Control + E (Win) or Command + E (Mac) to merge it with the layer below.