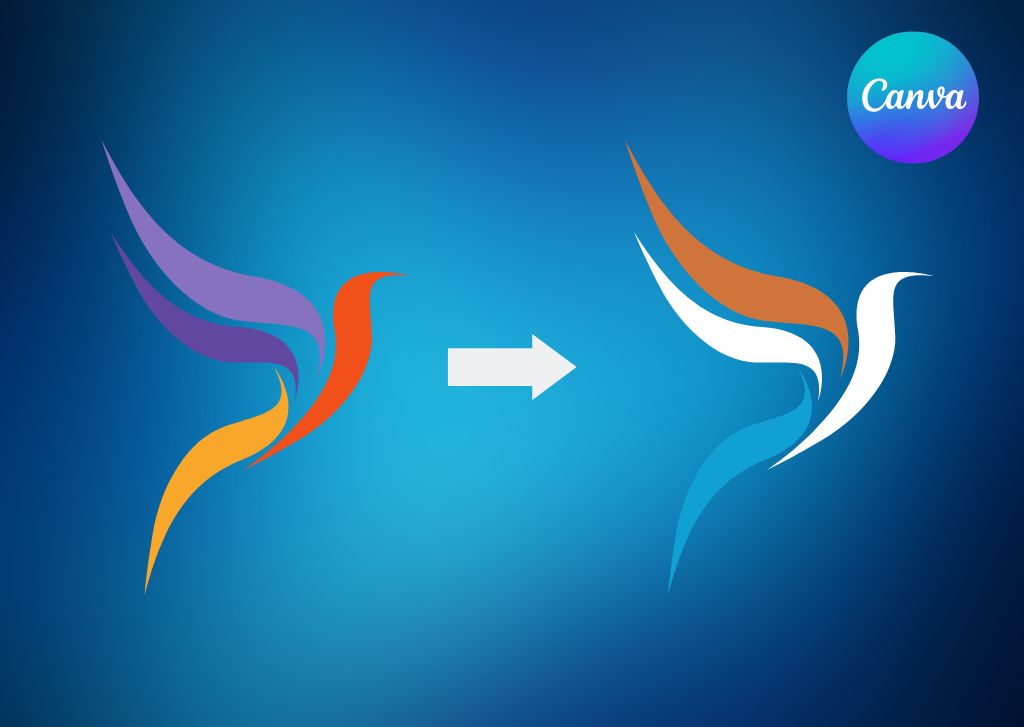Rather than hiring someone to design or update your logo, Canva makes it easy to choose from a variety of logo templates or even change the colors of your existing logo. With its vast array of customization options and premade templates, Canva makes everything I do in my online business easier.
So in this tutorial, let’s take a look at how easy it really is with the different ways you can change your logo colors in a flash.
How To Change A Logo’s Color In Canva
Before I show you how to change a logo’s color, let me quickly show you where you can find hundreds of logo templates you can use for your own projects.
On the Canva Homepage, type “logo” in the Search Bar. You can now scroll through the long list of logo templates you can choose from.
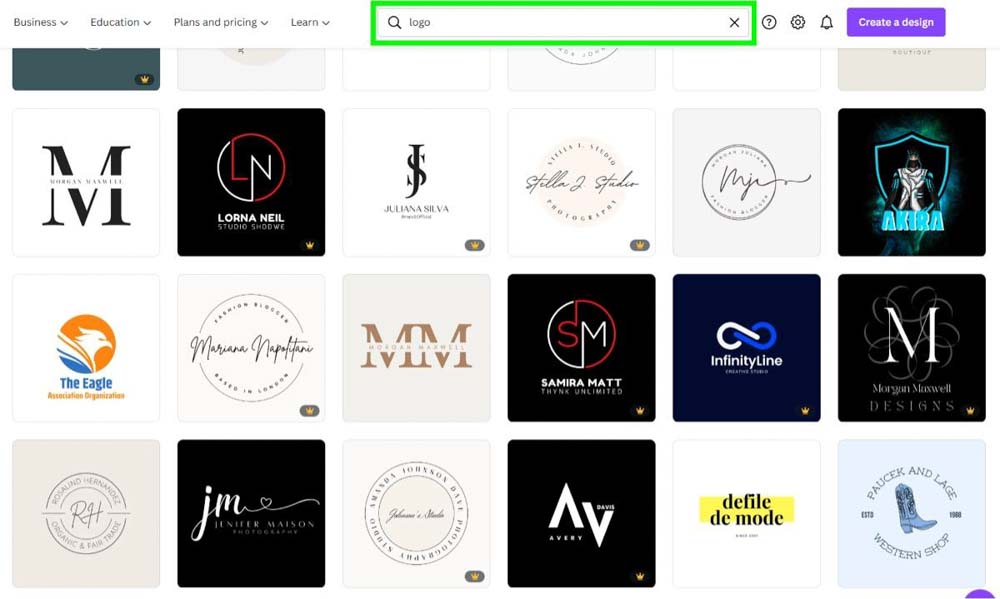
If you are not a paid subscriber of Canva Pro, stay away from all the templates with a Crown Icon in the corner. There are plenty of free templates to choose from, so aim for one of those if you’re not a subscriber.
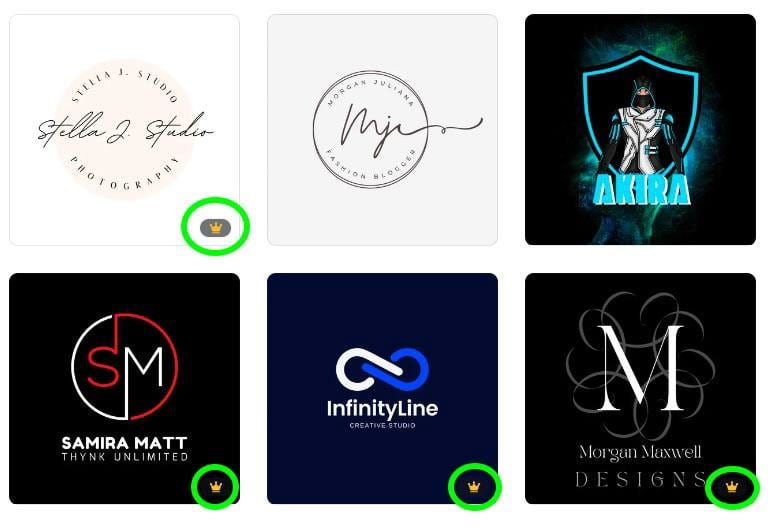
Once you select a logo template to use, you can start changing colors by clicking on the logo’s elements.
Select the background to find the Color Picker in the left corner. Click on the Color Picker to open up a list of colors you can choose from. Your background will change to the color you click on instantly.
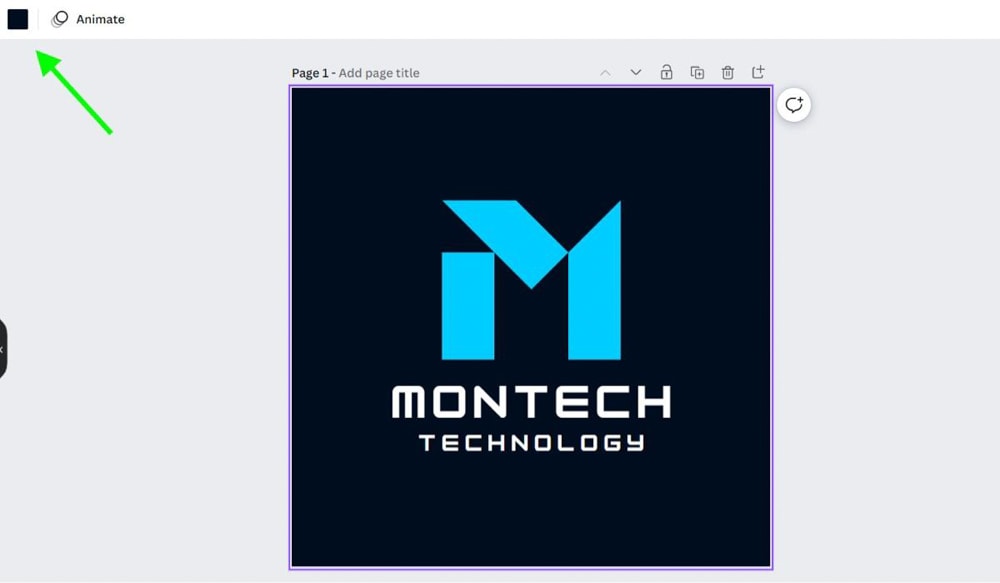
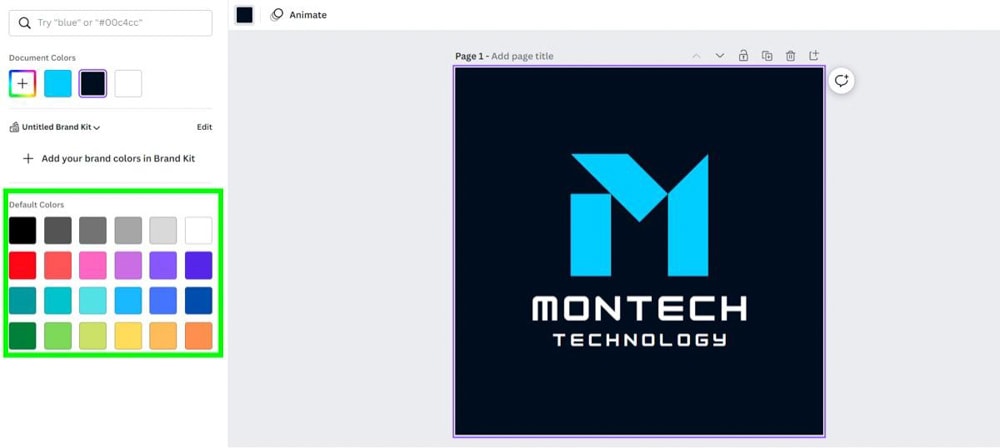
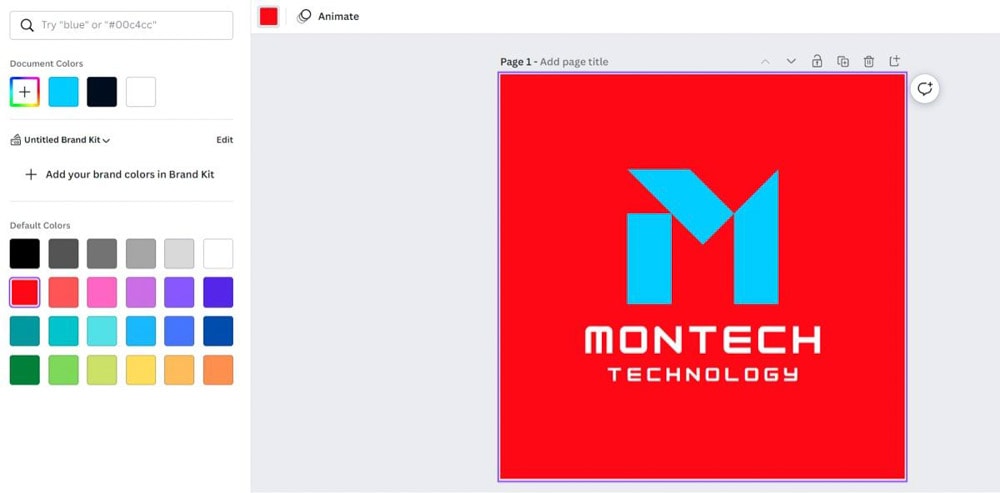
To change the color of the elements in your logo, click on the element and then click on the Color Picker. Choose your color, just like you did with the background.
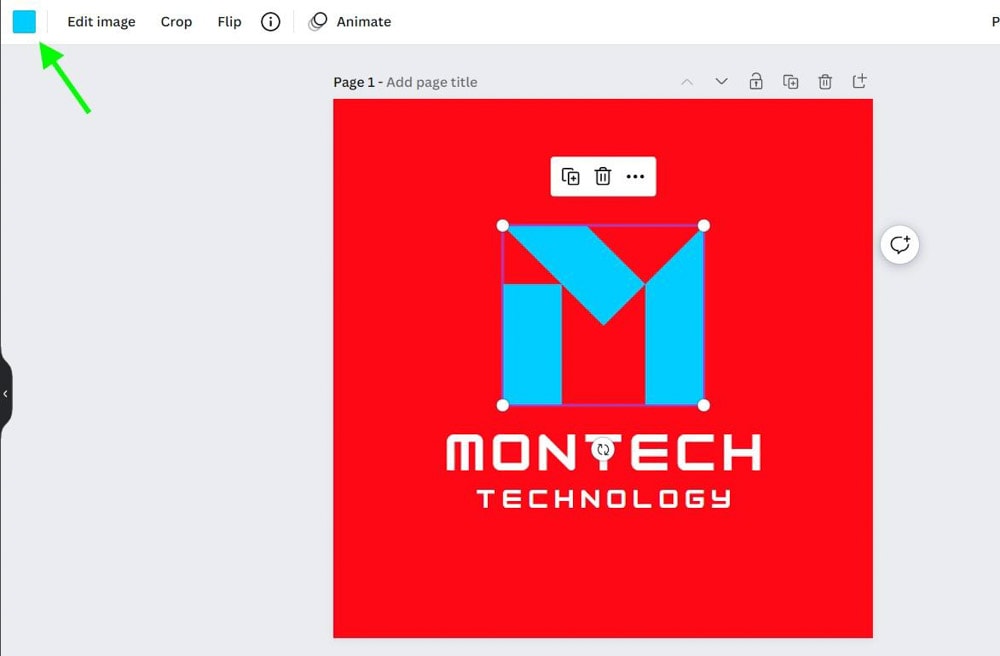
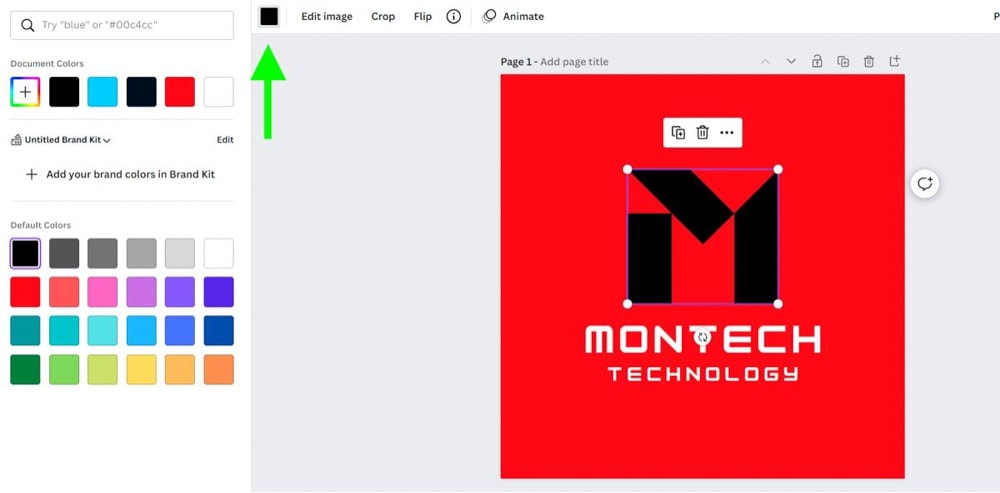
If the color you choose is the right color but not exactly the right shade, you can adjust the shade by clicking the Add A New Color button.
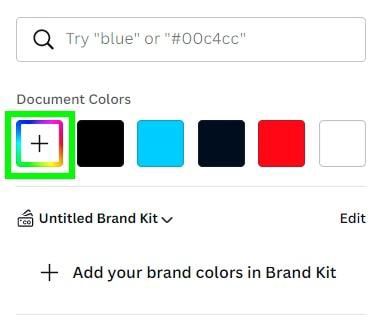
Clicking the Add New Color button opens up a menu of all the color options you have for the color. Experiment as much as you need to for your project.
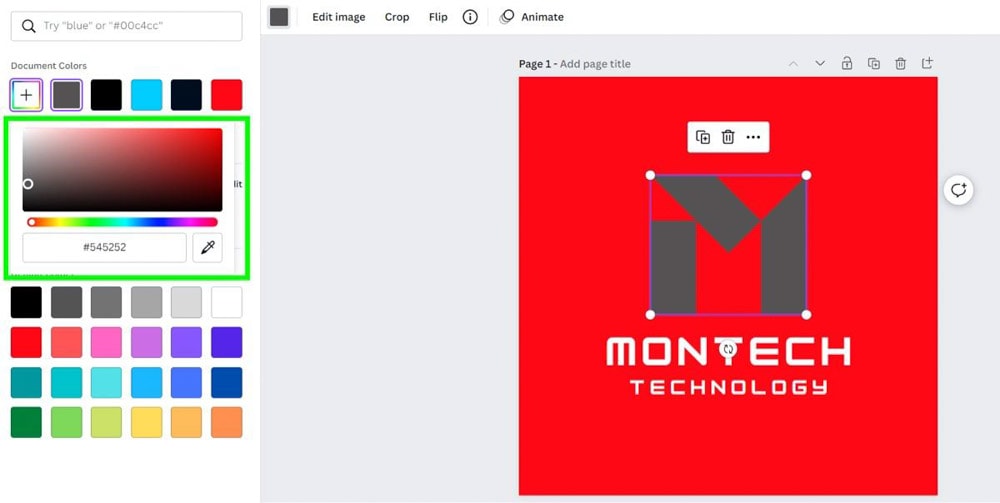
To change the color of any text you have in your logo, first, click on the text to reveal the Text Color button. Choose whatever color best fits your logo.
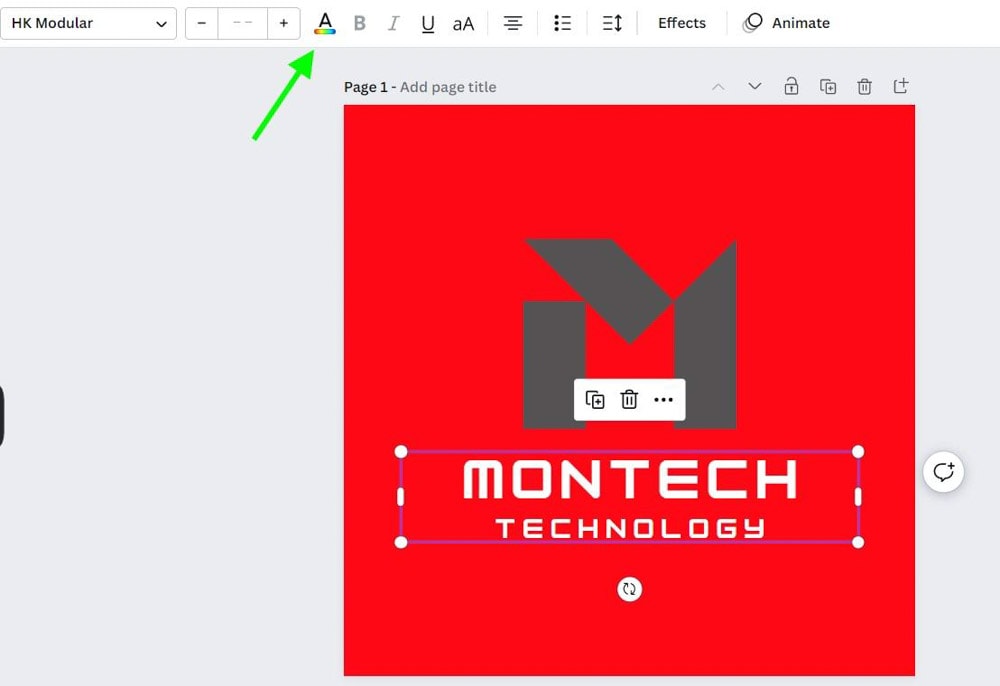
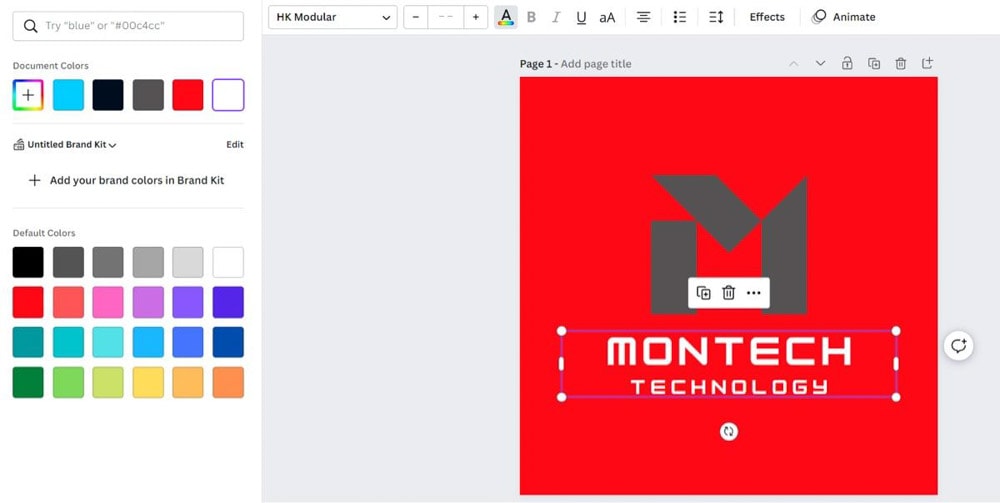
If you want your text to match another element in your logo, you can use the Eyedropper Tool. To find it, select your text, then click on the Add A New Color button. The Eyedropper Tool will be under the Color Menu.
Select the Eyedropper Tool and then click on the element you want your text to match. The text will now match the rest of your logo.
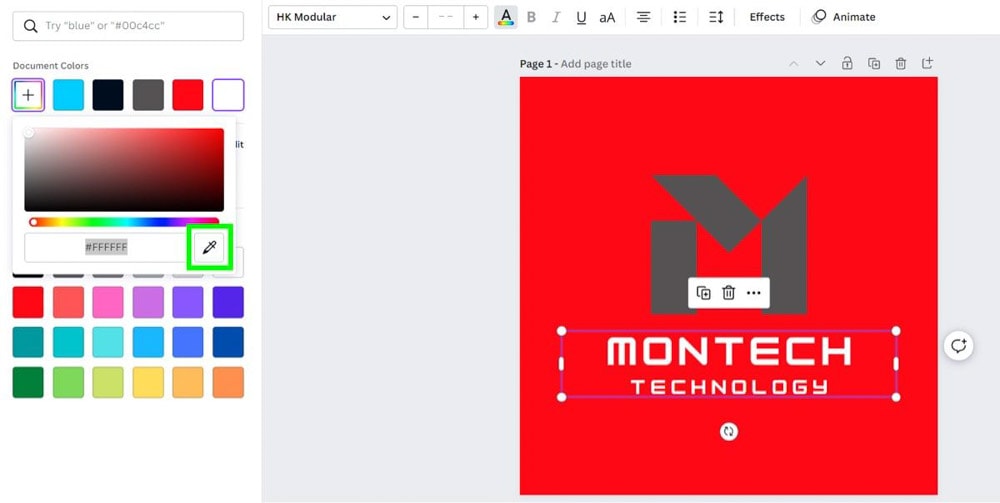
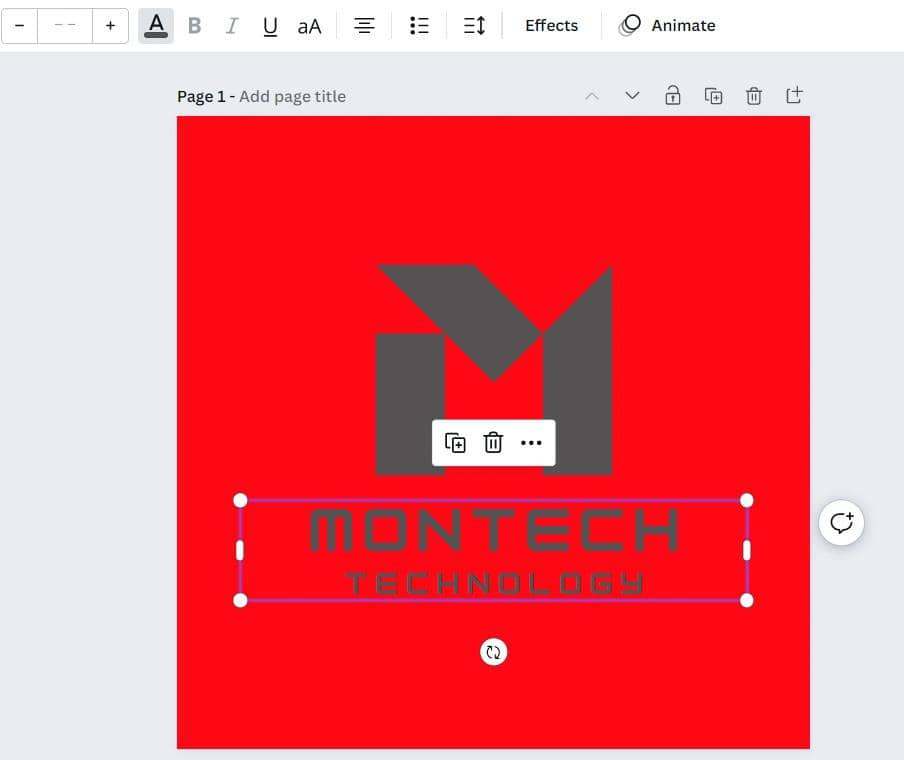


Some of the elements of your logo will have not just one color you can adjust but up to four. To edit the colors of one of these elements, select the element, then click on each color independently to change the color.
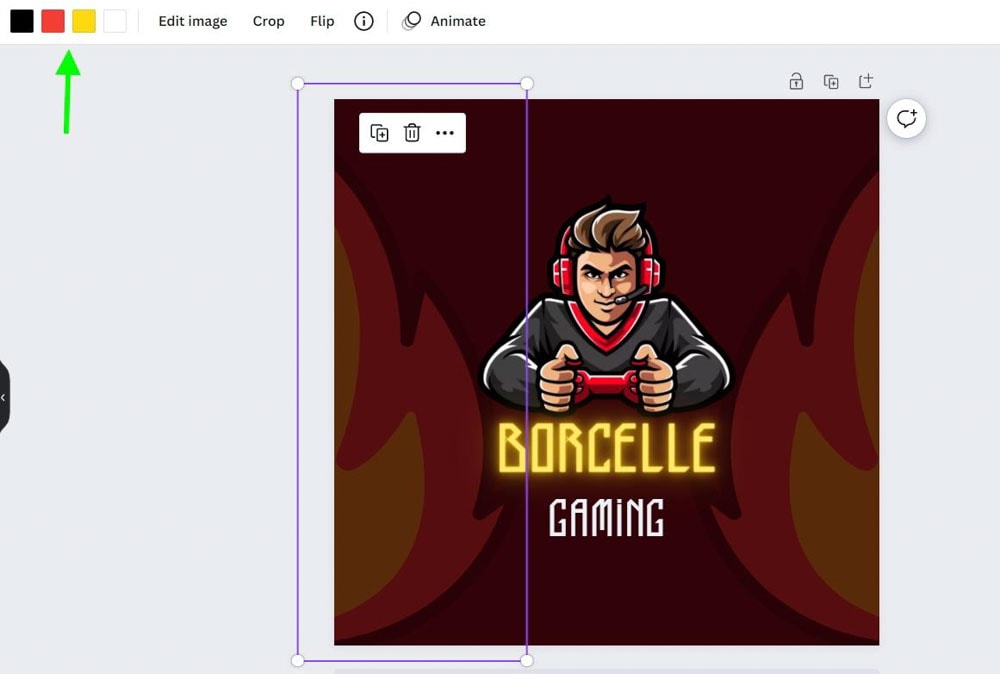
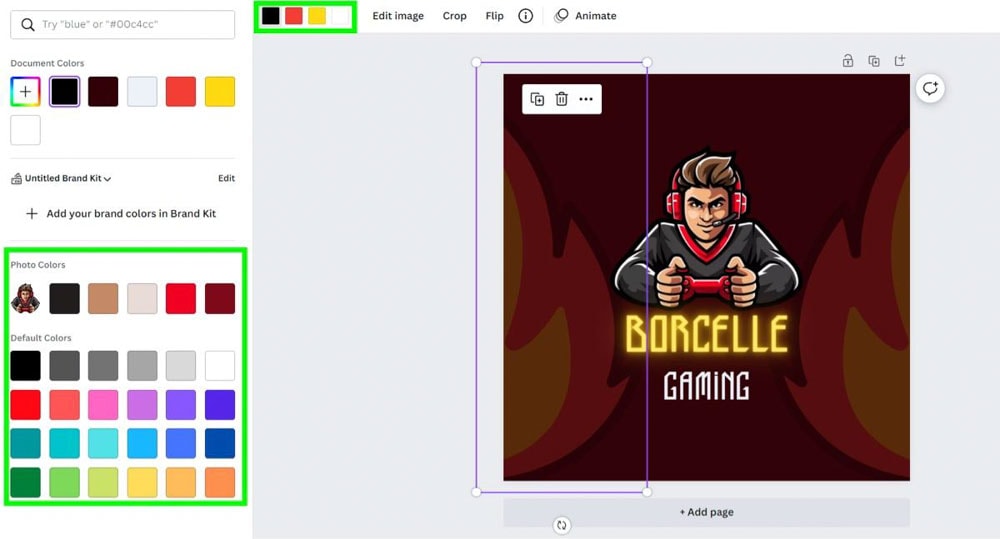

When it comes to some elements in your logo, there won’t be any Color Picker available to adjust the element easily.
In situations like this, the only thing you can do to change the color is to select the element and click on Edit Image. From there, open the Adjust Menu by clicking on See All.
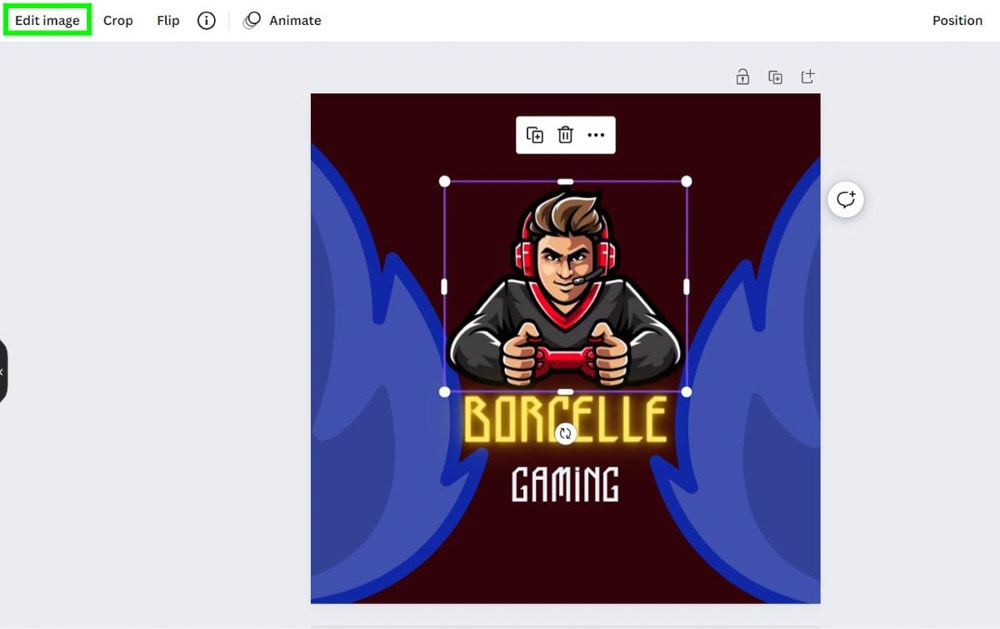
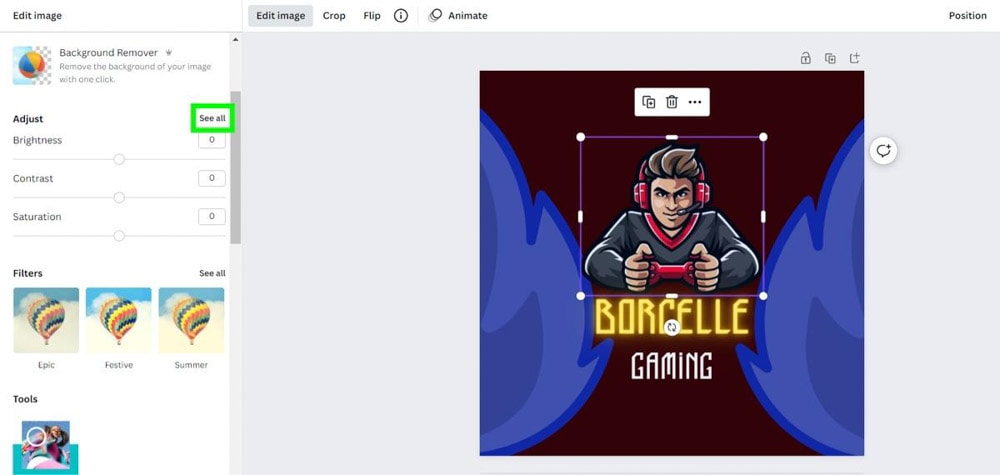
Once you have the Adjust Menu open, you can adjust the Tint slider to start the color-changing process.
Adjusting the tint will most likely not be enough. You’ll have to experiment with the rest of the sliders to get your element where you need it.
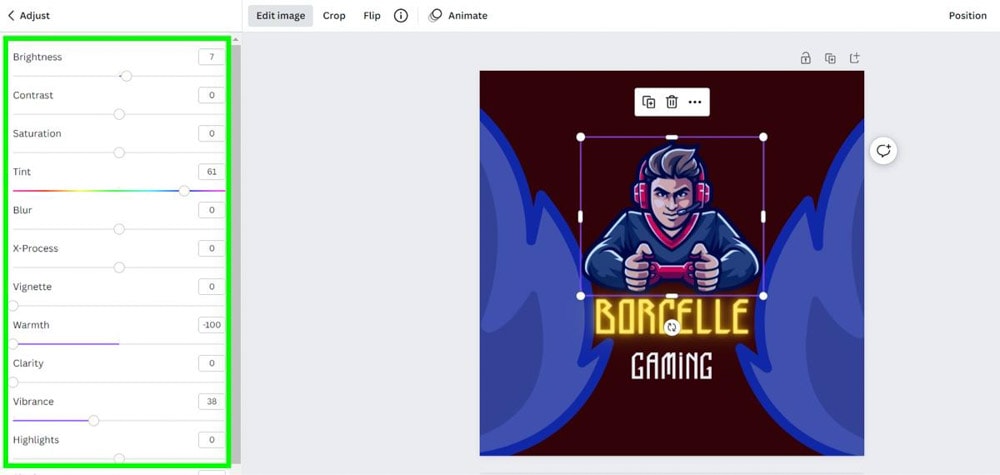


How To Make A Logo White In Canva
Changing all the elements of your logo to white is a simple task. Just select each element of your logo separately and click on the Color Picker. Choose the white swatch out of the list of colors for each element.
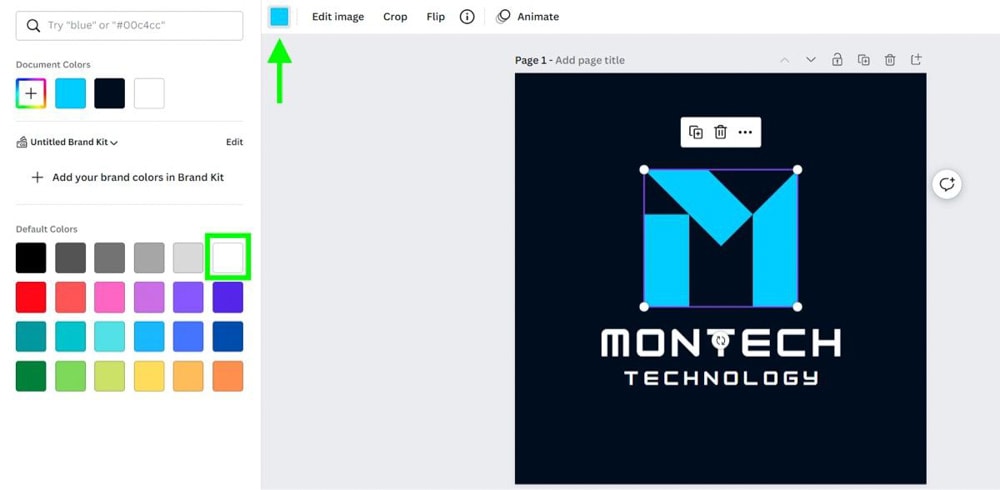
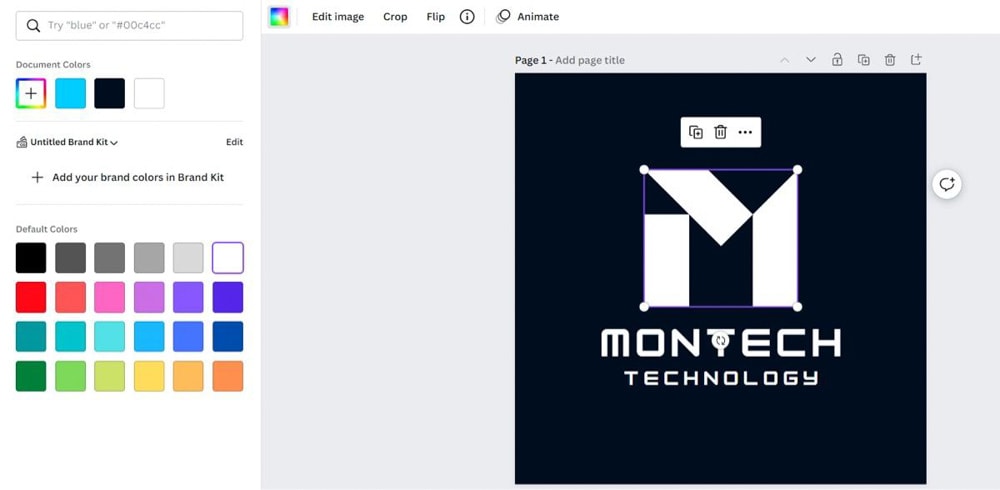
Once you change your logo itself to white, you can quickly change the background color by selecting it, then choosing a different color from the Color Picker.
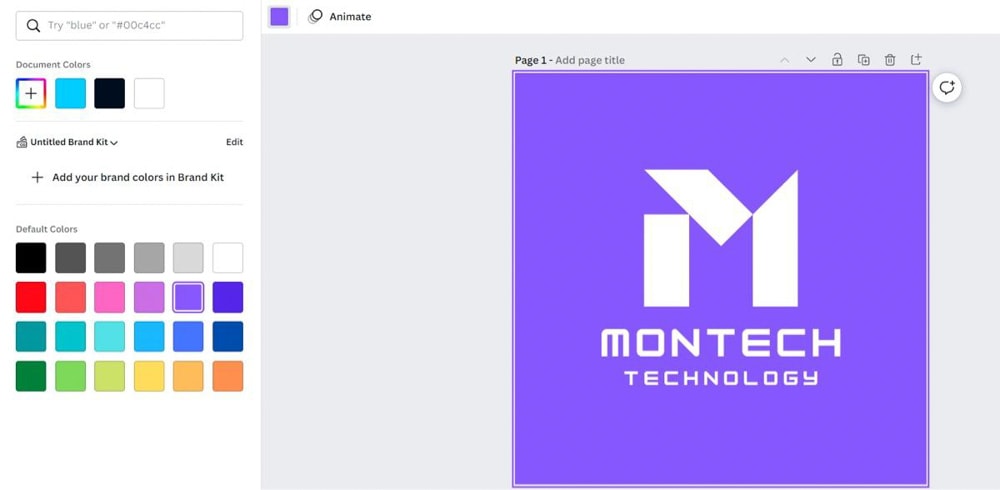






A better way to use your logo is to save it on your computer as a transparent PNG.
To do this, remove the background by selecting the layer and pressing the Delete Key to delete it. It may look like your logo was also deleted, but don’t worry, it’s still there.

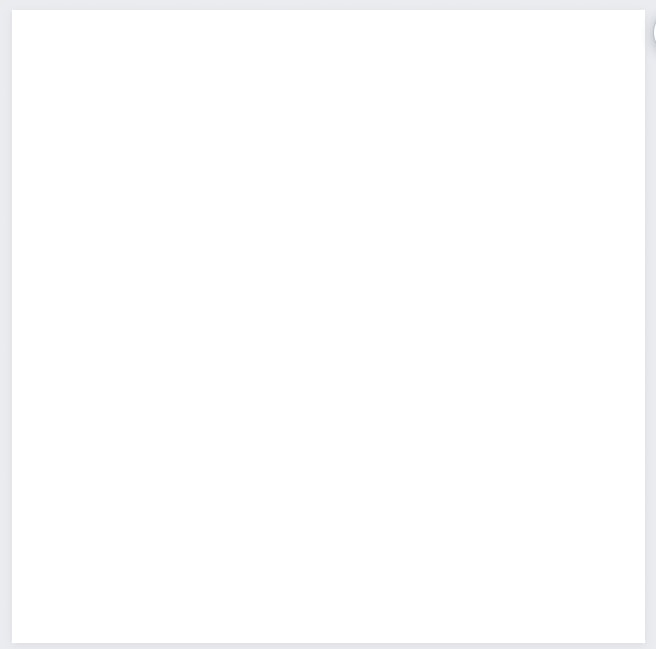
Once your white logo is ready, click on the Share button and then the Download button. When the download options pop up, make sure to choose:
- File Type – Choose PNG so that your image isn’t flattened.
- Make sure Transparent Background is ticked on.
- For Select Pages, make sure Current Page is selected.
Click Done when you’re all set.
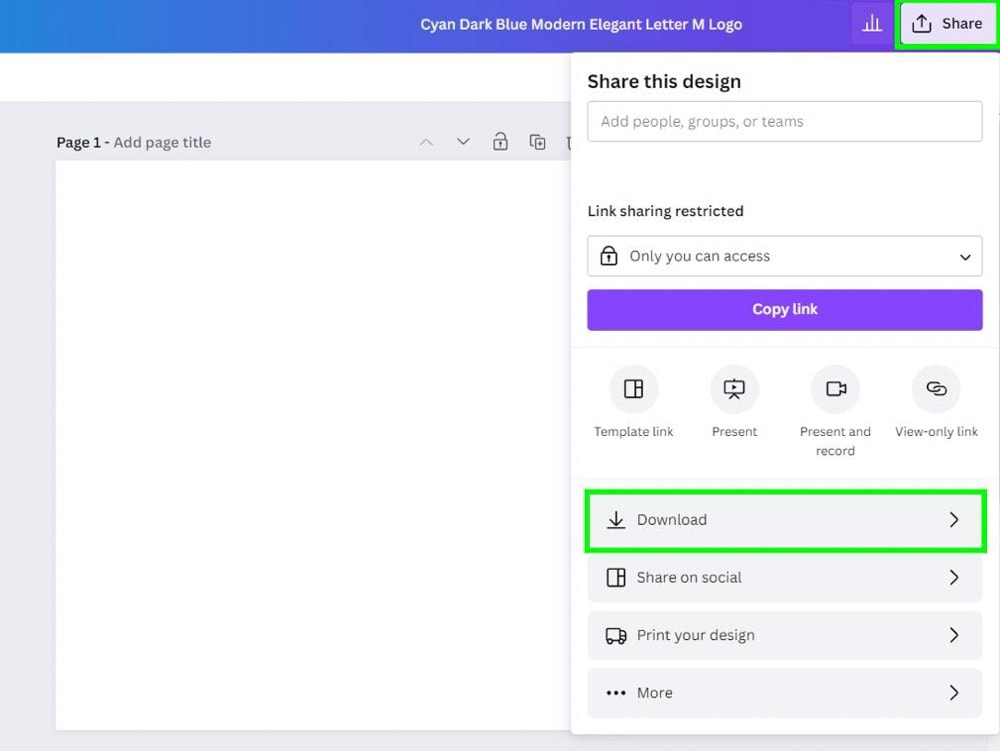
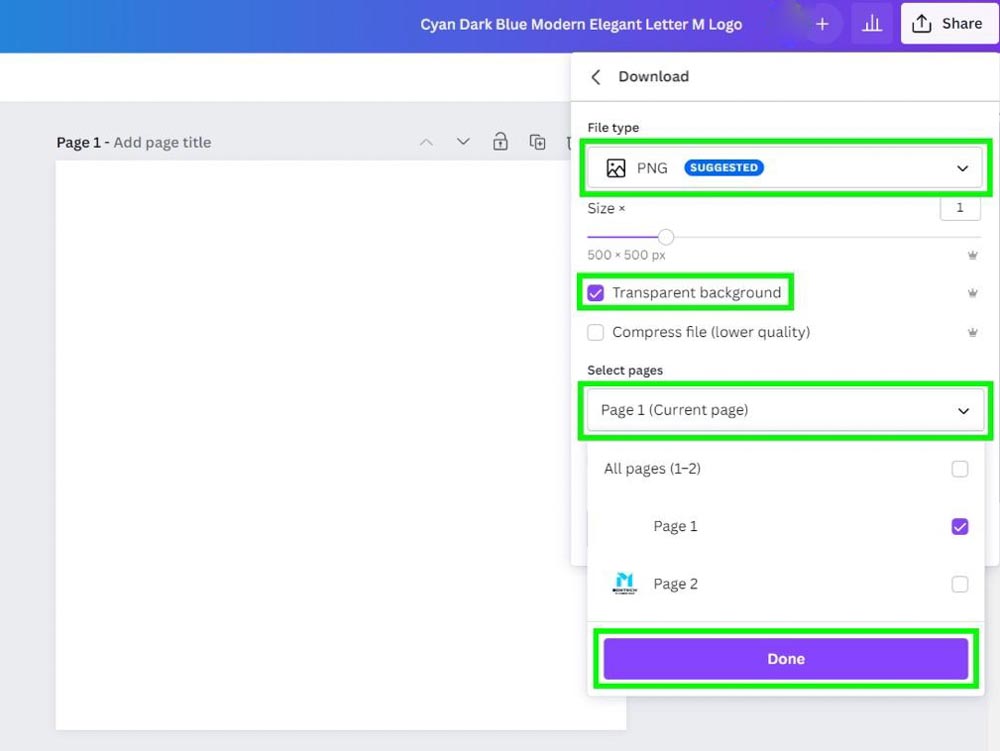
Your logo is now downloaded to your computer with a transparent background. Now you can easily use it with any image that fits your project.


How To Change The Color Of A PNG Logo In Canva
You can also change the color of a downloaded PNG in Canva, although there are some things to consider.
When trying to change the color of a Transparent PNG Logo, you may run into some issues. This process will only work well with certain colors. Firstly, you can change the color of a logo in Canva, even if it has a background.
To start this process, select your logo, and click on Edit Image. Then find the Adust Menu and click on See All to see all your choices.

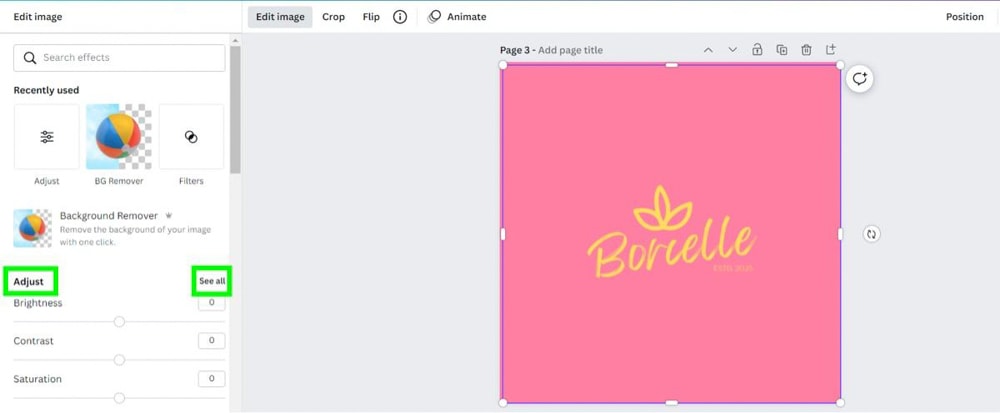
To adjust the color of your logo, the first option to try out is the Tint option. Adjust the slider left or right until you get a color that is similar to the color you’re going for.
After you have a good base color, there are some basic options to adjust the image further. Experiment with the Brightness, Saturation, and Vibrance until your new color looks how you envision it.
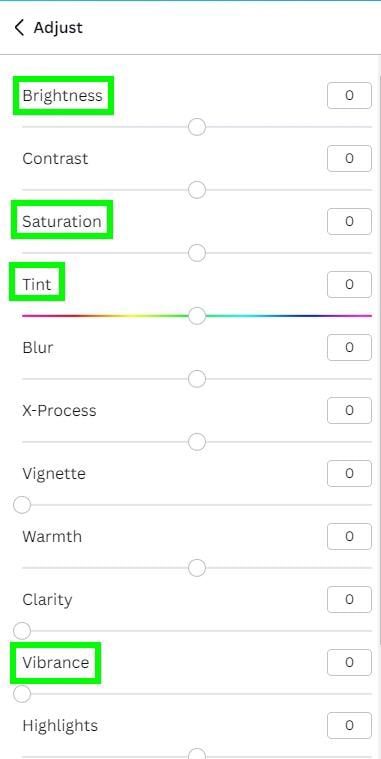
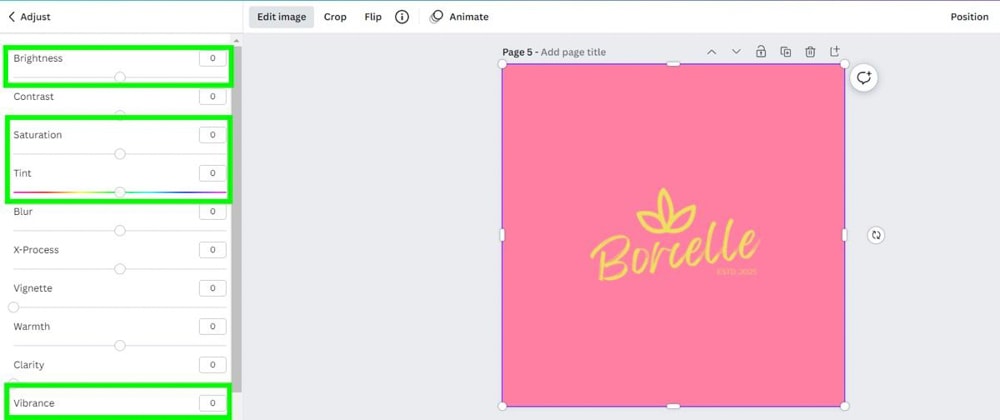
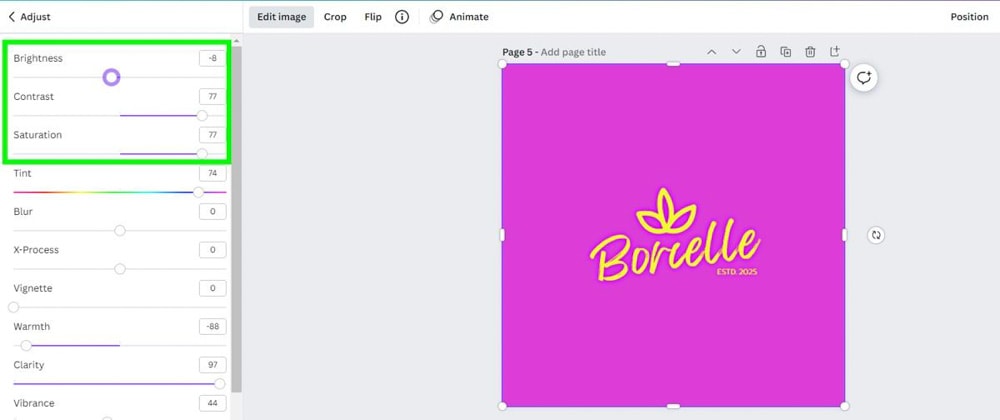


However, when you use logos with certain colors, look at what happens when you adjust the color settings on a blue logo, for example.
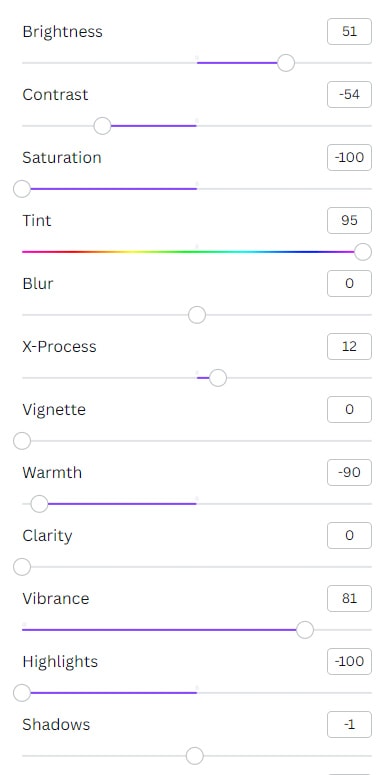




As you can see, adjusting the settings for blue transparent PNG will change its color, but it’s very limited.
If you choose a transparent logo with a lighter color, like yellow, in this variation of a logo found on Freepik, you have more options for your final color change. The most important sliders to adjust for transparent PNG logos are Brightness, Saturation, Tint, and X-Process.


Another tip for using transparent PNG logos is to use the Duotone App. To do this, select your logo and click on Edit Image. Scroll all the way down and select the Duotone App. Click Use when prompted.
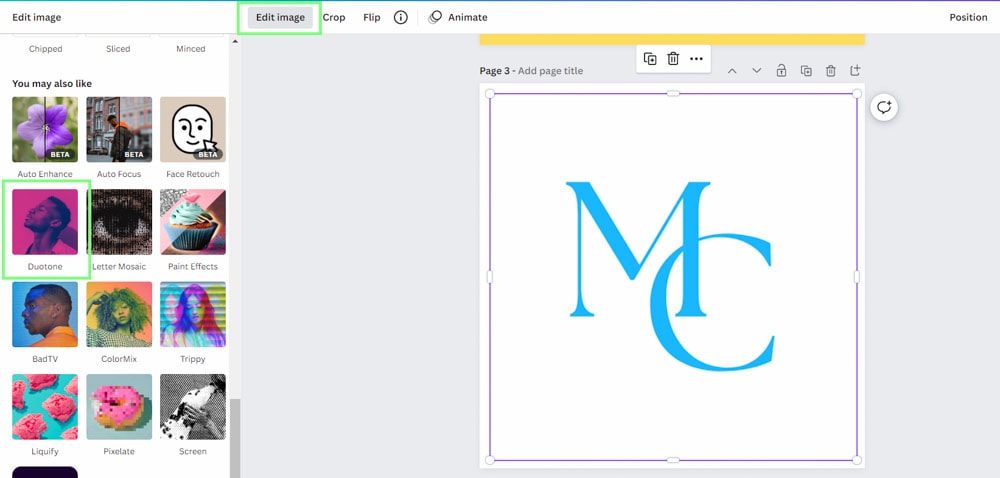
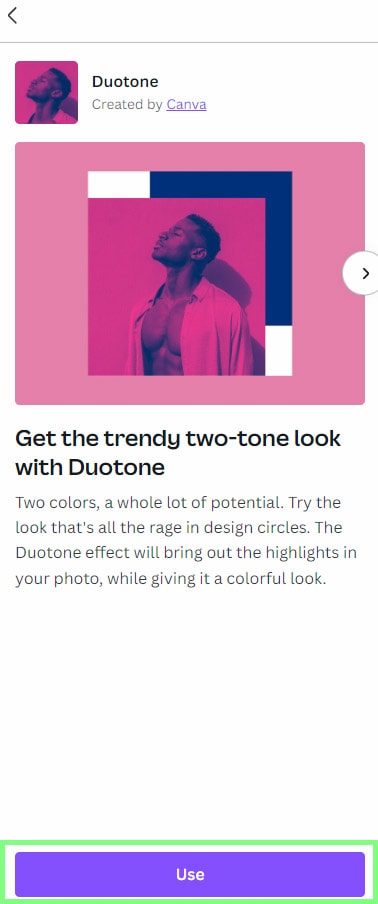
From here, you will have many more colors to choose from for your logo. Click on any of these options twice to open up even more adjustments.
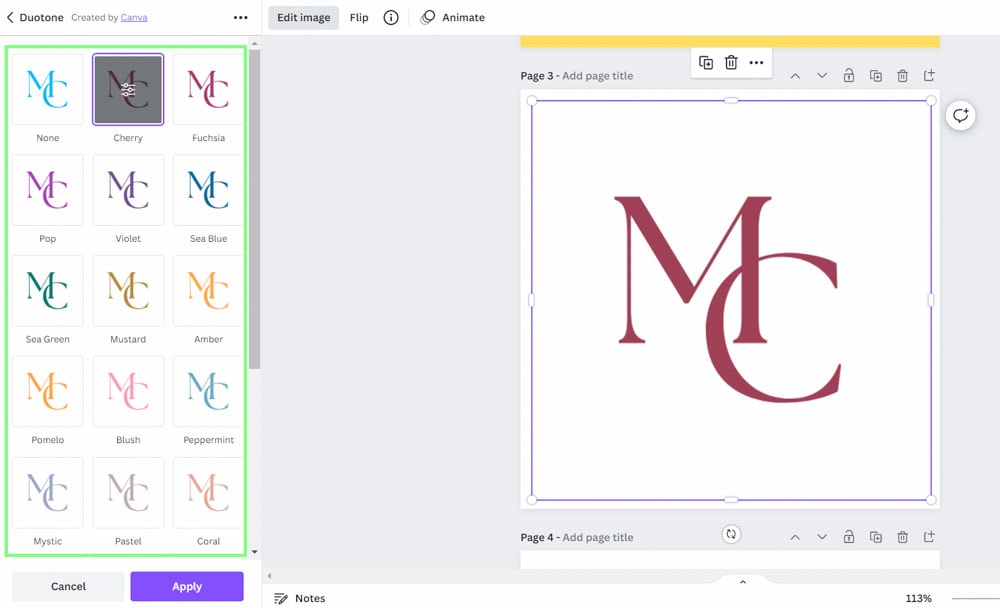
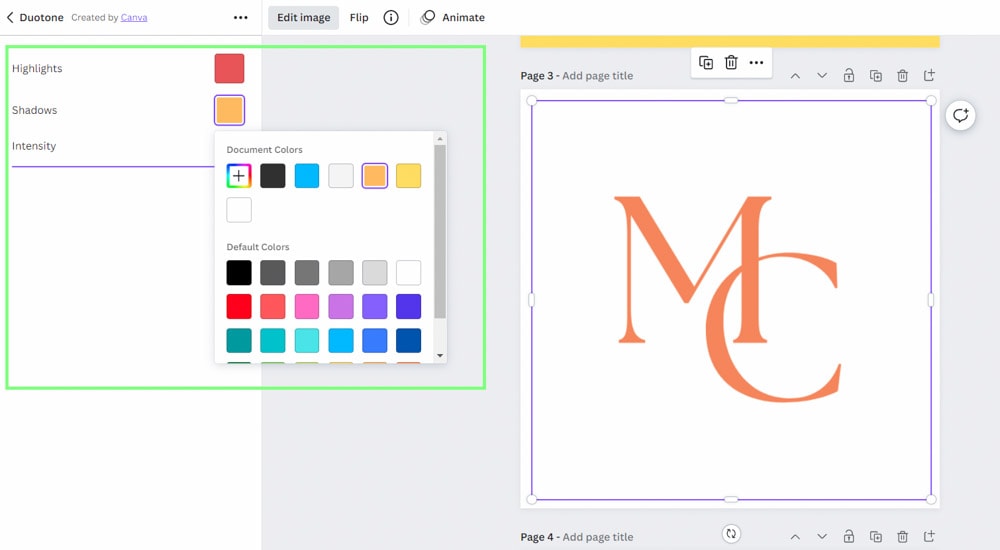
Another way to change the color of a PNG logo is to apply a filter before making your color adjustments.
To add a filter, select your logo, and click on Edit Image. Scroll down to Filters and click on See All.
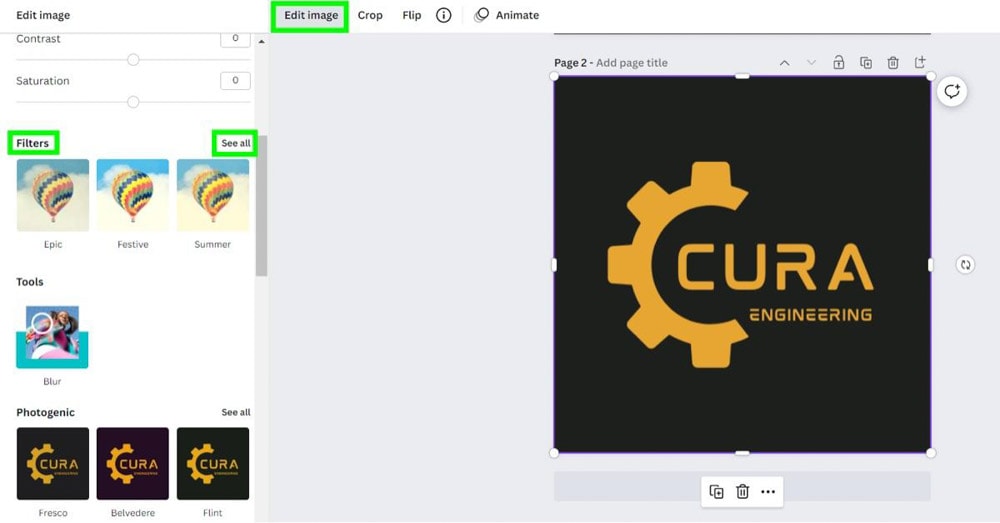
You will now be presented with a long list of filters. You can use these filters as a base color. Choose the filter that best fits your vision.
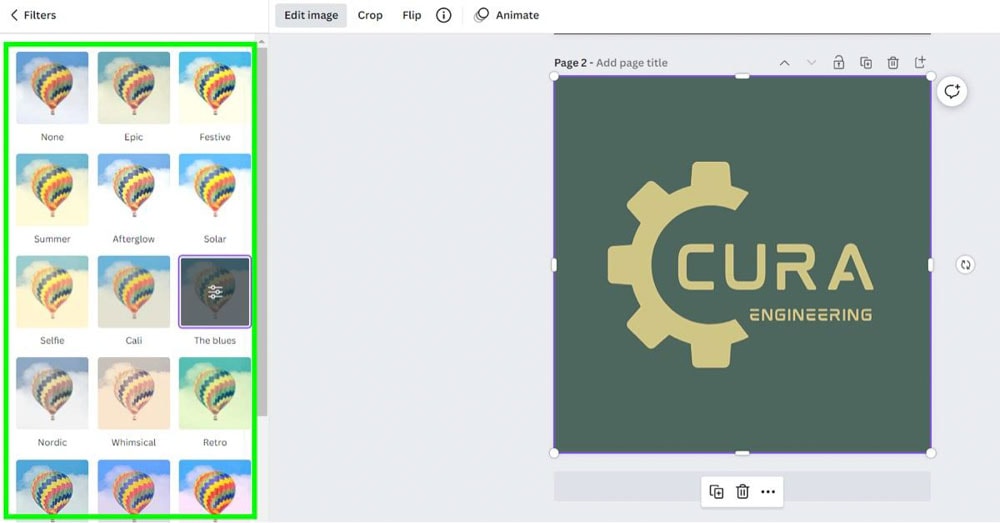
Once a filter is selected, go back to the Adjust Menu and click on See All. From here, experiment with as many options as you need to to perfect the new color of your logo.
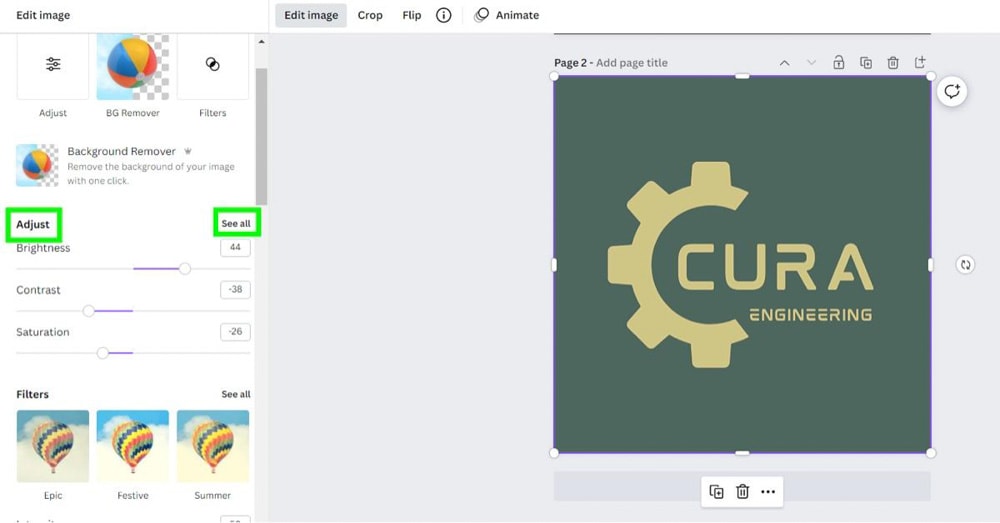
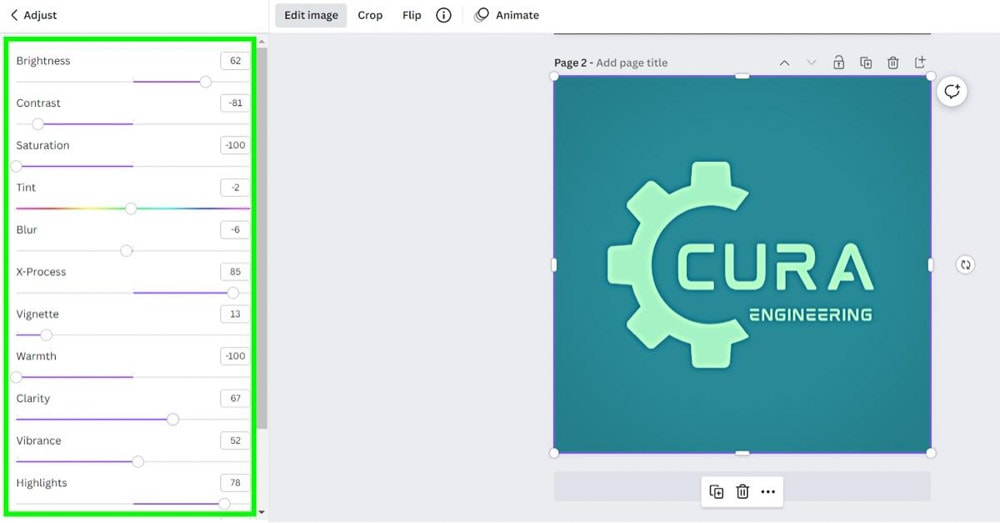


Can You Change The Color Of All Elements In Canva?
When it comes to changing the colors in Canva, certain elements will allow you to change the color with ease, and other elements won’t. I’ll cover all the different types of elements below.
Lines & Shapes
You can easily change the color of lines and shapes with the Color Picker.
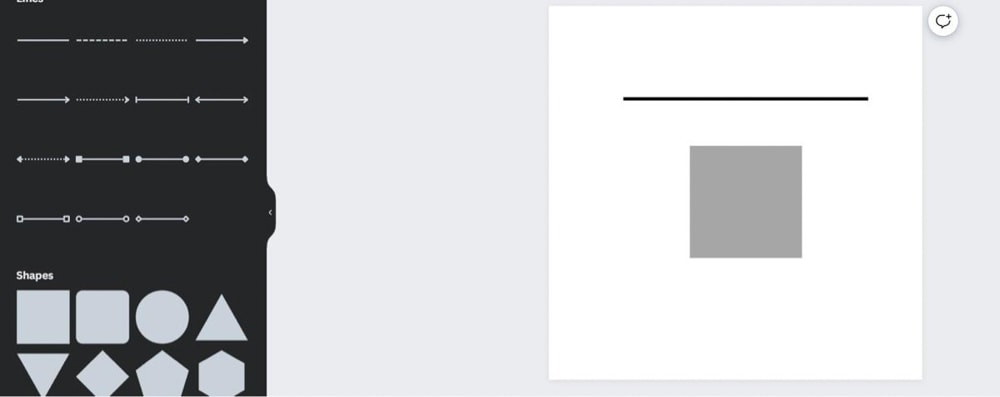
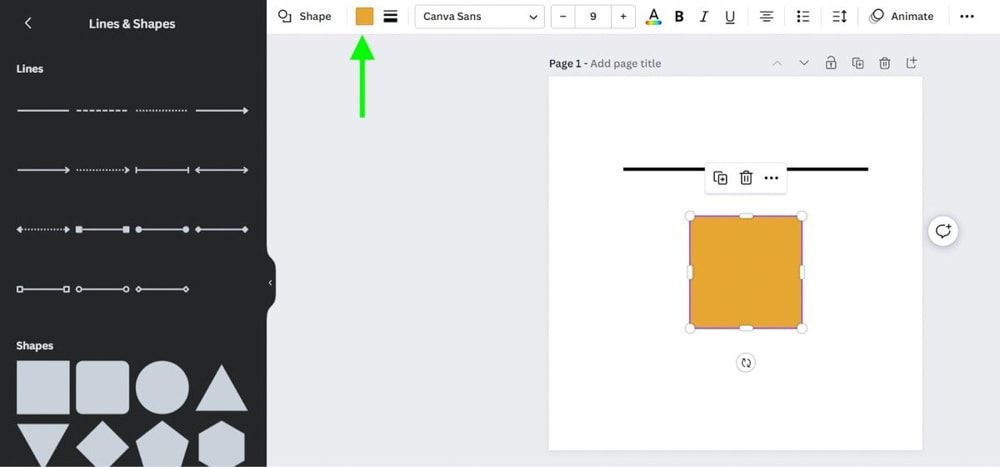
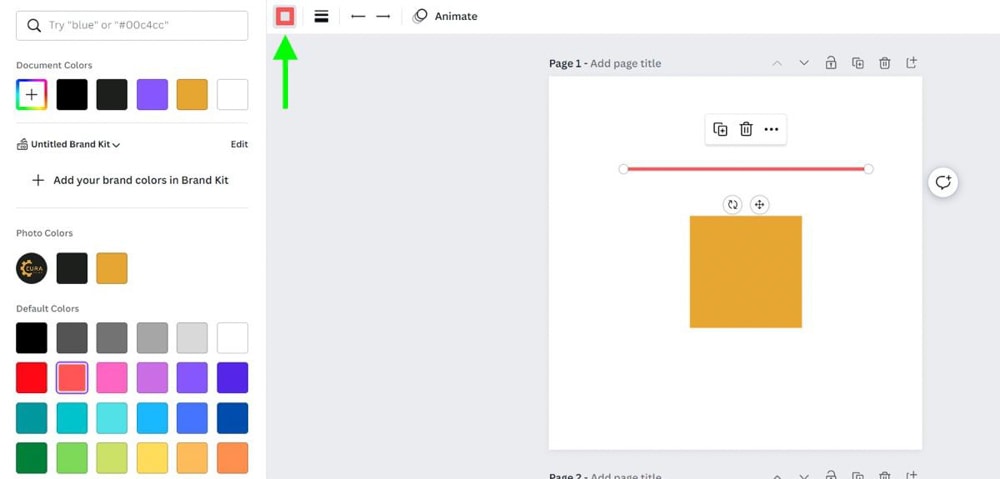
Graphics
Almost all the graphics found in Canva will allow you to change the color with the Color Picker. Some elements will have three or four different colors you can change.
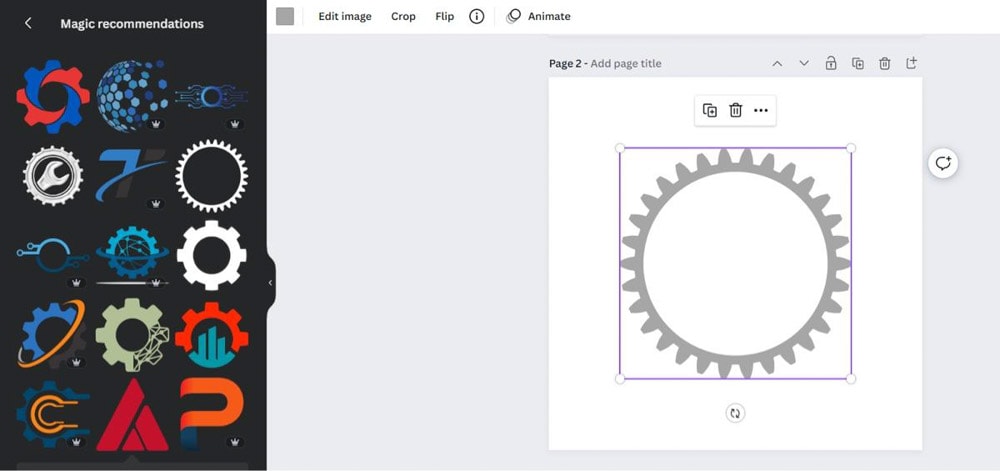
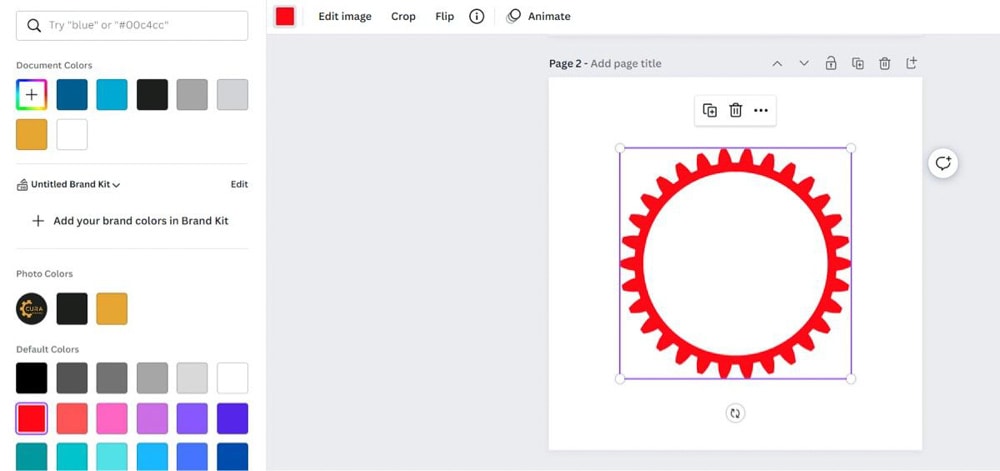
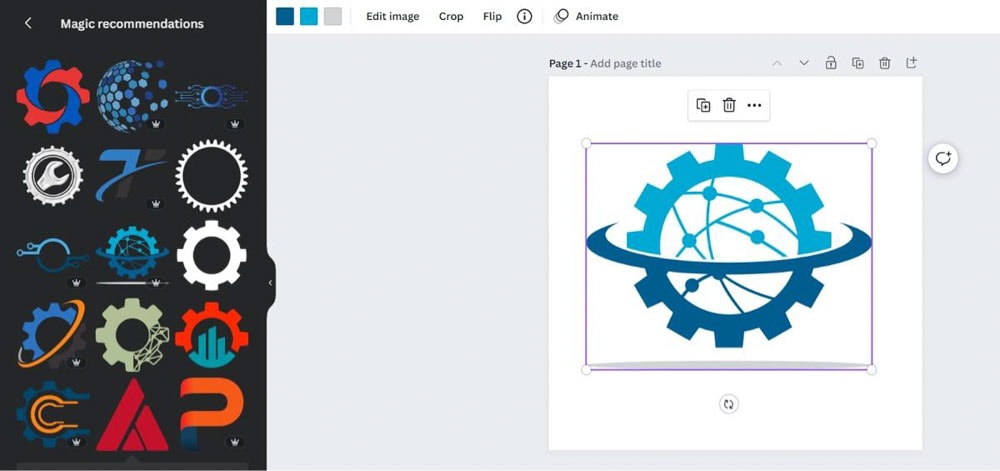
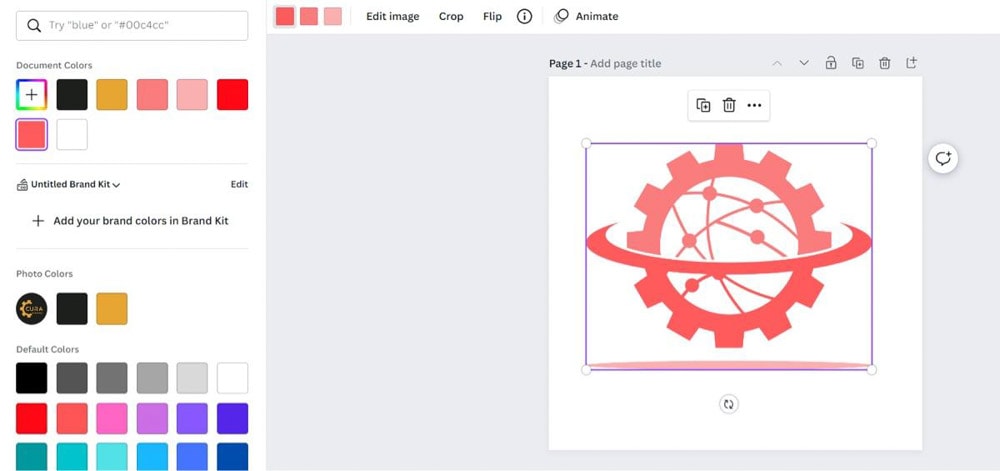
Photos
Photos you find in Canva or photos you import yourself will not have a Color Picker. You can still change the photo’s color through the Adjust Menu, as explained above.
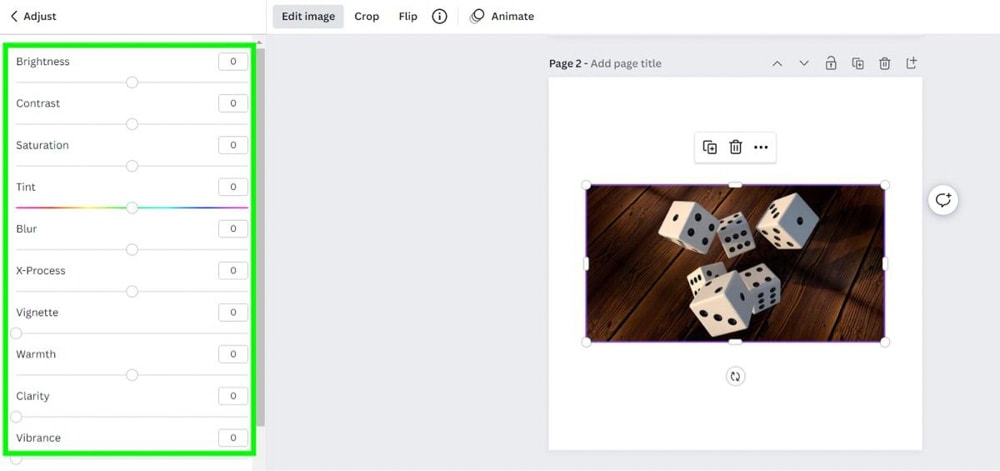
Charts
Charts are one of the coolest elements you can change the color for. You are allowed to customize every piece of your chart with the Color Picker. You can also change the text with the Text Color button.
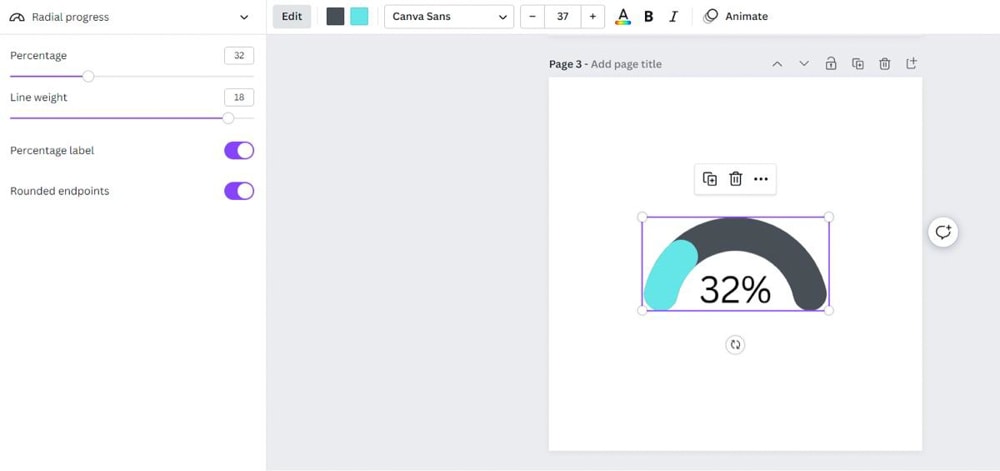
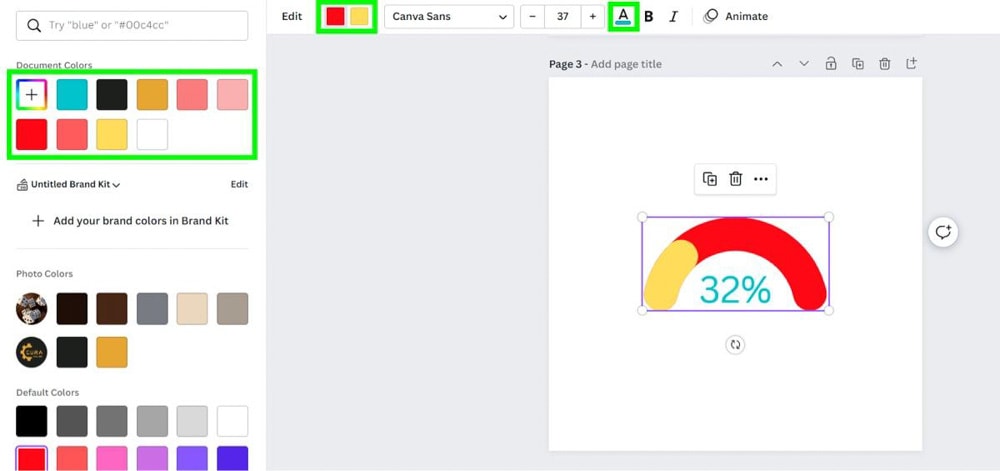
Whether you are using an image that has editable color options or an image file that you need to change the hue of, there are several options to change the color of your logo. If you are looking to design a logo, Canva Pro offers far more templates to choose from and saves heaps of time compared to hiring someone for a one-off gig. You can get a free trial of Canva Pro here to see if it’s something you’d get some use out of!
- 100+ million premium stock photos, videos, audio, and graphics
- 610,000+ premium and free templates with new designs added daily
- Up to 100 Brand Kits to establish your brand's identity online
- Remove image backgrounds instantly with Background Remover
- Resize designs without quality loss with Magic Resize
- Schedule social media content to 8 platforms
- 1TB of cloud storage
- 24/7 customer support