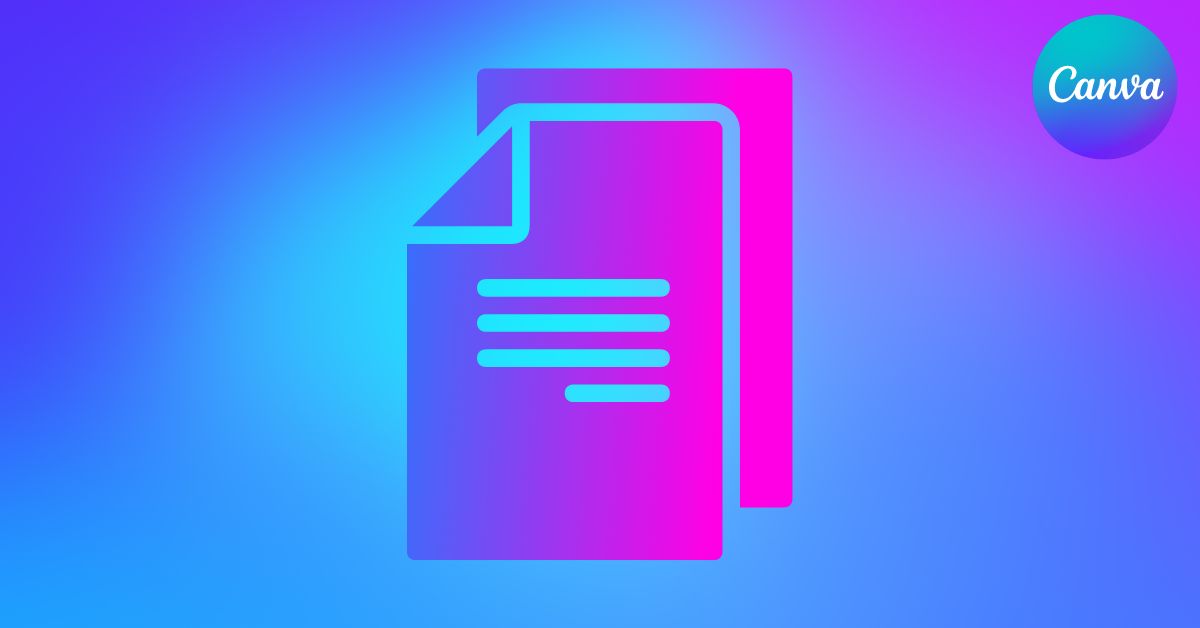These days, none of us have any time to waste. That’s why learning to copy and paste in Canva is such an important skill to master. Canva allows you to copy and paste on both desktop and mobile.
To copy and paste an element in Canva, right-click on the desired element and press Copy. Then, right-click on the design you wish to paste the copied element into and choose Paste. You can also press Command + C (Mac) or Control + C (Win) to copy and Command + V (Mac) or Control + V (Win) to paste.
Today, you will learn all the ways you can copy and paste single elements, multiple elements, and even your entire canvas.
Lesson Summary
- Step 1: Select the element
- Step 2: Press Control + C (Win) or Command + C (Mac)
- Step 3: Press Control + V (Win) or Command + V (Mac)
- Step 4: Click and drag to reposition the copied element
How To Copy And Paste In Canva Desktop
Step 1: Right-Click And Select Copy
There are a few ways to copy an element. You can use any of these methods:
- Select the element, then click the Three Dots in the Mini Icon Bar and select Copy
- Right-click (Win) or Control + click (Mac) on the element and select Copy from the list
- Use the shortcut Control + C (Win) or Command + C (Mac)
- Hold Alt (Win) or Option (Mac), click on the original element and drag it to create a copy
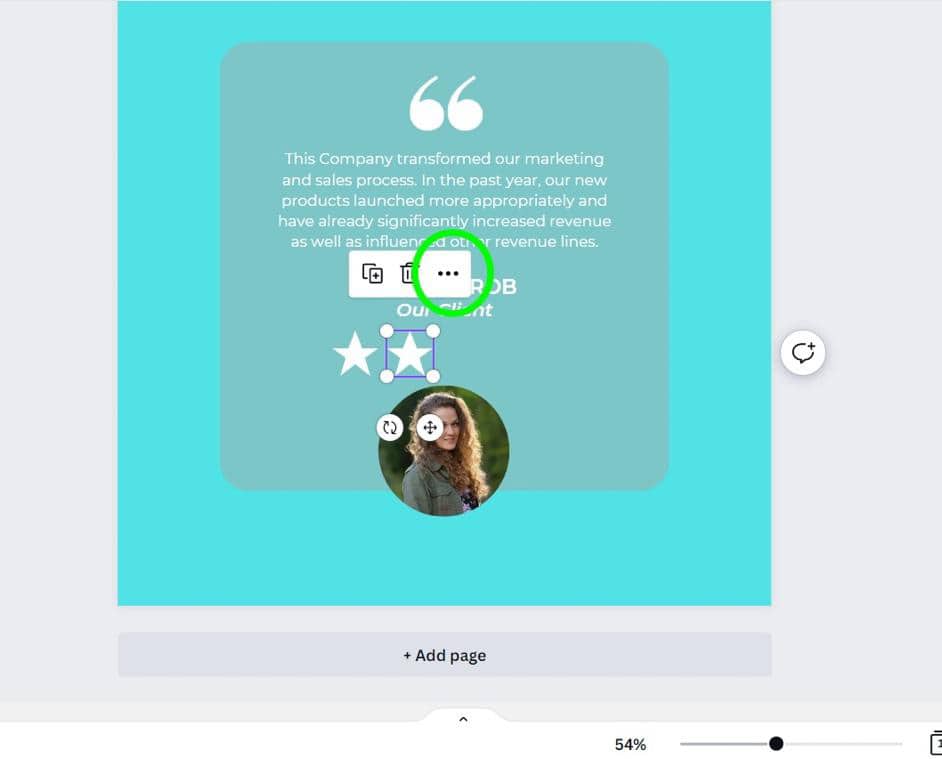
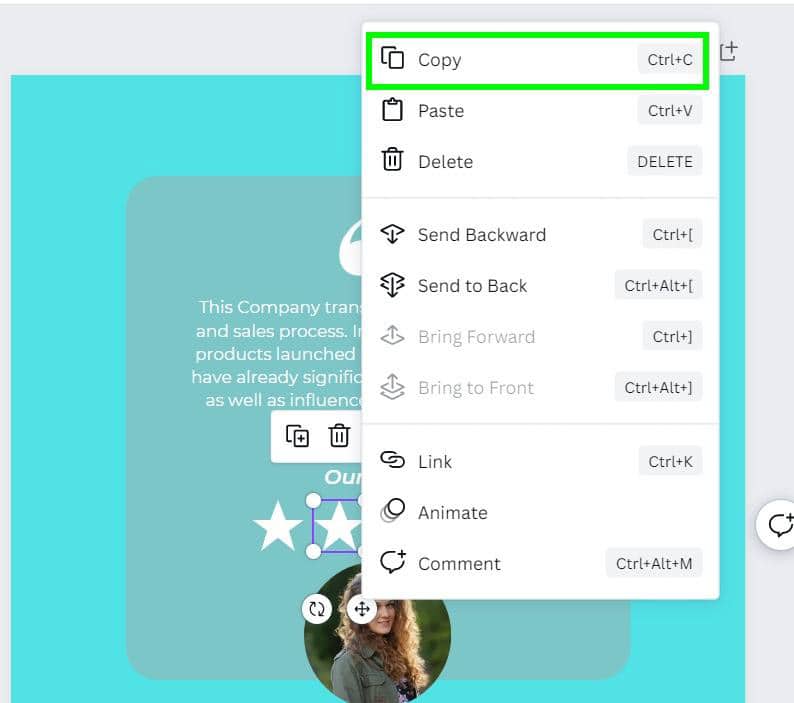
Step 2: Right-Click And Select Paste
To paste what you just copied, right-click (Win) or Control + click (Mac) and then choose Paste or use the shortcut Control + V (Win) or Command + V (Mac).
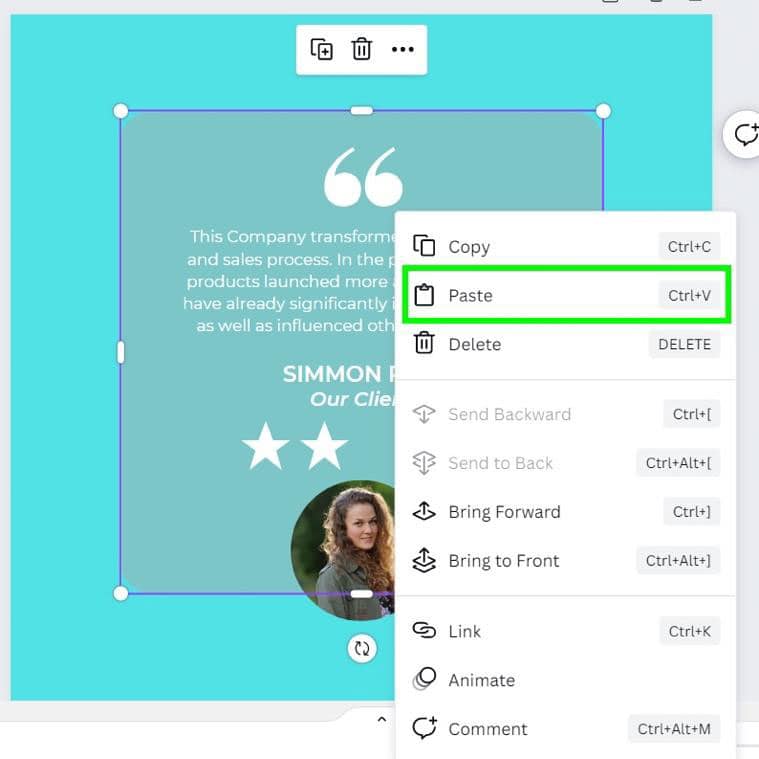
Step 3: Move The New Element To Reposition It
The copy of your element will be placed somewhere near the original element. You can click on the element itself to move it, but it’s easier to use the Move Button.
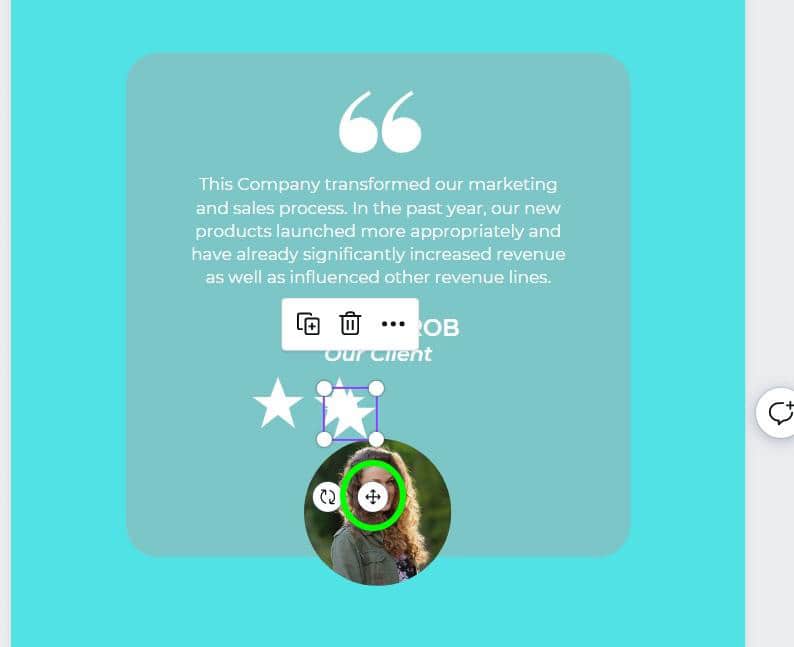
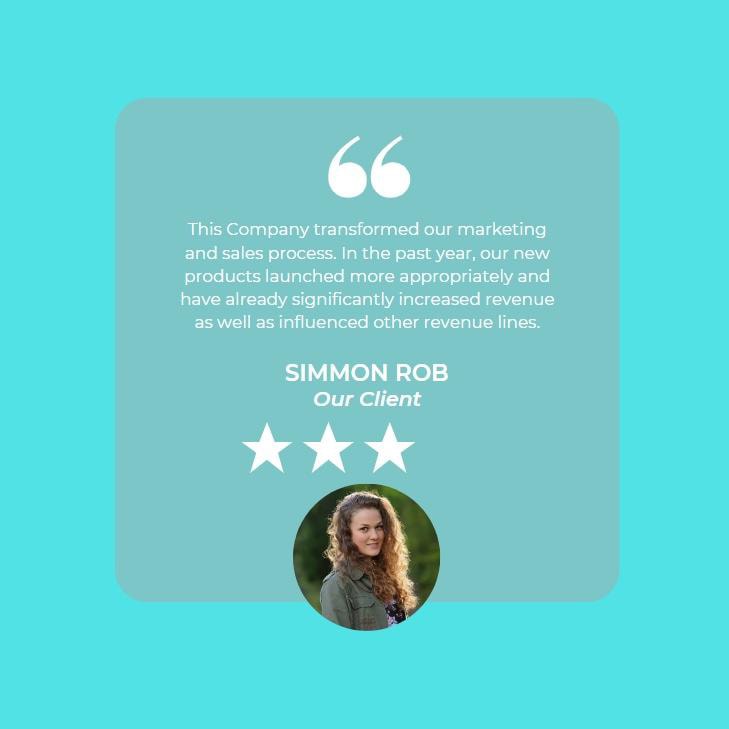
How To Copy From One Design To Another In Canva Desktop
Select the first element you need to move to the other project. Then, hold down the Shift Key and select the rest of the elements you wish to copy. Each element you select will have a purple bounding box around it.
You can use this method to copy multiple elements at once. To keep the elements together on the new project, click on Group from the options at the top of the workspace.
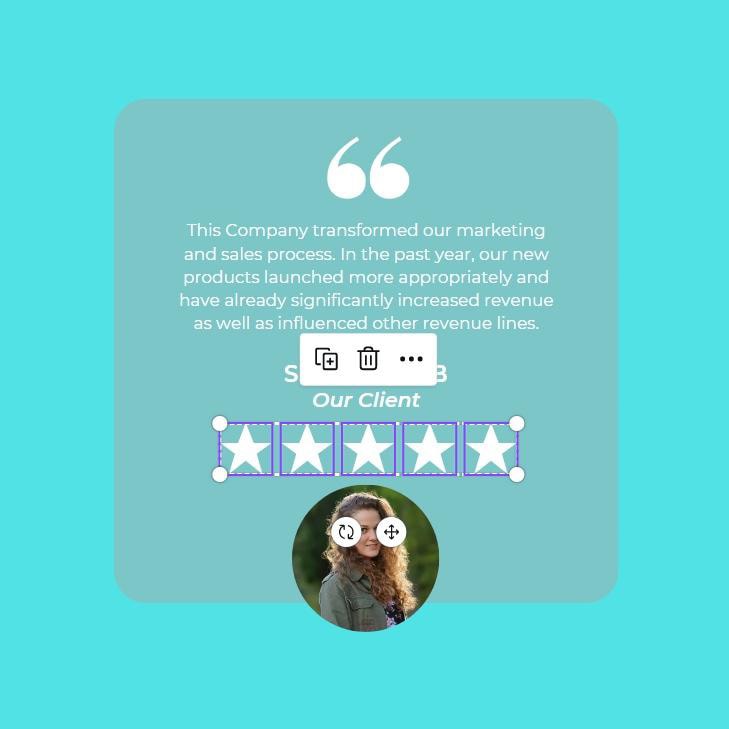
Once all your elements are selected, right-click (Win) or Control + click (Mac) on your selection and choose Copy from the list of options. Or press Control + C (Win) or Command + C (Mac).
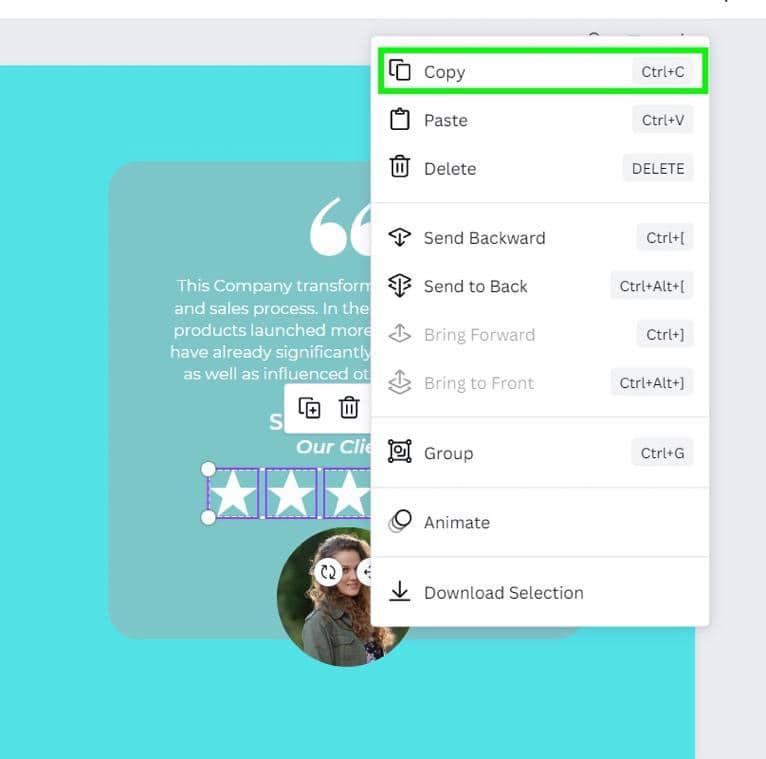
Now, open up your second project. Right-click (Win) or Control + click (Mac) on the canvas and choose Paste from the list of options. Or press Control + V (Win) or Command + V (Mac).
Your copied elements will be placed in the exact same spot where they were copied from your previous project.
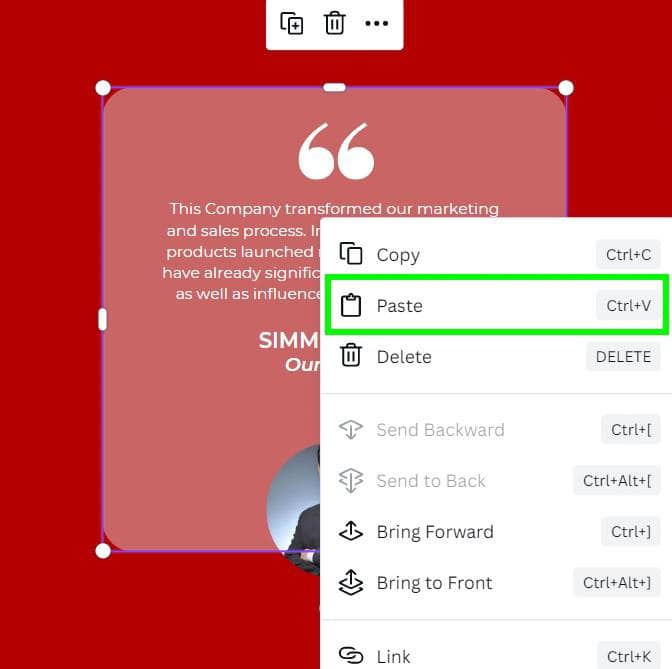
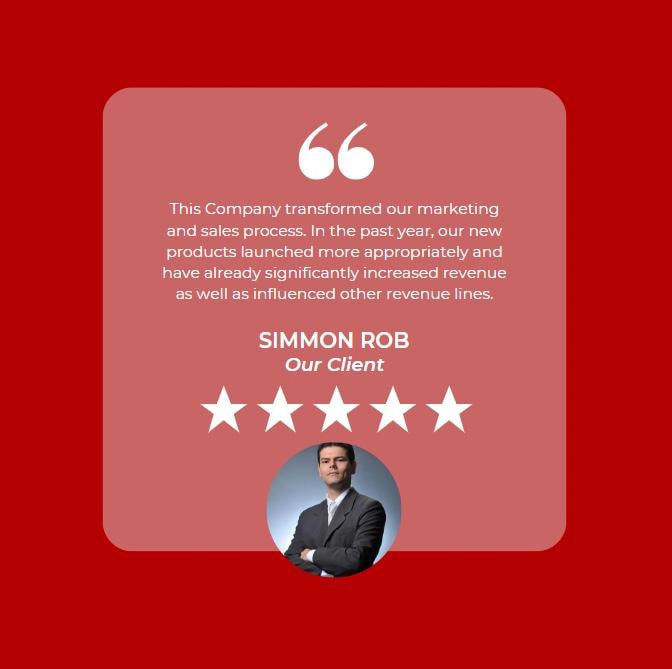
How To Duplicate An Entire Page In Canva Desktop
Simply click on the Duplicate Page Button above the page you want to duplicate.
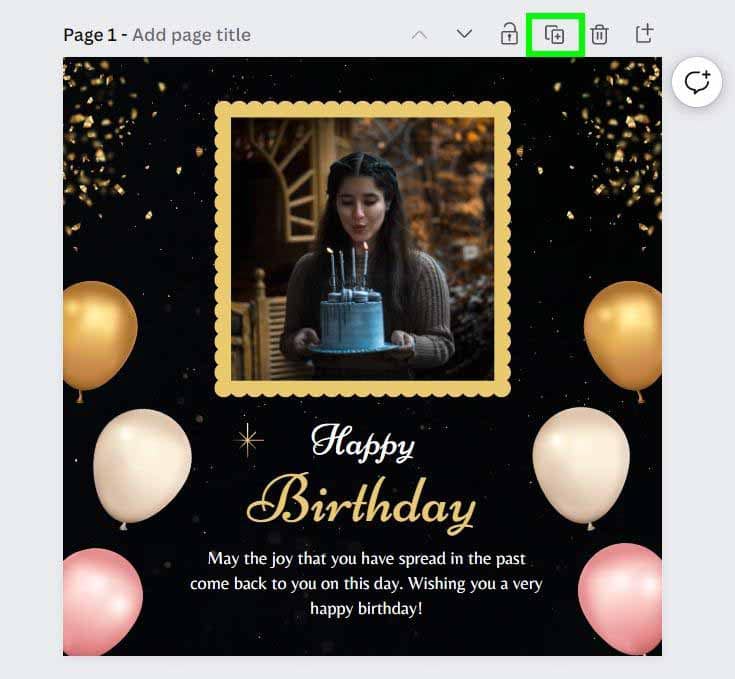
This will make an exact copy of the canvas you were working on, and you can now make all the adjustments needed for your project and even add page numbers in Canva to the various pages you create.
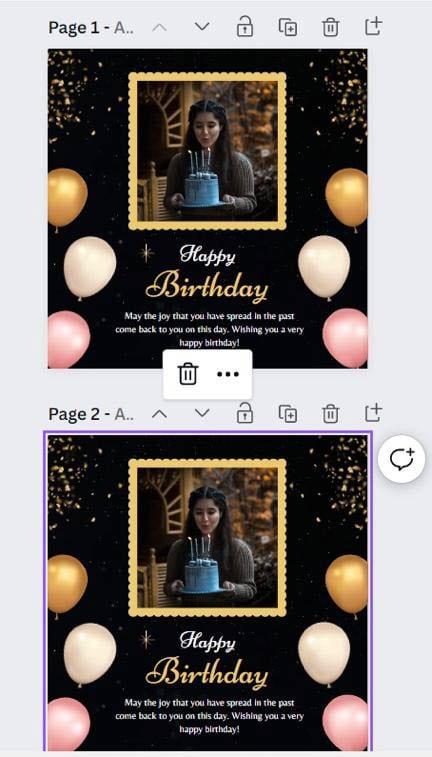
How To Copy And Paste In Canva Mobile
Tap and hold on to an element to open up the Bottom Menu. Tap on Copy and then tap Paste to paste the copied element. Once your copied element is pasted, you can move it where you need to.
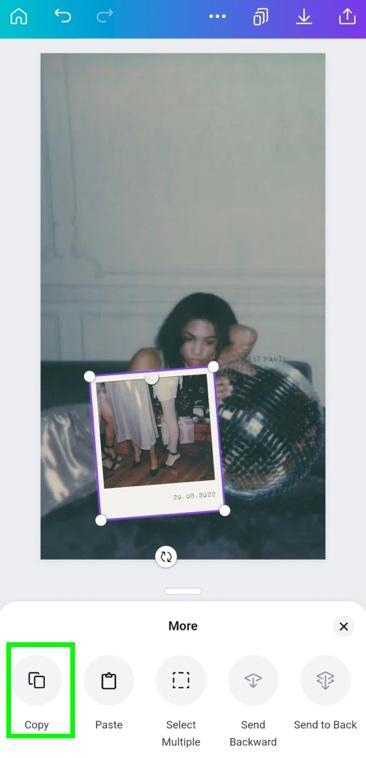
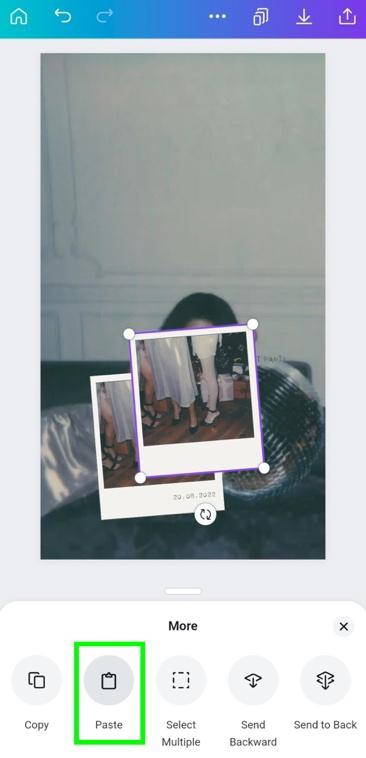
You can also select multiple elements on Canva Mobile. You can do this by selecting your first element, tapping on Select Multiple in the Bottom Menu, and tapping the other elements you wish to copy. The number of elements you selected will be displayed above the Select Multiple button.
Tap on Copy, then Paste to duplicate the selected elements on your canvas.
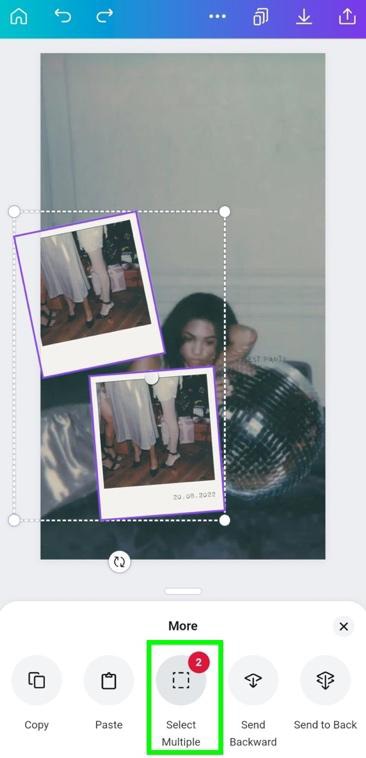
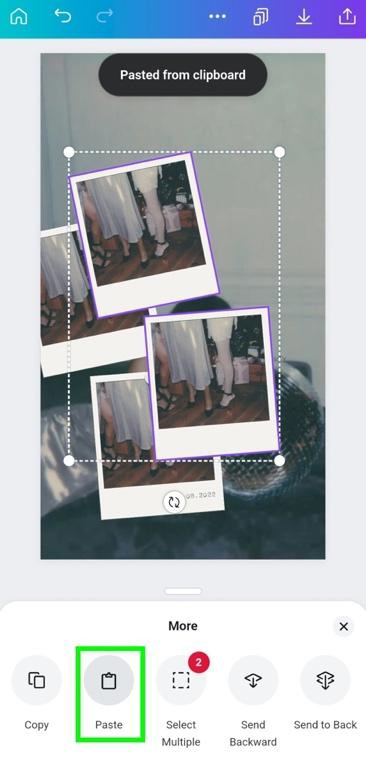
When copying and pasting in Canva Mobile, the quickest and easiest way is to avoid the Bottom Menu altogether. It’s faster to tap on your element, then tap on the Duplicate button in the Mini Icon Bar below the element.
This will instantly create a duplicate image that you can move and rotate immediately.
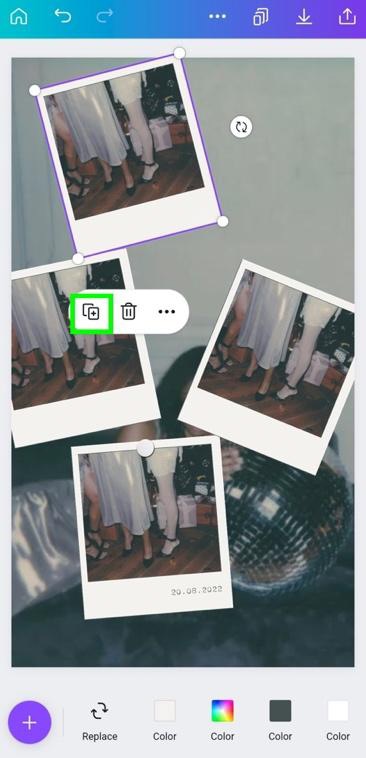
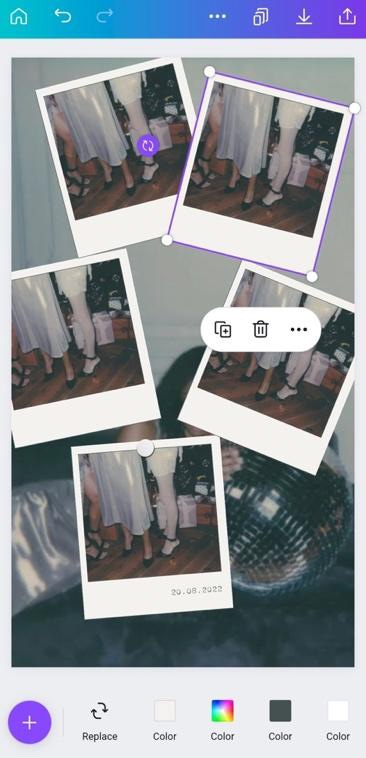
To duplicate the entire page in Canva mobile, tap on the Page button in the corner of the screen. This will show you all the pages you have in your project. Select the page you wish to duplicate and tap the Duplicate button. This will make an exact duplicate of the page you selected.
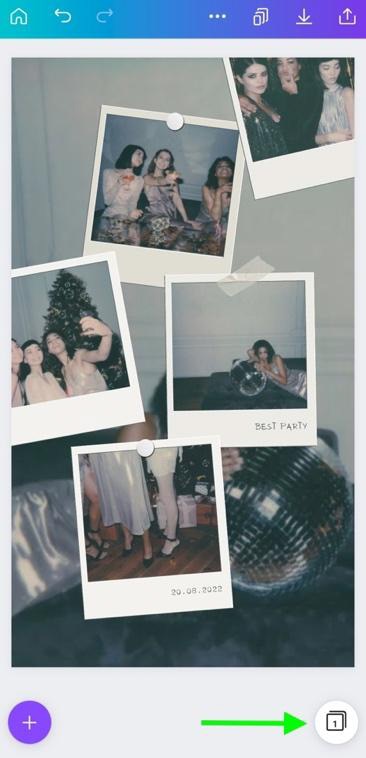
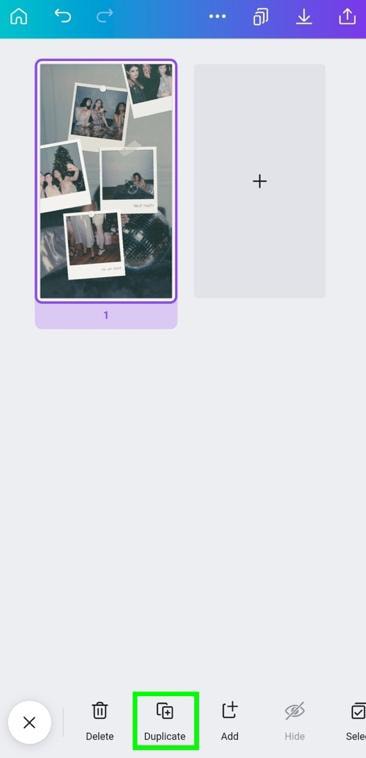
- 100+ million premium stock photos, videos, audio, and graphics
- 610,000+ premium and free templates with new designs added daily
- Up to 100 Brand Kits to establish your brand's identity online
- Remove image backgrounds instantly with Background Remover
- Resize designs without quality loss with Magic Resize
- Schedule social media content to 8 platforms
- 1TB of cloud storage
- 24/7 customer support