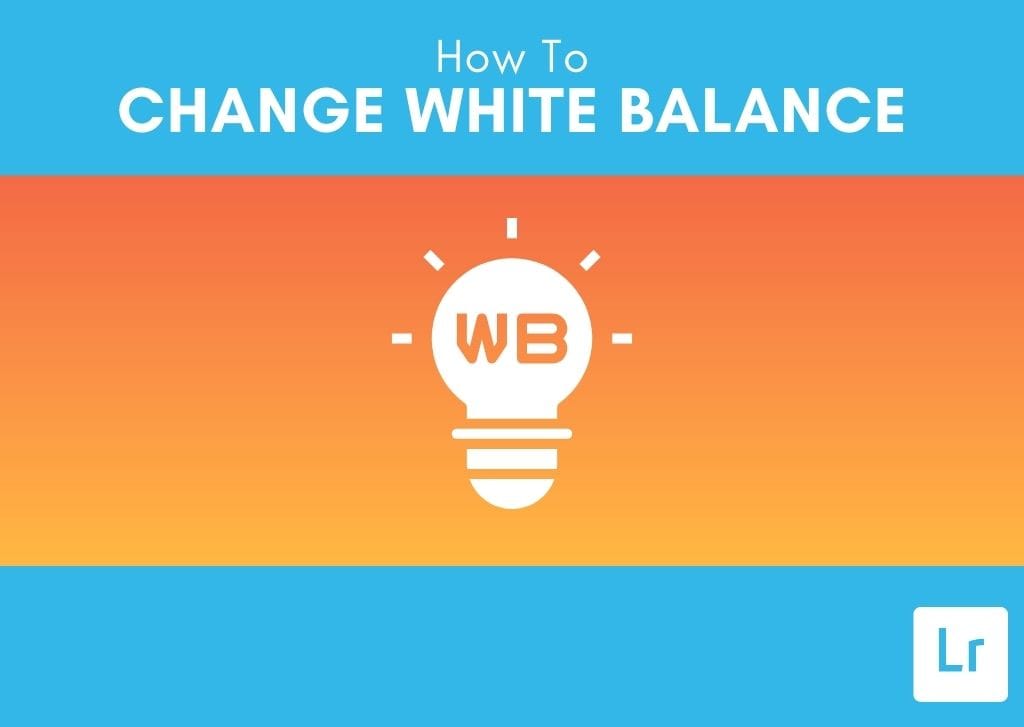Of the many adjustments you’ll make to your photos, the white balance is one of the most important. White balance sets the standard for what colors look like in your image. Luckily, adjusting the white balance in Lightroom is easy and can significantly affect the completed picture.
Surely you’ve noticed when taking photos that the amount of light, as well as other factors like time of day and whether you’re shooting in natural or artificial light, can all influence the tone of the colors. This may lead to color imbalances or odd-looking images. Here is how you can fix these issues.
Where To Locate The White Balance Adjustment In Lightroom Classic & Lightroom CC
When working in Lightroom Classic, ensure you’ve got the image you’d like to edit open in the Develop module.

You can find the white balance adjustment by heading to the Basic tab. The white balance adjustments are at the top of the tab.
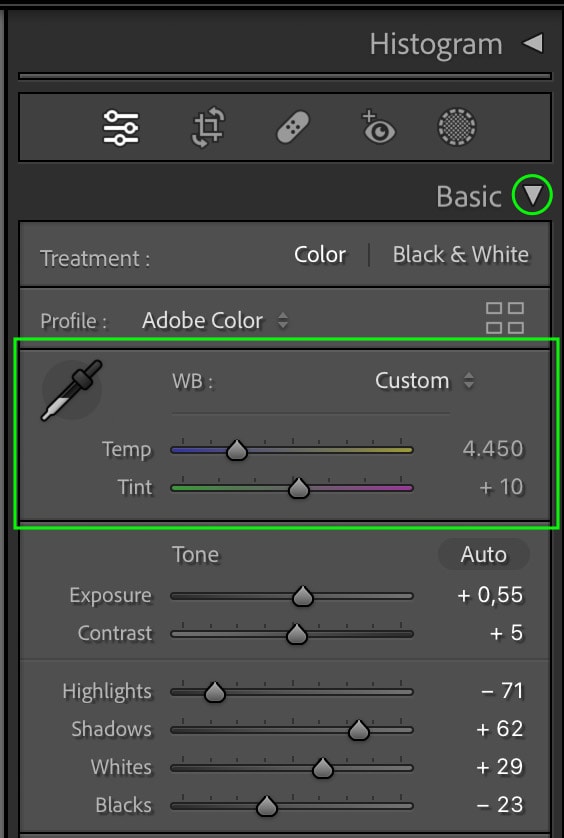
You’ll notice that the sliders may already be adjusted off-center – this often happens with Raw images. You can still edit the white balance to your liking.
In Lightroom CC, open your image and head to the Edit panel by clicking the icon on the right. Here, open the Color tab, and you’ll see the White Balance sliders. You can click the preset drop-down menu (in the example below, it says As Shot) to select a specific white balance preset or click the White Balance Selector icon to use it on the image.
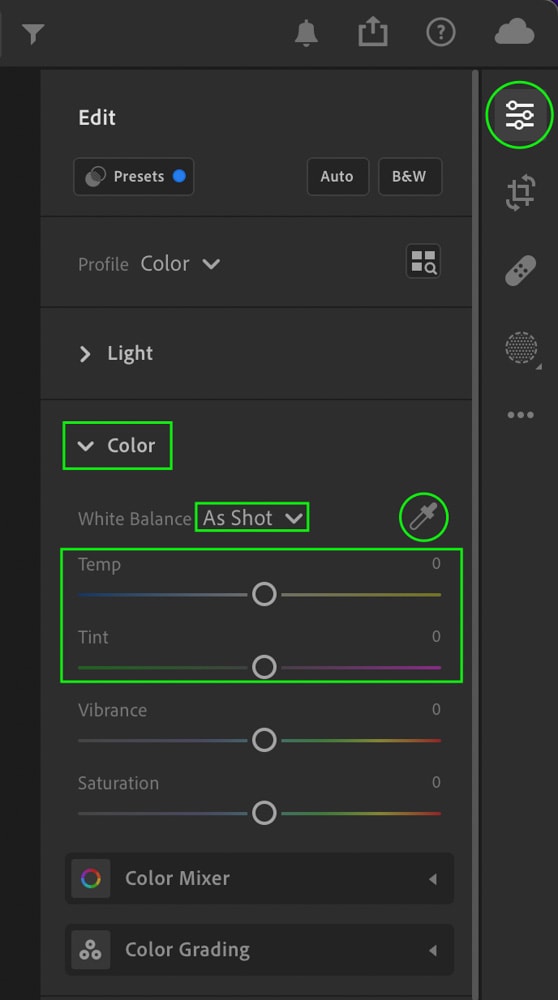
When To Adjust The White Balance Of Your Photo
The White Balance adjustments help make the colors in your image as accurate as possible and are one of the most important aspects that define the look of your photo.
Along with exposure and contrast, you want to adjust the White Balance before you apply presets or even stronger color grading so that you can first see a balanced version of the image.
The White Balance will affect the appearance of most of the other adjustments you make, so it is important you set this early on in the editing process.
You can also use the white balance to edit your images creatively. Some pictures may benefit from a warmer white balance, say, a photo of a sunset on the beach, while a cooler tone can give images a certain moodiness.


Still, you’ll want to ensure you find the most realistic white balance in your image before making more creative edits, as this will help you determine the adjustments the photo needs.
How To Adjust The White Balance Of A Photo In Lightroom
You can adjust the white balance of an image in three different ways. You can use them together to refine the white balance or separately, as each can help you achieve the white balance you’re looking for.
Option 1: Using Preset White Balance Settings
Lightroom has a few white balance presets that apply certain white balance adjustments to your image with just a click. With the white balance adjustments open in the Basic or Color tab, you can click the Presets drop-down to see the available preset white balance settings.
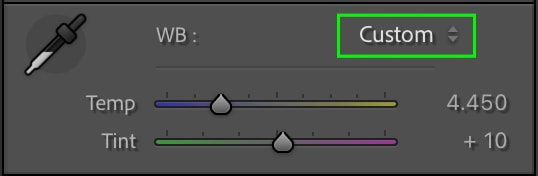
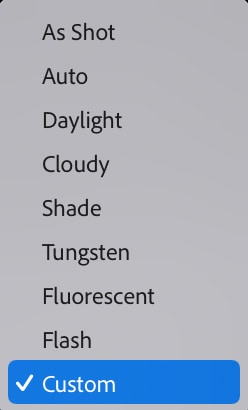
The presets represent the effects different lighting conditions can have on the image. For instance, the below photo was shot on a cloudy day.

Therefore, the white balance will automatically adjust when I click the Cloudy preset.

You can try out different presets based on your image. Each image may look best with a different preset. If the preset white balance isn’t perfect, you can always adjust the white balance further using the next two options.
Option 2: Using The White Balance Selector In Lightroom
Another useful way to adjust the white balance is to use the selector tool to sample an area of your image and set the white balance based on the sample. You can access the White Balance Selector by clicking the selector icon.
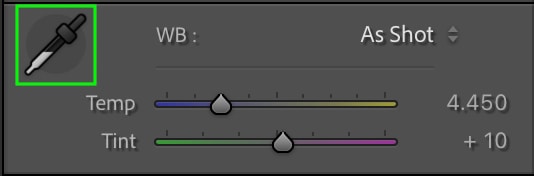
From there, click a part of your image meant to be true white. For my example, I’ll click the brightest area of the clouds in the image below, which is a bit too cool-toned.
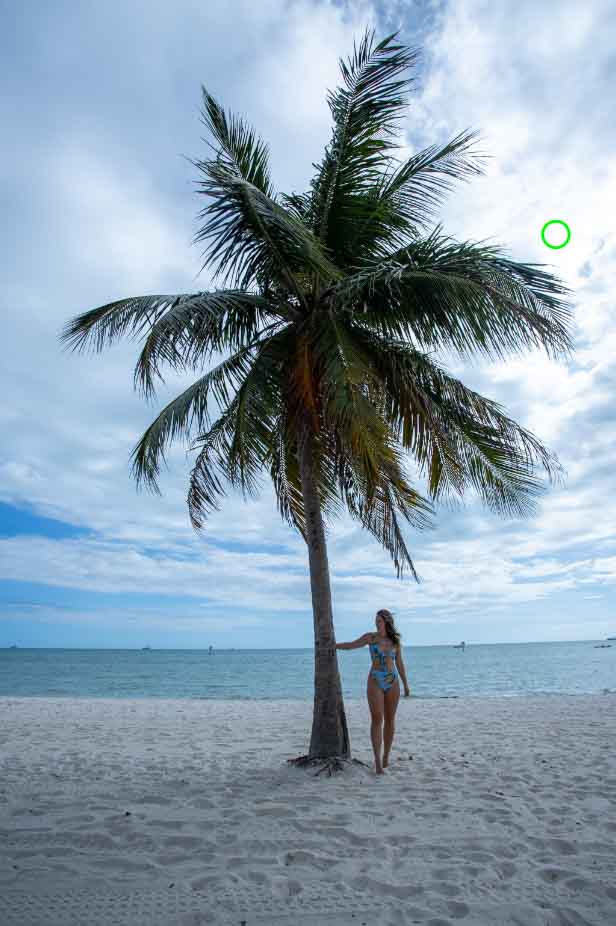
Once you click the photo, the white balance will automatically adjust the colors based on the white sample.

That looks much more true to life. The White Balance Selector may not always be the most accurate option, particularly if you don’t have an entirely white area of your image. Still, you can refine the white balance further by following the steps in the next option.
Option 3: Refining The Temp & Tint Sliders Manually
The final option is to drag the toggle along the sliders until you reach the desired white balance. There are two different sliders you can work with.
The Temp slider controls the amount of yellow and blue in the image – in other words, the warm and cool tones. The Tone slider controls the amount of green and purple, which can be used to correct or supplement the adjustments made with the first slider.
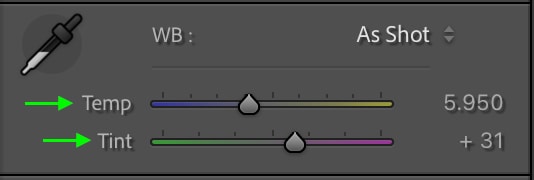
You can use the sliders to find the right white balance, correct the white balance after using one of the first two options, or add a warmer or cooler tone to the images.
For instance, after applying the Cloudy white balance preset in the first example above, I noticed the image is now a bit too warm and has a slight green tint that I’d like to reduce.

So, I can adjust the Temp slider more towards a cooler tone and the Tint slider away from the green tone.
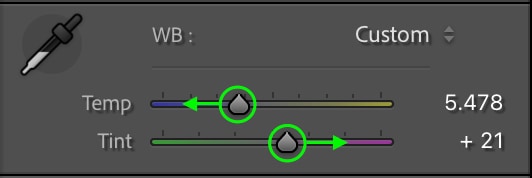
This makes the colors in the image look much more true to life.

How To Apply The Same White Balance Setting To Multiple Photos In Lightroom
In some cases, you may have a batch of photos you took around the same time and place with a similar white balance.
To save time, you can edit the white balance of one of these photos and sync the adjustment to apply to the whole set. This allows you to keep the white balance consistent when editing the rest of the photos.
To do this, adjust the white balance on one of the images until it looks the way you want. Then, in the filmstrip of the Develop panel, hold Control (Win) or Command (Mac) and click all the images you’d like to match this photo’s white balance.
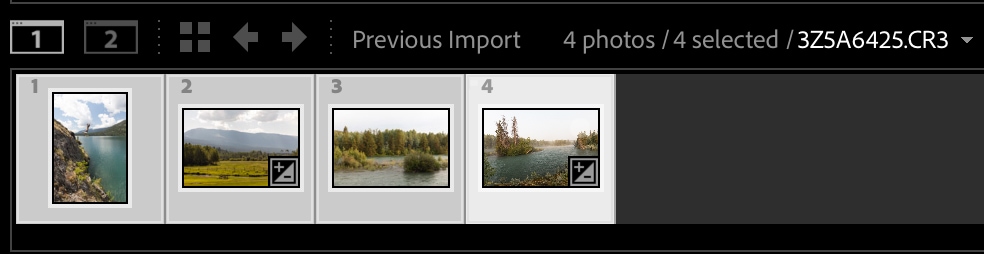
Once all the images are selected, head to Settings > Sync Settings.
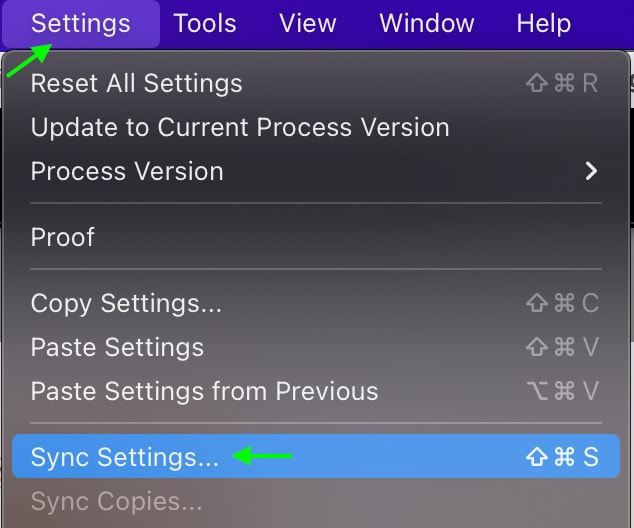
You’ll see all the adjustments selected in the Synchronize Settings window. Most likely, you haven’t made many adjustments besides exposure up to this point. But just in case you have, click the Check None button below the adjustments to uncheck all the adjustments.
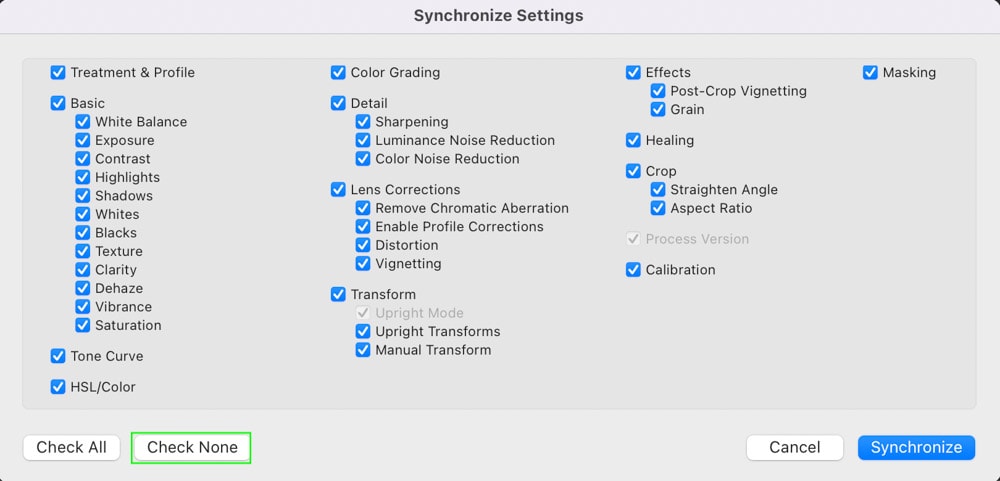
This will allow you to only check the White Balance box under Basic (check Exposure and Contrast as well, if there are any adjustments you’ve made that you want to apply to all the images as well). Once you’ve checked the White Balance, click Synchronize.
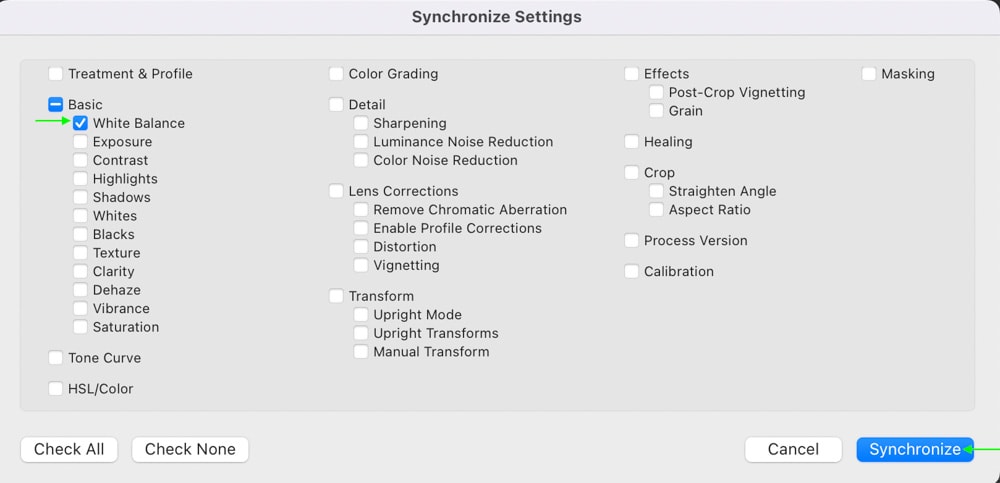
The selected photos will change to match the white balance you copied in the first photo.
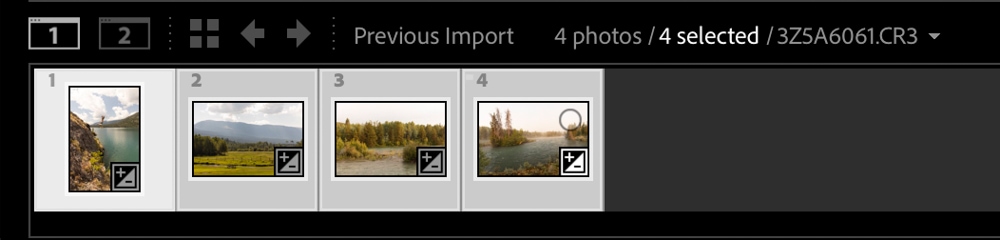
You can now make further minor adjustments to the white balance as needed, but most of the work has been done.
Besides your basic exposure adjustments, the white balance adjustment should be one of the first things you edit in your photo. It’s important to do this before any color grading effects, to ensure your colors don’t look slightly off later in the edit!
Happy Editing!