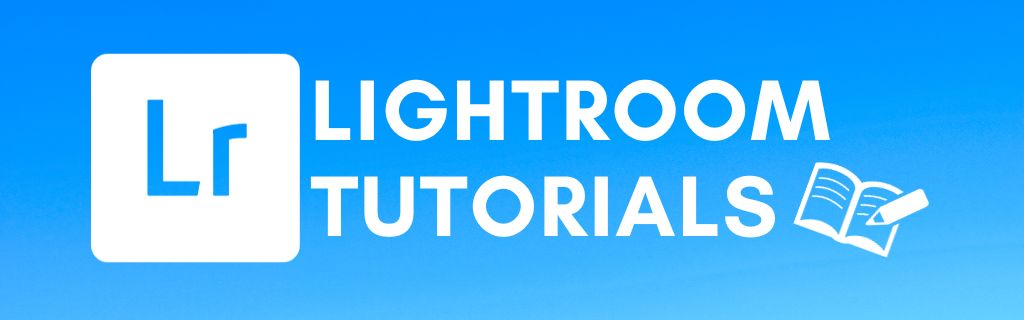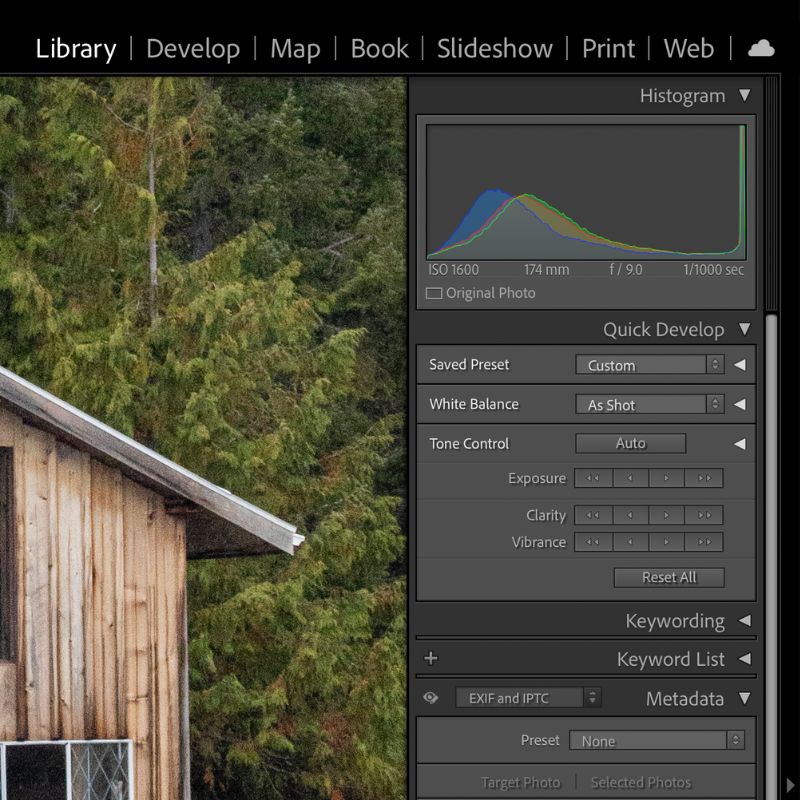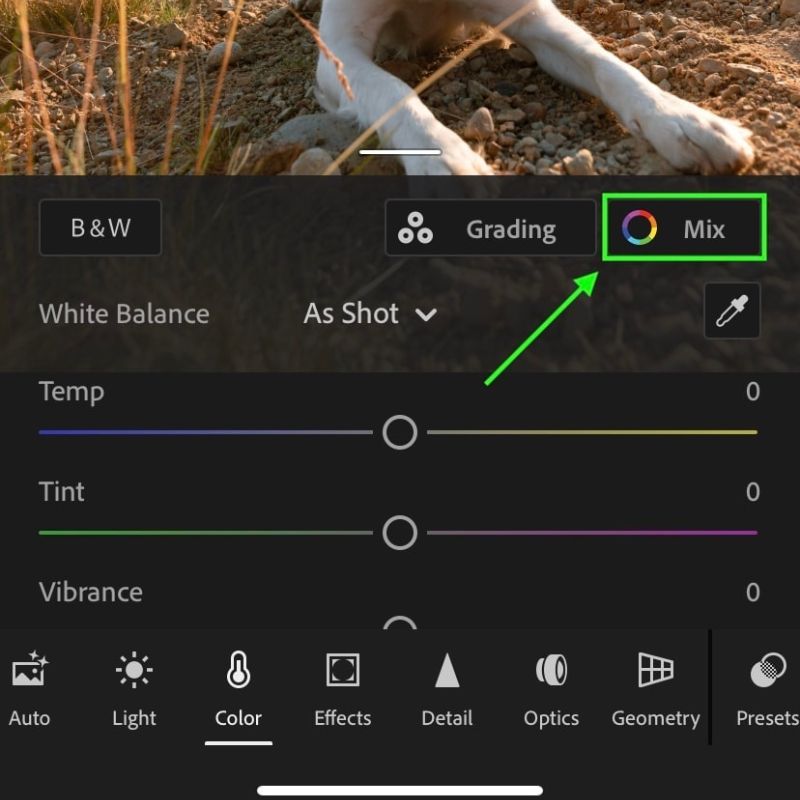Learn How To Use Lightroom – 110+ Free Tutorials
Since starting with Lightroom for my file organization and photo editing in 2015, it has become a trusted tool I rely on to level up my photos. Although there are many simple aspects of the program, the depth of this program makes it challenging to master on your own. So with these tutorials, you’ll be able to quickly connect the dots to discover new techniques and skills to improve your own images.
Whether you need to get up and running with the basics of Lightroom to manage your catalogs and folders better or want some inspiration for your next edit, these guides have you covered.
Below you will find all my Lightroom Tutorials organized into specific groups to help make it easy to navigate. These tutorials cover Lightroom Classic, Adobe Photoshop Lightroom (Lightroom CC), and Lightroom Mobile.
Helpful Links Before You Start:
- Lightroom System Requirements
- How To Update Adobe Lightroom
- How To Fix Lightroom When It’s Slow
- Lightroom Classic vs Lightroom CC vs Lightroom Mobile