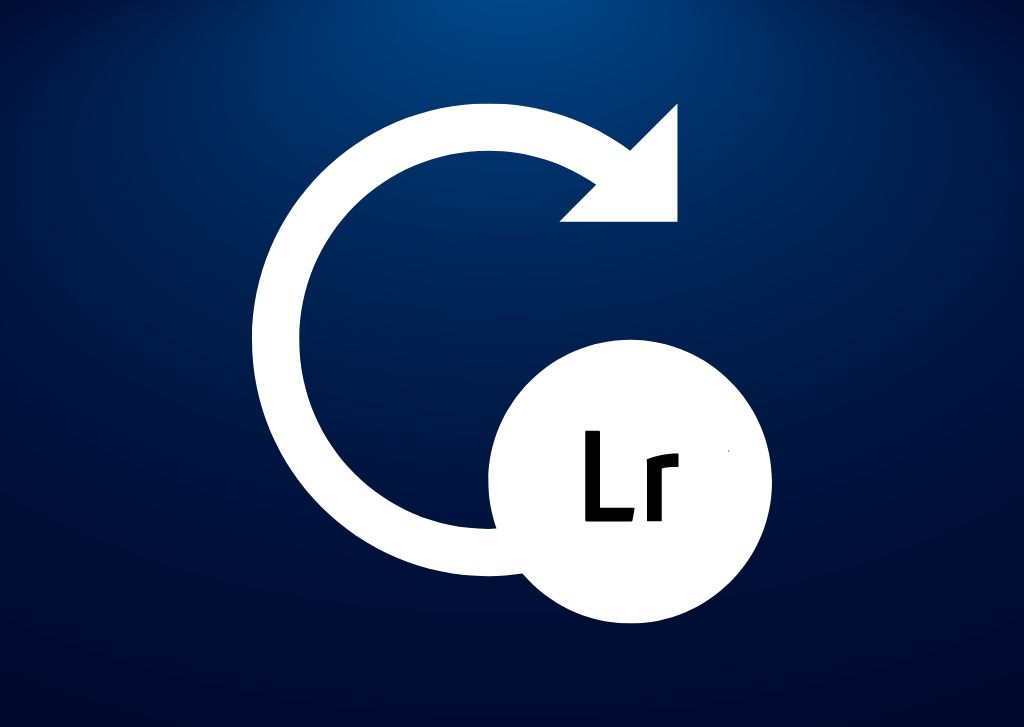Keeping Lightroom updated is essential, as Adobe regularly adds tools and features and fixes bugs found in the program. If Lightroom isn’t updating automatically, you will have to go in and update the software yourself. This isn’t too difficult once you know where to find the updates, and you can even set Lightroom to update itself automatically.
How To Backup Your Catalog Before Updating Lightroom
Before updating Lightroom, it is important to back up your catalog so that you don’t lose any of your work in case anything changes. It is best to back up your catalog regularly, especially before an update.
To back up your catalog in Lightroom Classic, head to Edit > Catalog Settings (Win) or Lightroom Classic > Catalog Settings (Mac).
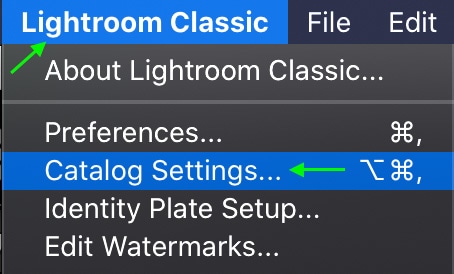
In the General tab, under the Backup area, click the drop-down arrows next to Back Up Catalog and the menu will appear, allowing you to schedule backups. You can choose any of the options to schedule regular backups, but to back up your catalog immediately, select When Lightroom Next Exits.
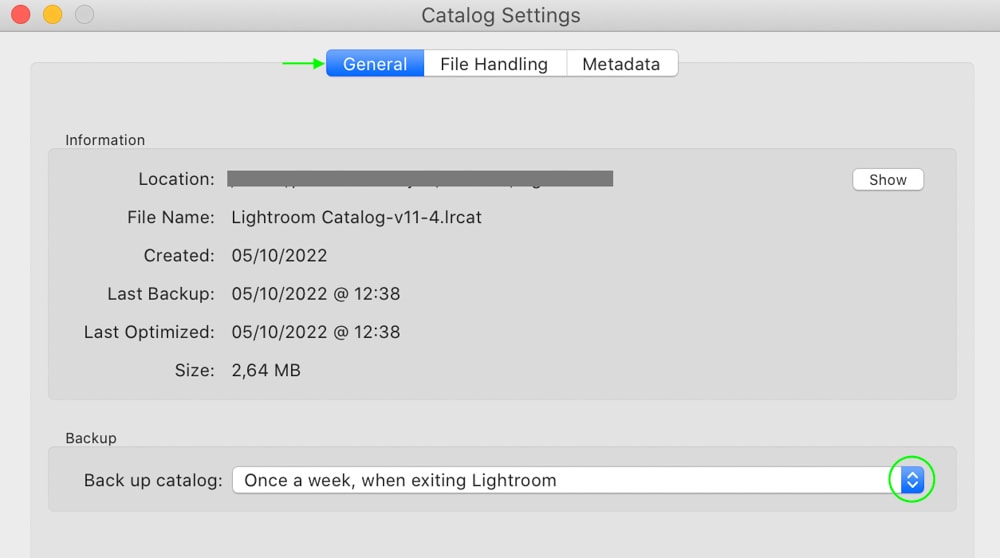
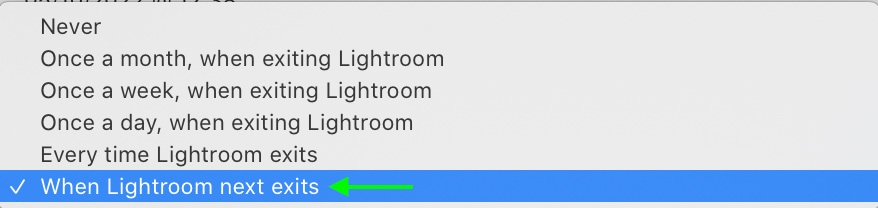
This option will back up your Lightroom catalog when you exit Lightroom. Remember, it won’t schedule backups for each time you exit; it will only back up your catalog the next time you exit. You can select Every Time Lightroom Exits to back up your catalog immediately upon exiting and each time you exit after that.
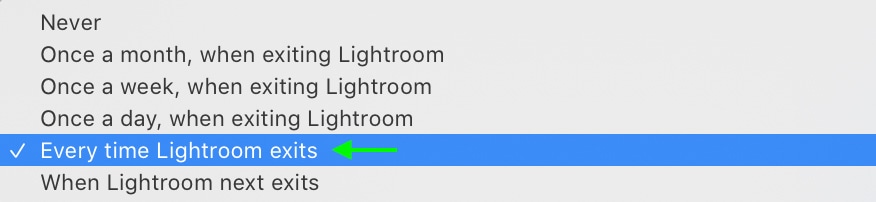
Once you’ve set the backup preferences, exit the panel and exit Lightroom to back up your catalog.
Lightroom CC doesn’t have catalogs; everything is automatically saved through the cloud. You can access copies of your images from the cloud. You can also store local copies of your pictures so that they save to your files by heading to Edit > Preferences (Win) or Adobe Lightroom > Preferences (Mac).
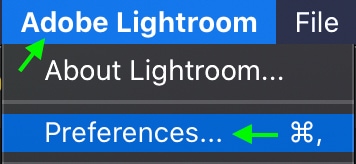
In the Preferences window, head to the Local Storage tab.
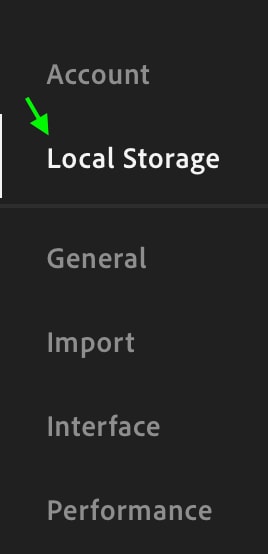
Here, you can set whether you’d like to save smart previews or original copies of your images in addition to the automatic versions on the Cloud by checking one of the options.

Below, you’ll see the location where the copies will be stored in your files. You can click Browse to open the file window and select a new location from your files.

Once you’ve selected a location, click Done and restart Lightroom. Your preferences will be saved once you reopen the program.
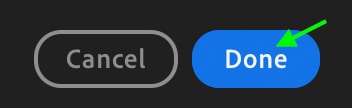
How To Update Lightroom Classic
Lightroom Classic is the original Lightroom program and the one many photographers still prefer to use today. Adobe regularly adds new features and tools to the program and changes to make the workflow as simple and intuitive as possible.
Classic is the desktop-based version of Lightroom, not the Cloud-integrated version (Lightroom CC). For information on how to update Lightroom CC, skip to the next section.
To update Lightroom Classic from inside the program, head to Help > Updates.
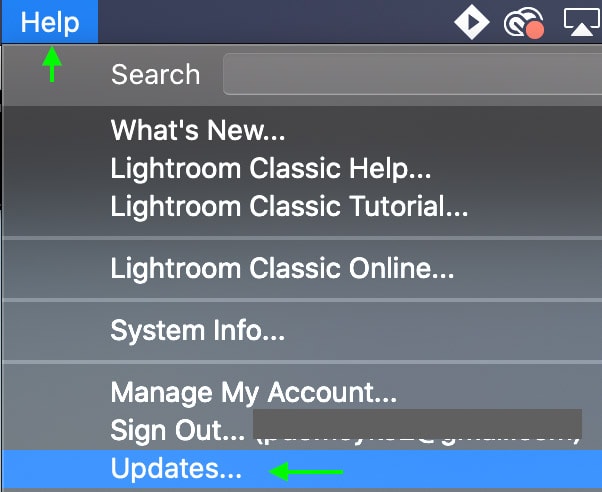
The Creative Cloud app window will come up with the Updates tab open. You can also update Lightroom directly from the creative cloud app, without opening Lightroom, by heading to the Updates tab.
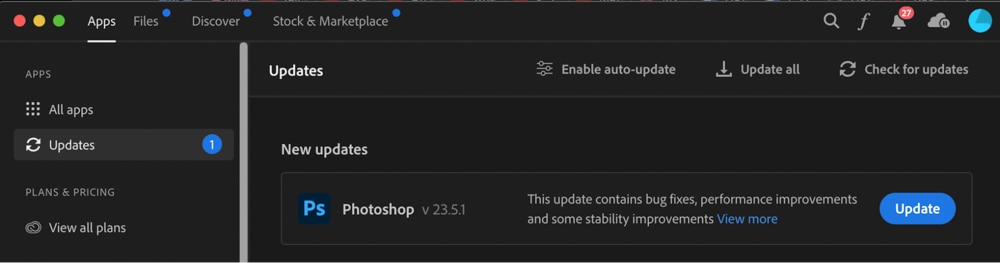
Here, you will see all your available updates, not just for Lightroom but for any other Adobe programs you have downloaded. You can click View more to learn more about the new version and click the Update button to update the program.
To double check you’re not missing any updates, click the Check for updates button at the top right.

Any available updates will show up under the Updates tab. If no updates are available, a message will appear in this section that says, “You’re up to date!” and you can resume your work.
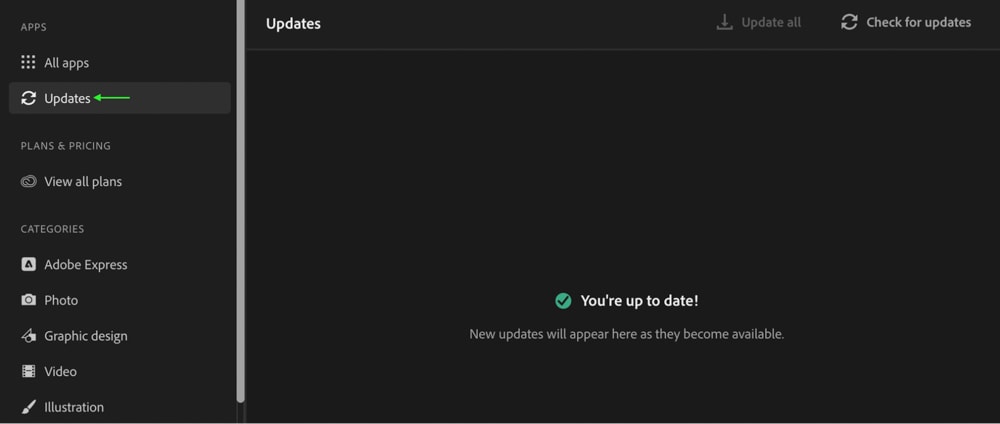
How To Update Lightroom CC
Lightroom CC has the same features and tools as Lightroom Classic, except CC is fully cloud integrated. This makes it even easier to keep track of your Library, as you can access it from anywhere your Adobe Cloud is available.
To update Lightroom CC from inside the program, head to Help > Updates.
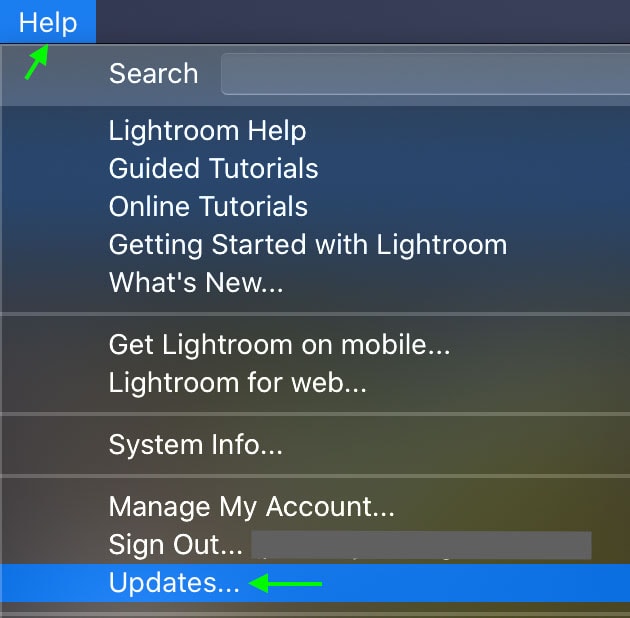
A window will appear telling you that Lightroom will close, and the creative cloud app will open to update the app. Make sure you have saved your work, and when you’re ready, click Update.
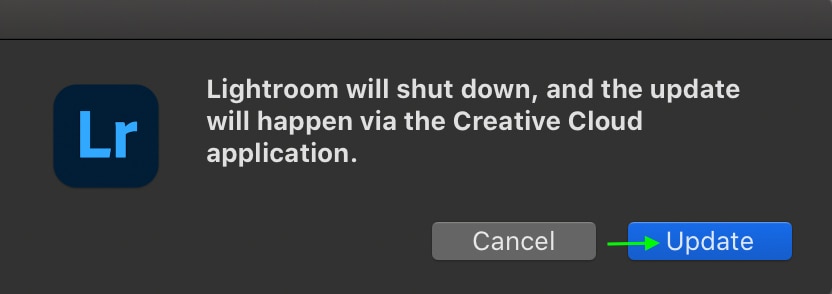
Lightroom CC will close, and the creative cloud app will open with the Updates tab open. Any available updates will appear here. You can click View more to read more about an available update or Update to start the update process.
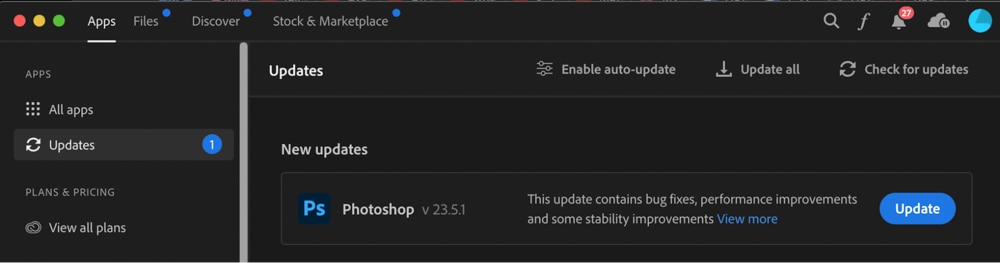
How To Check Your Current Version Of Lightroom
You can check which version of Lightroom you’re currently running by heading to Help > System Info on either Lightroom CC or Lightroom Classic.
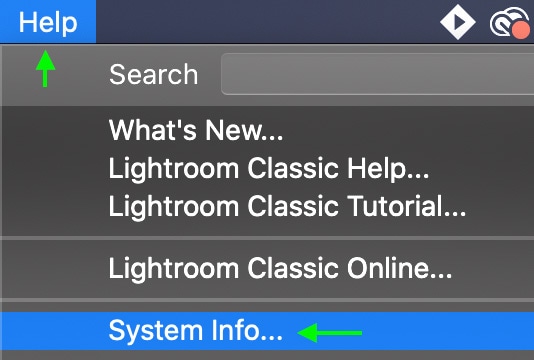
This will bring up your system information, and at the very top, you can see which version of Lightroom you’re working in next to the words Lightroom Classic version or Lightroom CC version.
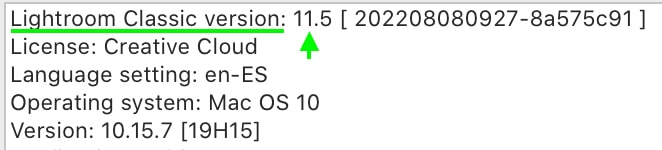
How To Enable Auto Updates In The Creative Cloud App
Auto updates can save you the time and effort of having to check whether or not you’ve got any updates available, as well as prevent unnecessary interruptions to your workflow when a new update comes out that you haven’t installed yet.
To enable auto-updates, open the Creative Cloud App by clicking the creative cloud icon.
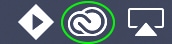
The creative cloud app will open. Click Updates from the options on the left.
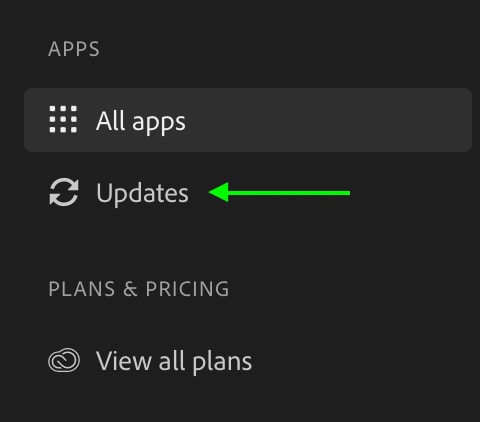
In the Updates section, click the Enable auto-update button at the top.

In the window that appears, you can set which programs you’d like to auto-update by clicking the buttons to the right. When the buttons are blue, auto-update is already enabled for the program. You can click Auto-update at the top to set all your apps to update automatically.
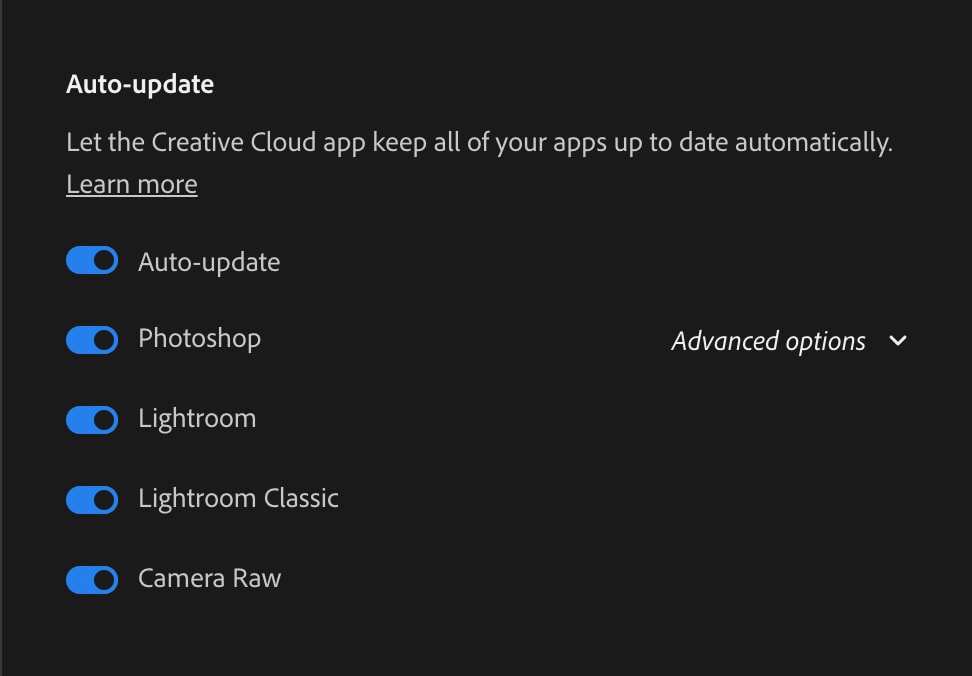
Sometimes, the Enable auto-update button is grayed out or not visible. In this case, with the Creative Cloud app open, head to Creative Cloud > Preferences in the toolbar at the very top of your computer.
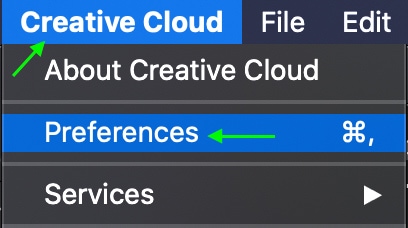
Click the Apps tab, and you’ll see the options to set auto-update for your downloaded apps.
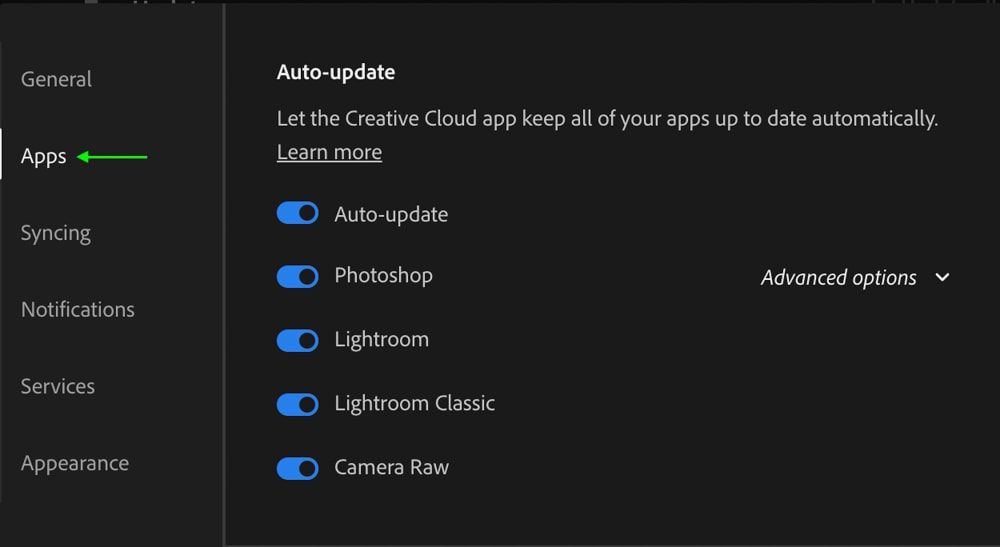
It is crucial to keep your Lightroom apps updated to ensure you have all the latest features. Once you understand the different ways you can update your apps and how to set them to update automatically, you won’t have to deal with interruptions to your work while using Lightroom.