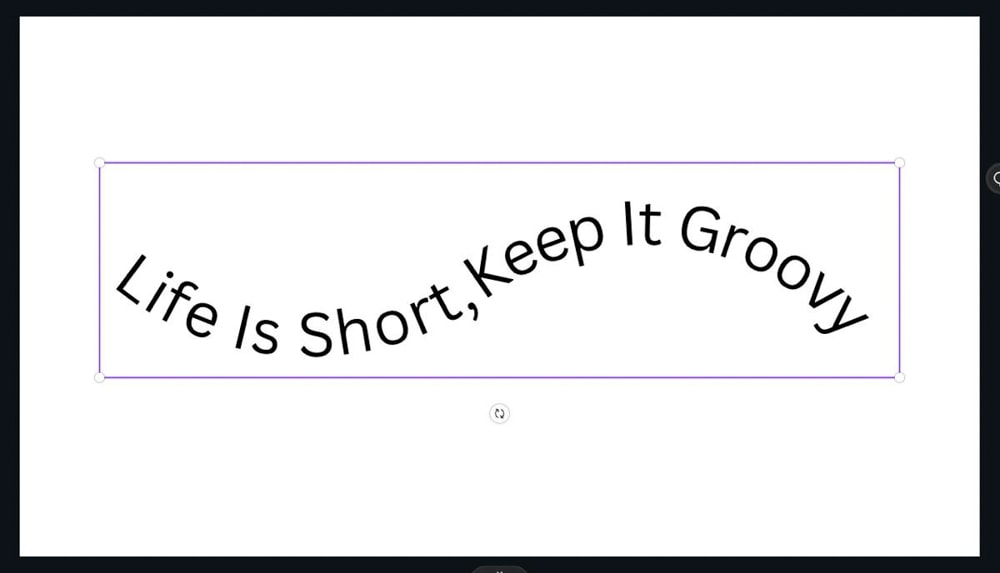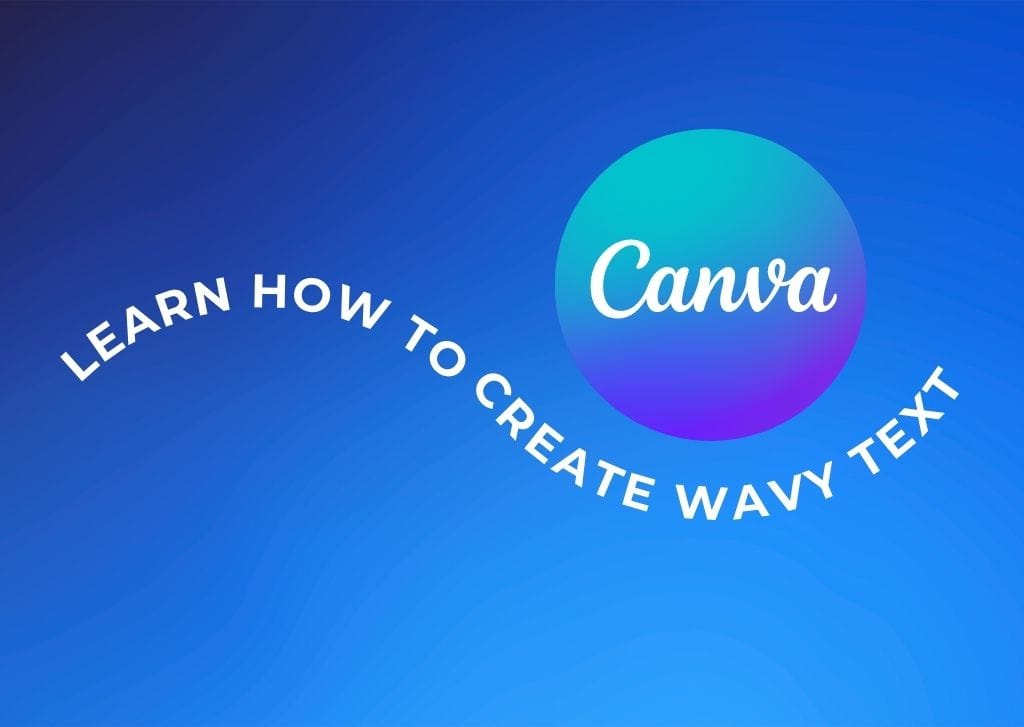There is no straightforward way to make wavy text in Canva. While creating wavy text is an easy way to spice up your designs, it can be confusing to do so. Luckily, the curve text effect makes it quite easy.
You can make a “wavy sentence” by connecting two pieces of text and using the curve slider. Let’s get started!

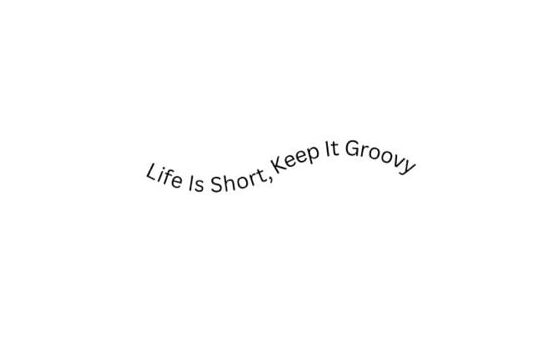
How To Create Wavy Text In Canva
Step 1: Select Effects And Choose The Curve Option
To create a wavy text effect, select your text and click on Effects. In the list of effects available, click on the Curve effect at the bottom. This will bend your text into a half-circle.
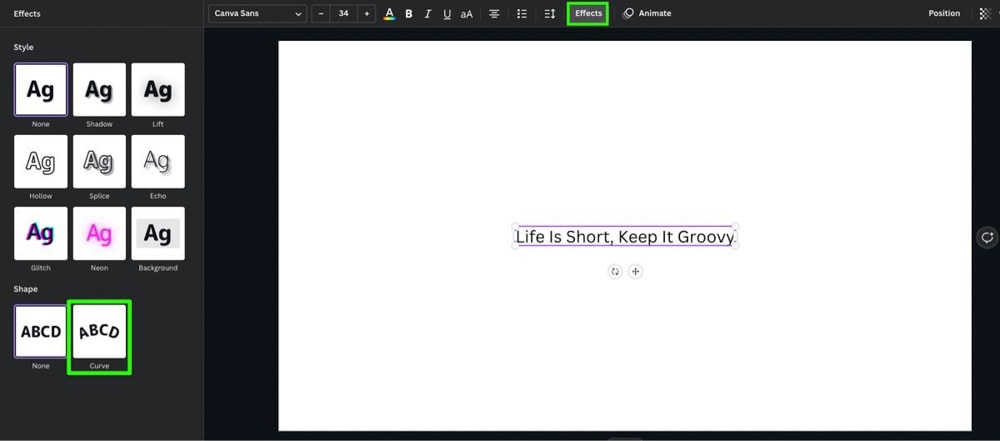
Step 2: Duplicate Your Curved Text Using The Mini Options Bar
Click on your curved text to reveal the Mini Options Bar above it. Click the Duplicate button to create an exact duplication next to your original text.
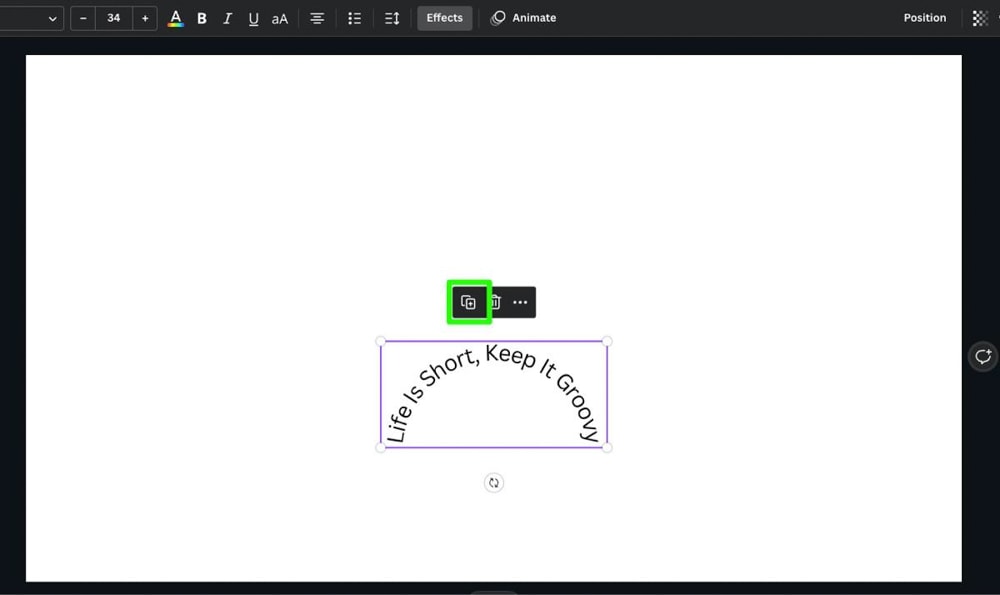
Step 3: Adjust The Curves Of The Text Using The Curve Slider
Select your first text block and then click on Effects. The Curve slider is at the bottom of the panel. Adjust the slider back and forth until you find the perfect curve for your project.
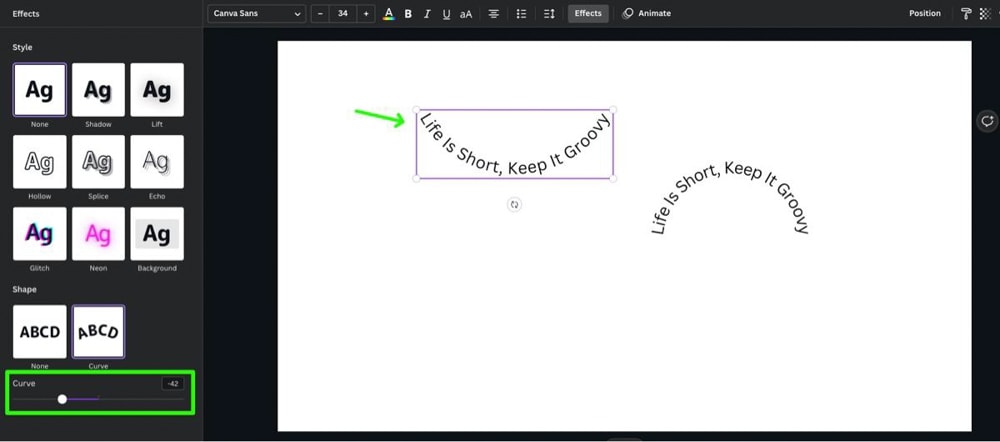
Take note of the number above the Curve Slider. Select the other text block. Adjust the Curve Slider to the opposite number of the curve of your first text block. For example, if the curve of your first text block is -42, ensure the curve of the second text block is 42.
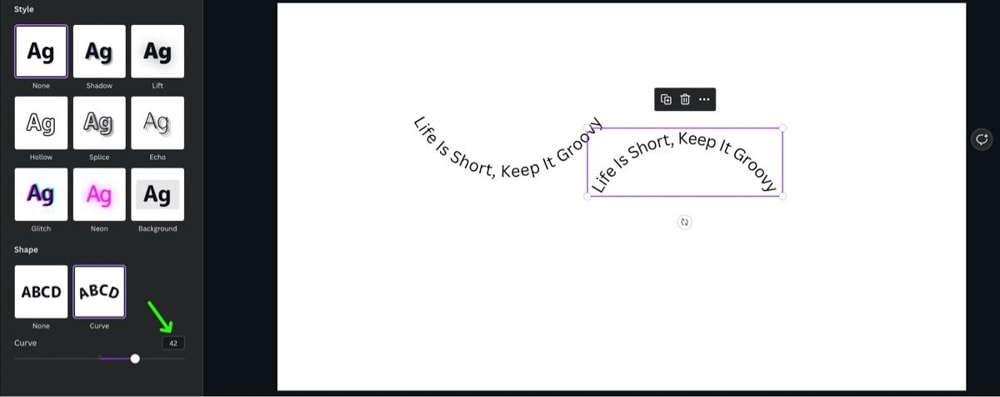
Step 4: Line Up Both Text Blocks By Moving The Text
Place your second text block on top of the first one, lining it up to create the wavy look you need. You will have overlapping text. You will fix this in the next step.
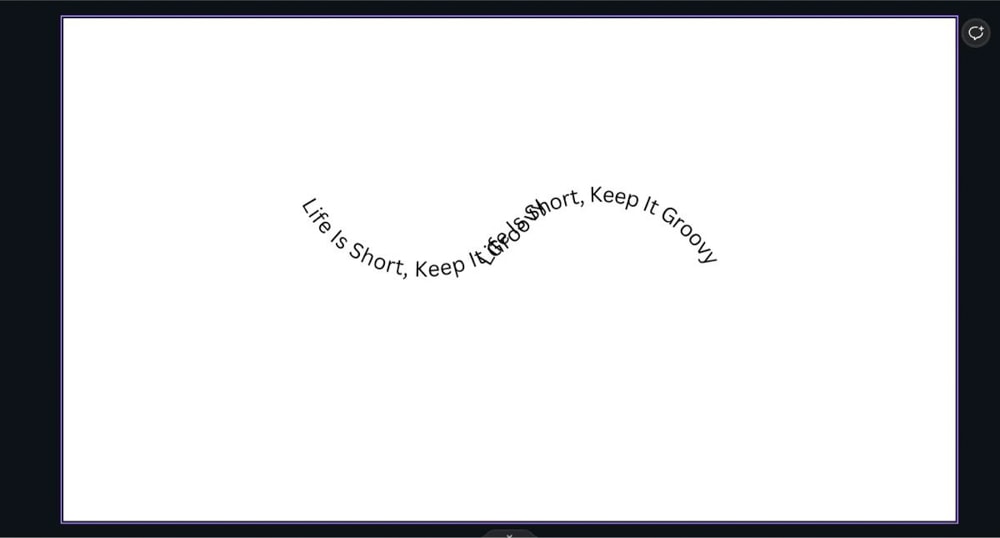
Step 5: Edit The Text To Create One Wavy Sentence
Double-click on your first text block to edit its contents. Keep the first half of your text, and then delete the other half.
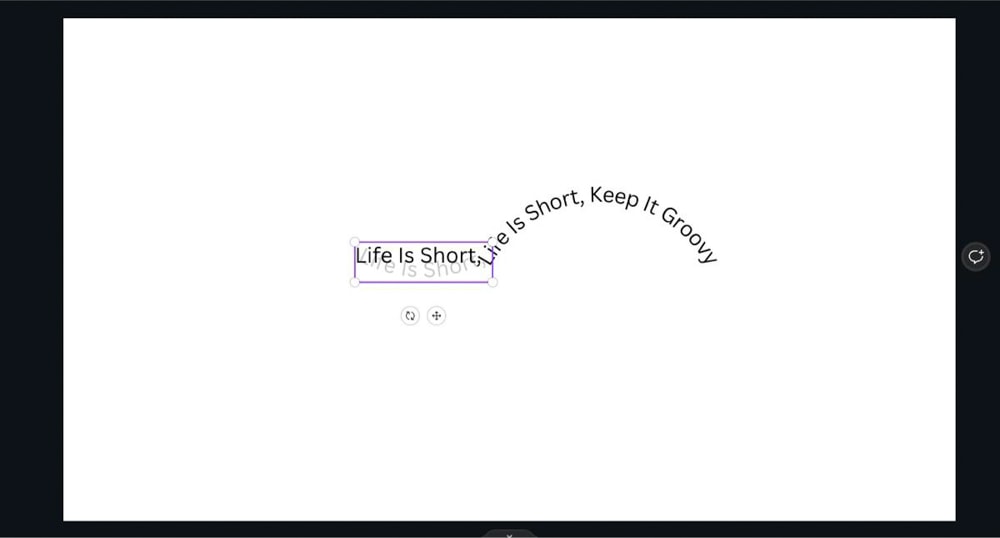
Do the same thing to your second text block, but delete the first half of the text this time. You should now have the complete sentence split up into two text blocks. Line them back up to see a rough draft of your wavy effect.
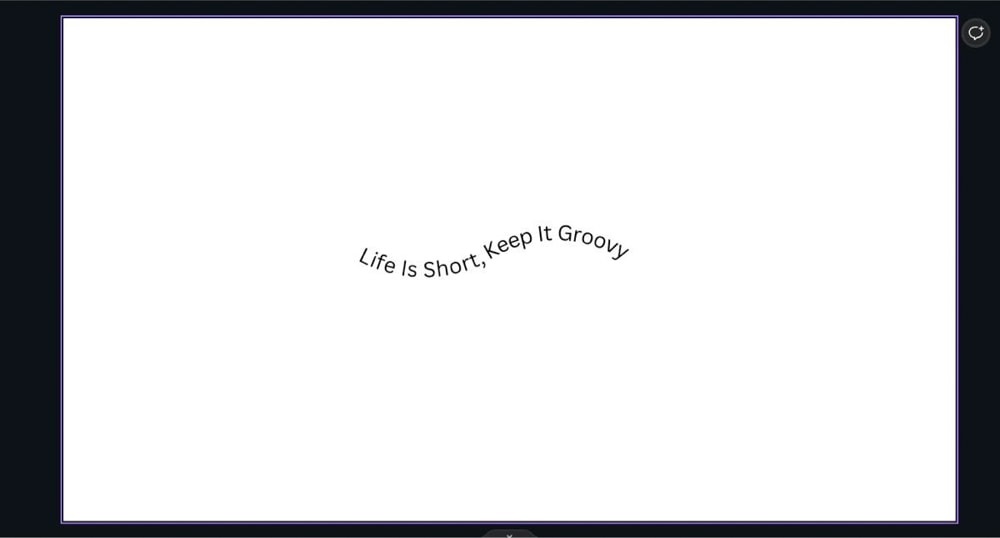
After deleting the unneeded text from the last step, you may have to make some adjustments to tweak the look of your curved text.
You can further adjust the position of your curved text blocks by selecting the text block and using the Rotate button. To make your wavy text easier to move around and edit, group the two text blocks into one text block.