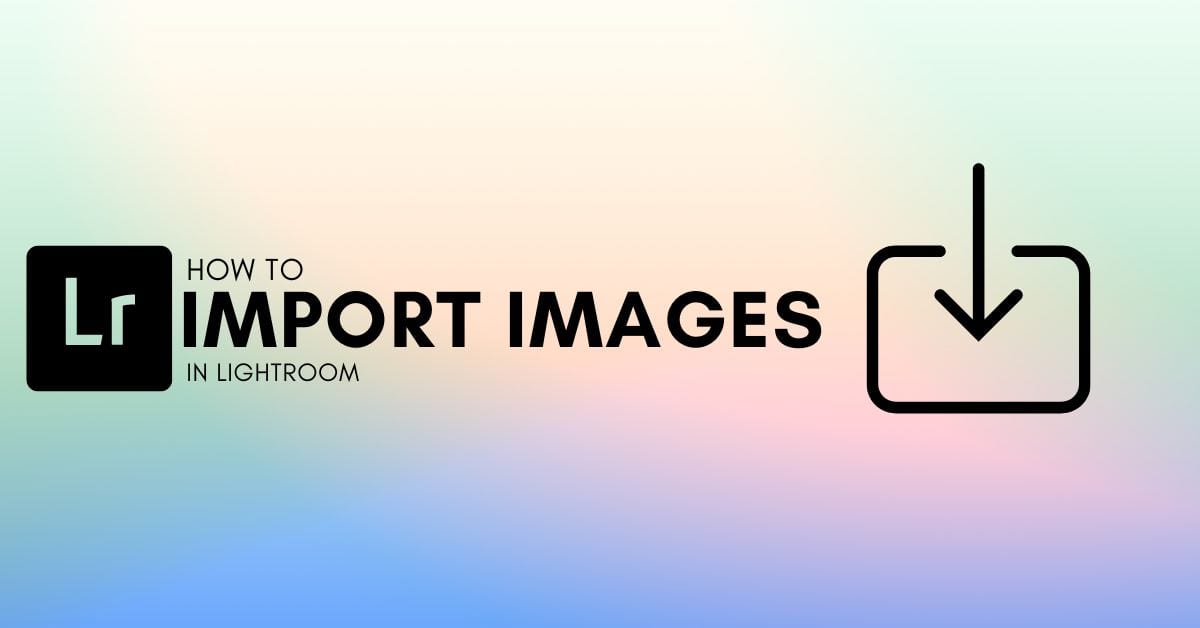Importing images into Lightroom may seem like a simple task, but there are important settings and valuable tools to know during the process. It is helpful as a photographer and editor to understand these settings and how to use them to your advantage when you import photos in Lightroom.
So, let’s take a look at the various steps in the import process and learn their uses and functions.
How To Import Photos In Lightroom Classic
To edit photos in Lightroom, you first need to import them into the program. Once the pictures are added to the Library tab, you can open up the Develop tab and start editing. Here’s how to import your images into Lightroom.
Step 1: Insert Memory Card & Download Images To Your Computer
First, you’ll need to remove the memory card from your camera and plug it into your computer. Some newer computer models don’t come with a space to insert the memory card. In that case, you’d have to connect an external device.
Once your memory card is in the computer, you should see it on your desktop or in your file window. Double click to open it and find the images you like. Then, copy or move them to a folder on your computer (I suggest creating or using a folder located either within your primary images folder or right on your desktop so you can quickly find it.) I share a method of organizing your images on your computer here
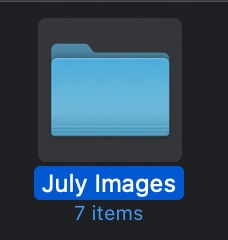
Step 2: Open The Import Dialogue Box
Once you’ve removed the memory card and your images are saved in your files, open up Lightroom Classic. From any screen in Lightroom, you can head to File > Import Photos and Video.
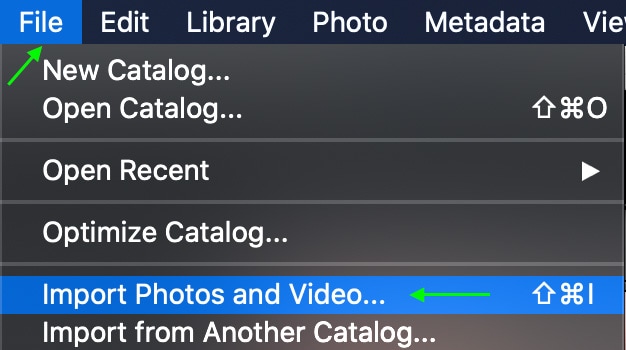
This will open the Import Dialogue Box. Here you’ll take most of the steps to import images into Lightroom. You’ll first head to the Source panel on the left.
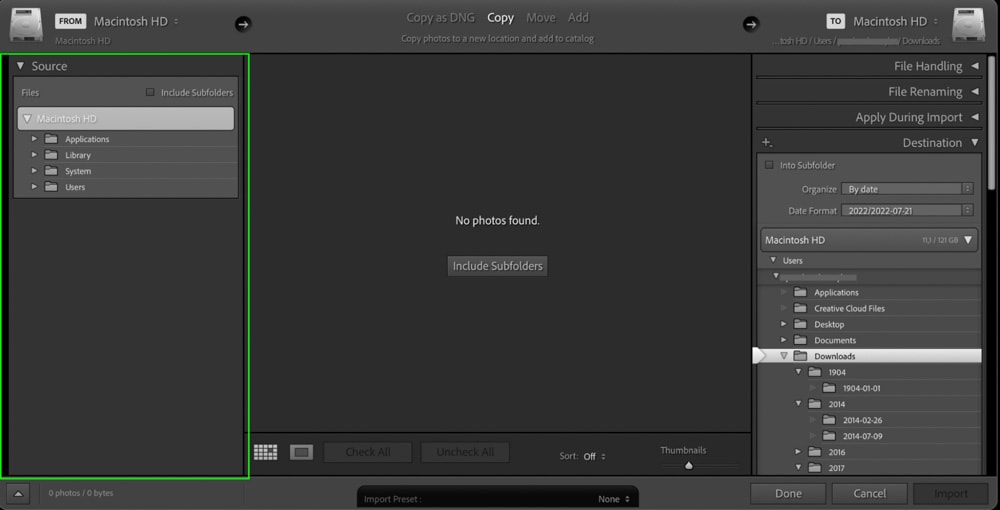
Step 3: Locate Your Files
In the Source panel, you’ll see the different file folders you have on your computer.
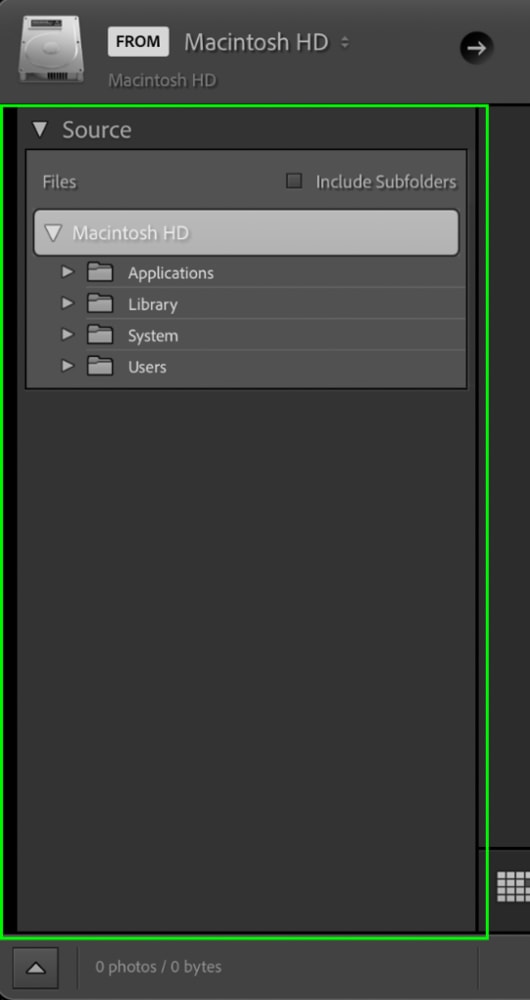
Locate the images you’ve just uploaded in the folder you put them in.
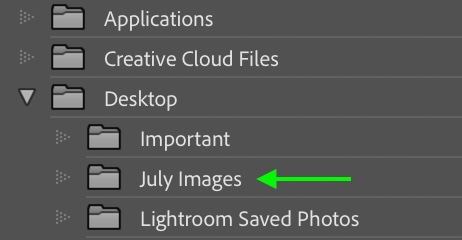
When the folder opens, you’ll see all the images appear in the center of the import window.
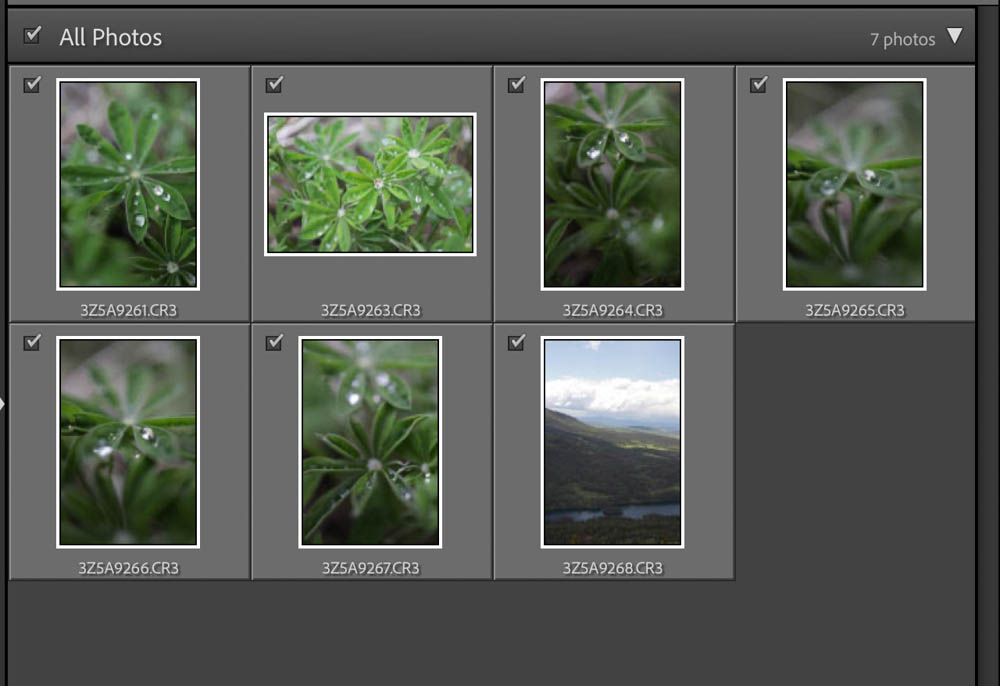
Step 4: Choose Your Import Method Into Lightroom
Now you’ll need to choose your import method. The different import methods are visible above the images in the center of the import window.

There are four different options, and each has a different effect on what happens when your images are imported. Let’s look at each and what will happen to your pictures when you choose them.
- Copy as DNG: This option allows you to plug in your memory card, import your files to a hard drive, and convert them to DNG files in one move.
- Copy: This will copy the images from a memory card to a new location in your files and add them to the Lightroom catalog simultaneously.
- Move: The move setting will move the images from a memory card, so they won’t be there anymore once you finish, and add them to the Lightroom catalog.
- Add: This is the best option to choose when importing from a hard drive, as it will take a replica of the folder you’re importing from and place it into Lightroom.
Because I’m importing from a file folder and not a memory card, I’ll choose the Add option.

Step 5: Select The Photos You Want To Import
Now, you can select the images you’d like to upload to Lightroom. Selected photos will become a lighter gray, and you’ll see a checkmark appear in the box on the top left.
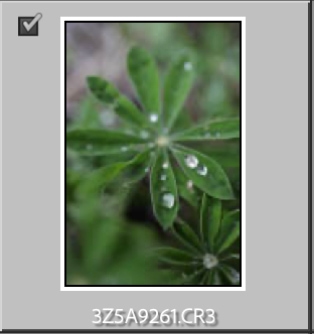
To upload multiple images at once, hold the Control (Win) or Command (Mac) key while clicking the box at the top left of one of the images to check all selected images.
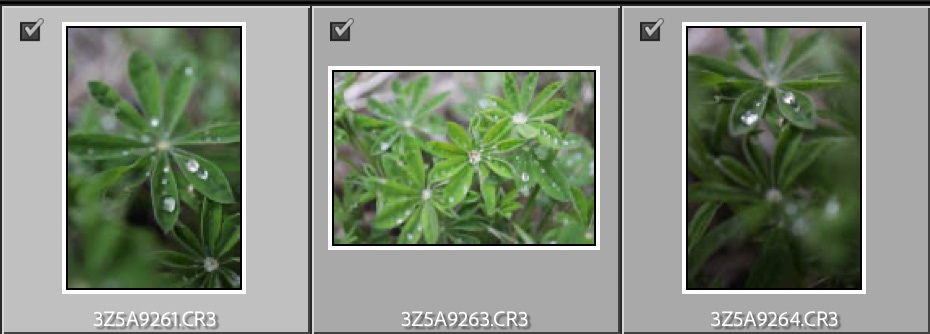
Or, you can select all the images at once by clicking the box next to All Photos. This option selects all of the pictures in the folder.
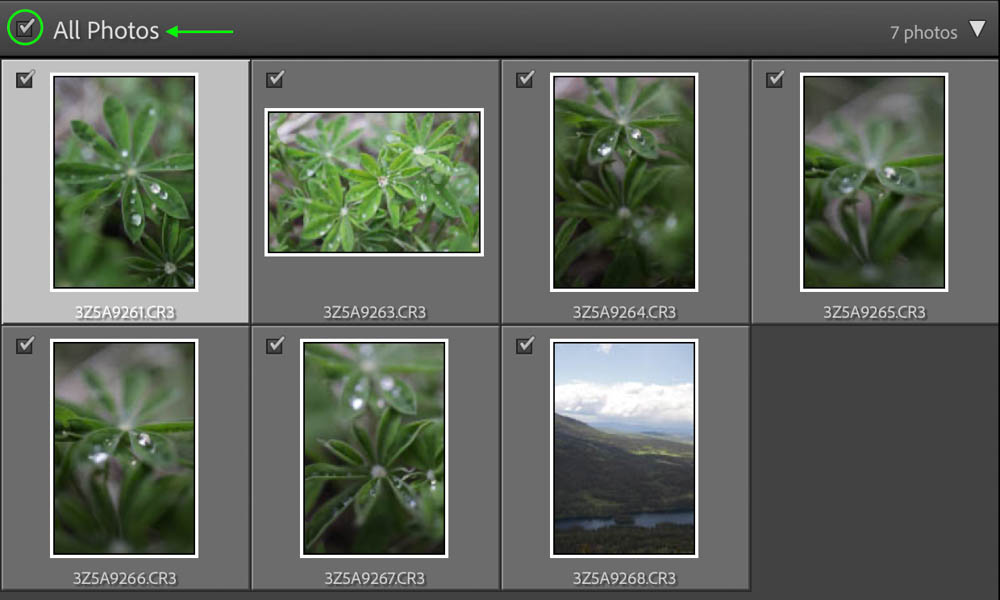
If an image is grayed out and you cannot click it, you cannot import it. Usually, this is either because the image is already imported into Lightroom or the file type isn’t accepted. We’ll get more into how to fix this issue in a bit.
Step 6: Click Import
Now, you can click the Import button on the bottom right of the window.

Your images will appear in your Lightroom Library.
Additional Import Settings Explained In Lightroom
Remember that not all of these panels will always be visible — depending on your selected import method. For instance, the panels you see will be different if you choose Copy As DNG rather than Move. Below is an overview of the various panels you may see while importing images
The File Handling Panel
This panel allows you to adjust some settings to be applied to your imported files.
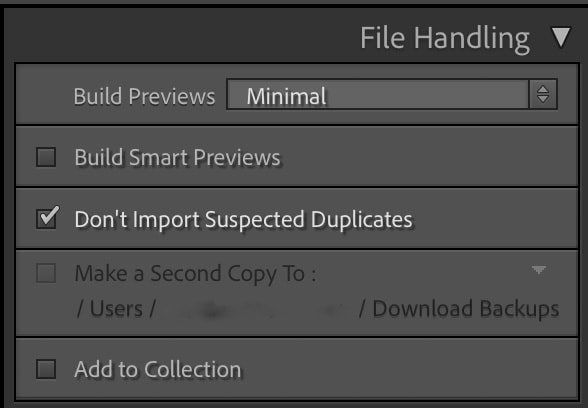
You can select how Lightroom should render previews for your images in the Build Previews menu.
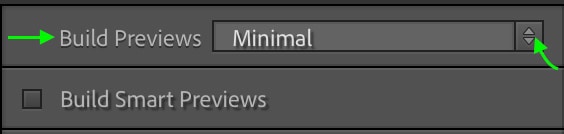
Minimal will result in the fastest import since Lightroom only uses minimal resources to make the previews. Embedded & Sidecar will be even faster, but the previews may be low-quality. Standard will make a standard preview, while 1:1 will create full-size previews, so it will take quite a long time (I don’t recommend you use this setting unless you have to).
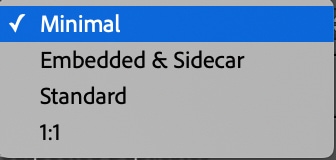
You can also opt to check Build Smart Previews, which will select the best settings for your images.

You can check Don’t Import Suspected Duplicates if you’d like Lightroom to skip over images already in Lightroom’s library while importing.

If you’d like another copy somewhere in your files, you can check the box next to Make a Second Copy To and then select the location in your files.

Finally, you can check Add to Collection to add the file to a specific collection and choose which collection Lightroom will add it to, or create a new one by clicking the plus sign (+).
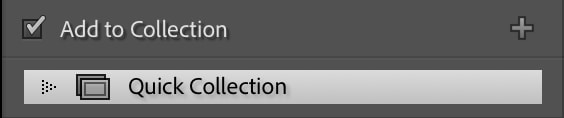
The File Renaming Panel
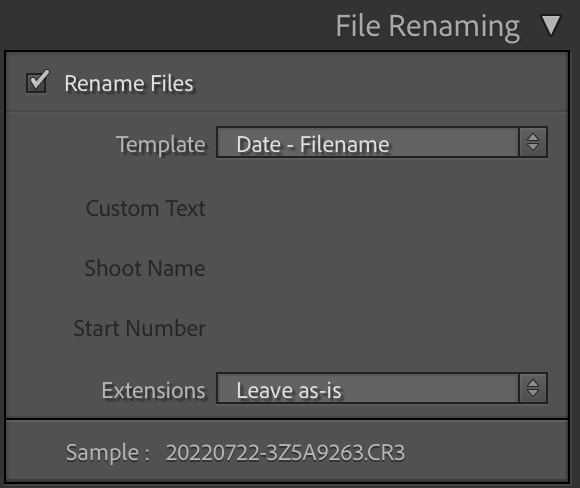
As its name says, this panel allows you to rename files, which is best to do while importing if you plan to rename them, as you will likely find it easier to locate the images in your Library.
To start, check Rename Files and select one of Lightroom’s renaming templates.
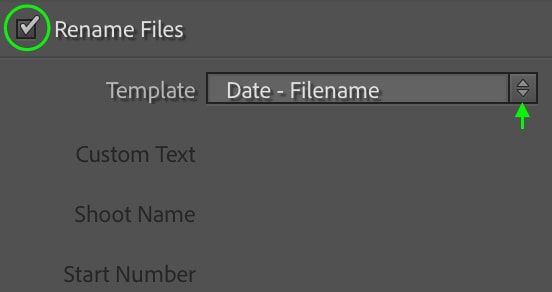
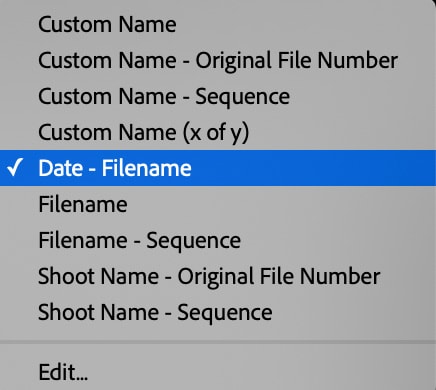
The Apply During Import Panel
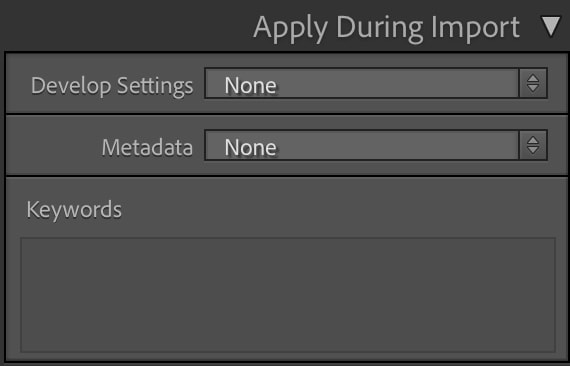
This panel contains adjustments and presets you can apply to your images upon import. They will arrive in the Library with the adjustments already made, and you can edit them further later.
You can apply a set of preset Develop Settings by clicking the drop-down menu and selecting any presets you might have added.


You can use the Metadata drop-down menu to select any preset metadata you may have saved that you want to add to your images.

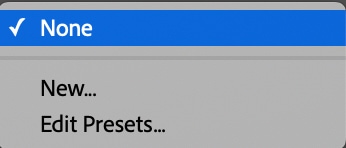
Under Keywords, you can add any keywords to help you find your images in the library.
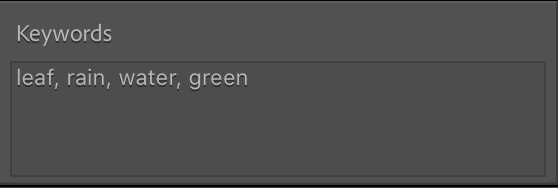
The Destination Panel
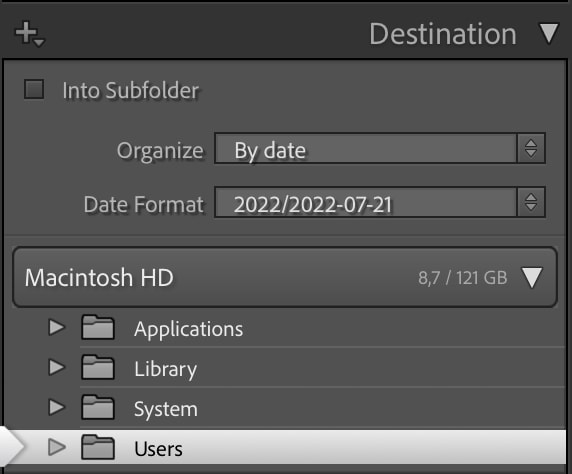
The destination panel only shows up if you’re importing using the Copy as DNG, Copy, or Move settings, as you’ll have to select the location where the copy of the image will go in your files.
You can find the destination folder within your files and select it. At the top, you can also set how to organize the images once they’re added to the folder and what date format you’d like to use.
What To Do When Your Photos Are Greyed Out?
As I mentioned earlier, you may be unable to upload or even click an image during the import if it is grayed out. This means Lightroom doesn’t accept the format, or the photo has already been imported in Lightroom previously.
You can solve this quickly by heading to the File Handling panel and unchecking Don’t Import Suspected Duplicates.
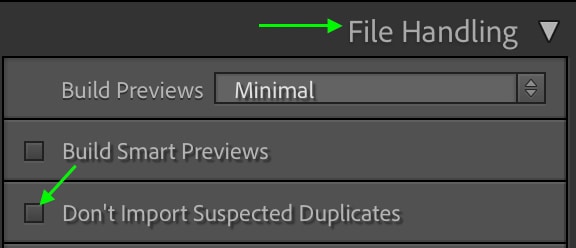
Now, you should be able to upload any image you may already have in Lightroom. If this doesn’t solve the problem, another issue could prevent you from importing the photos into Lightroom. I share the other common reasons that Lightroom can’t import your images here.
Once your images are imported in Lightroom, the next phase is the organizing and culling process. In this next tutorial, I share my step-by-step method for sorting thousands of images in just a few minutes.