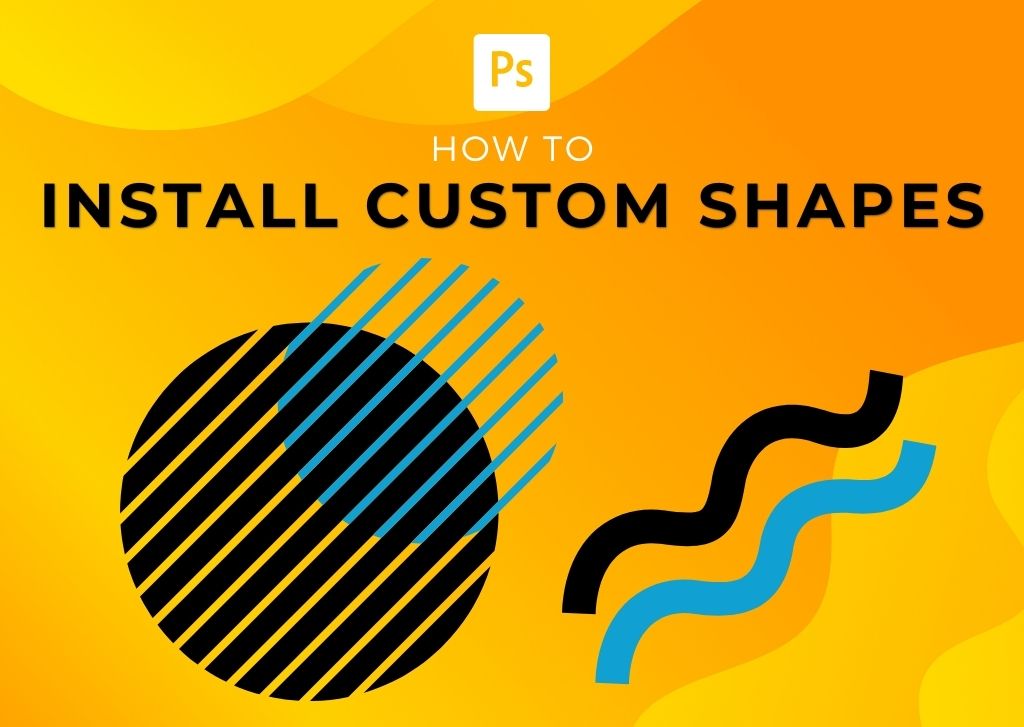If the basic shape tools in Photoshop aren’t cutting it, it’s time to call on your custom shapes. Unfortunately, Photoshop doesn’t come pre-installed with many custom shape options. However, you can find plenty of options online that can be installed into Photoshop in a few short steps.
So let’s take a look at how to import your new custom shapes and touch on a few great places to find custom shapes for your projects!
How To Import Custom Shapes Into Photoshop
Step 1: Open The Shapes Panel
After you have downloaded a custom shape pack on your computer, open Photoshop and go to Window > Shapes.
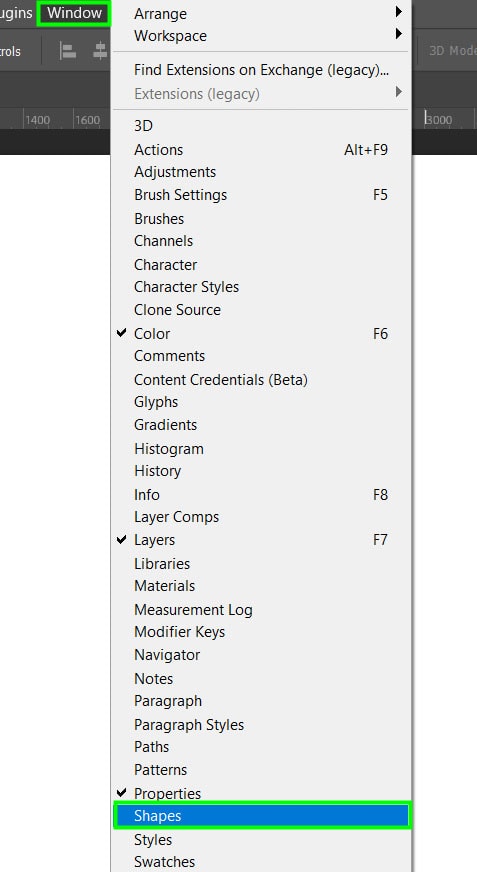
Step 2: Locate The Downloaded Shape And Import It Into Photoshop
When the Shapes panel pops up, click the hamburger menu on the top right side of the panel.
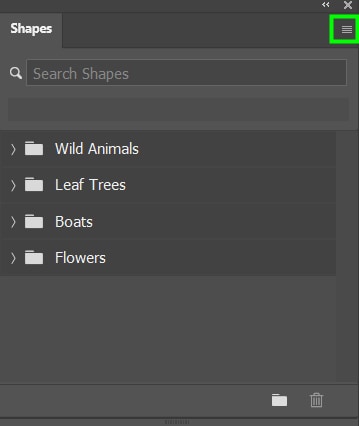
Then choose Import Shapes.
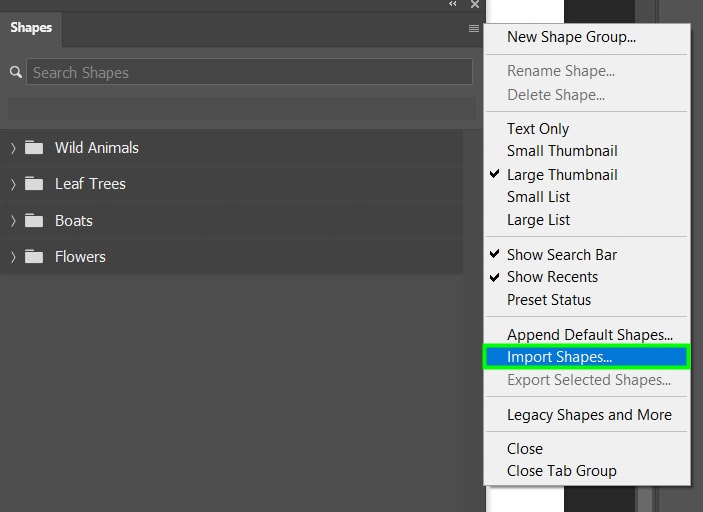
You will then be able to find the shape you previously downloaded on your computer and import it into Photoshop.
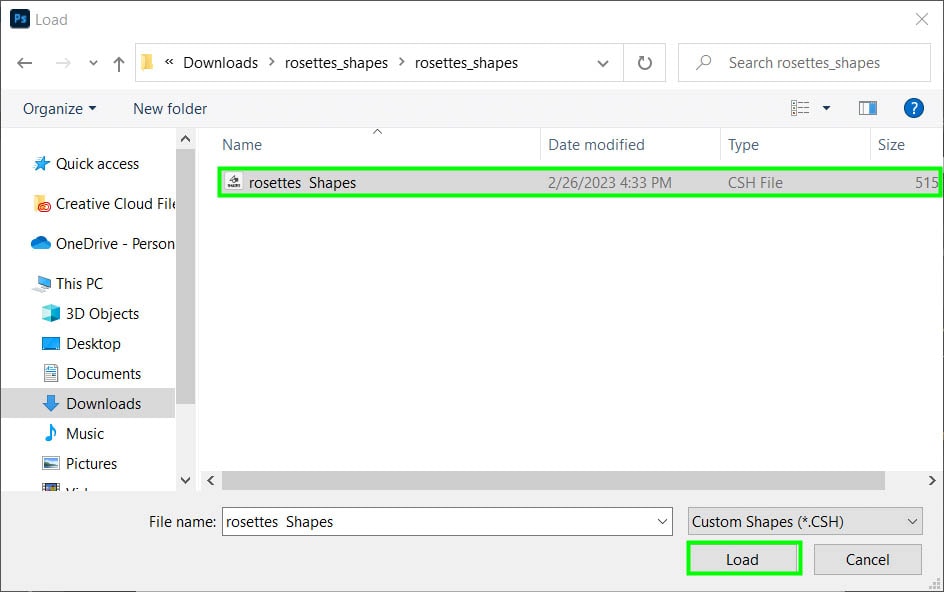
Once this step is completed, the shape(s) pack will automatically appear in the shapes panel at the bottom of it.
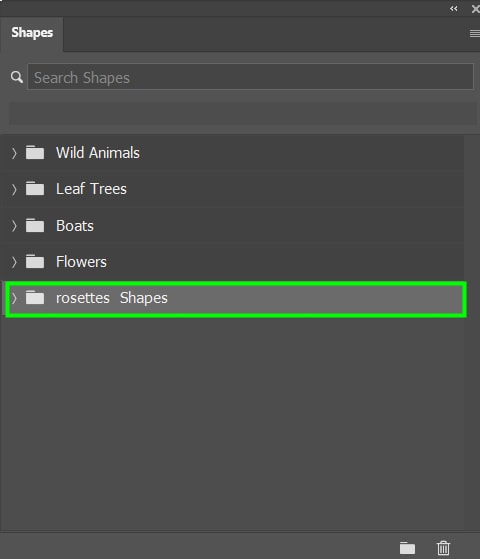
(Optional) Step 3: Rename The Custom Shapes
You can rename the shape/shapes pack to make it easier for you to identify the resource in the future. To do this, right-click the shape/folder and choose Rename Group/Rename Shape.
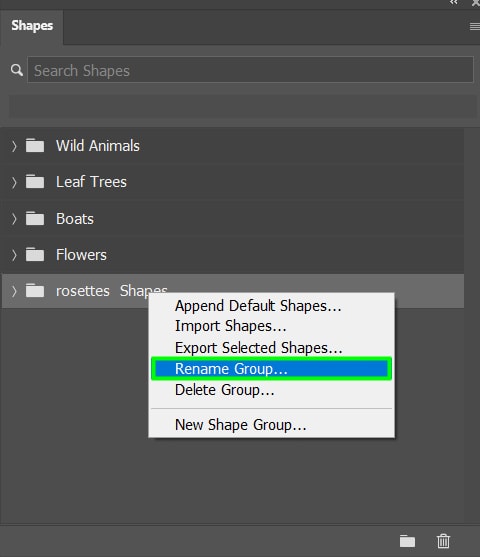
Step 4: Use The New Custom Shape
Now that you successfully imported the shape, you can finally use it.
To do this, go to the Toolbar, right-click the Shape Tool (U), and choose Custom Shape Tool.
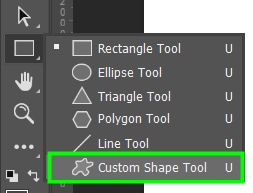
Once you do this, you will see the Shapes drop-down menu in the Options bar.
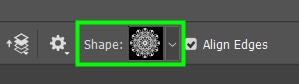
Click the arrow to reveal the available shapes.
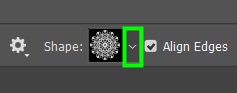
Then find the desired shape.
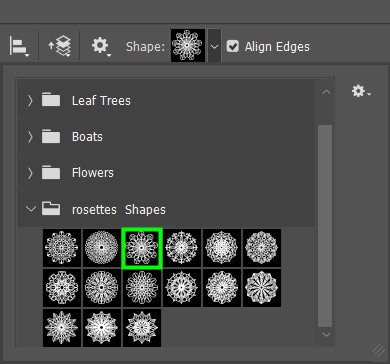
Once the chosen shape is selected, the Options bar will show many customization options. You should define the appearance of the shape before creating it, but if you don’t want to do that now, don’t worry because you can customize your shape after creating it too.

You can change the shape color in the Fill box.
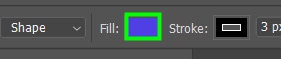
You can alter the Stroke color.
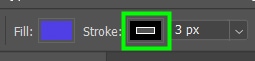
When selecting the stroke color, you can also make the shape stroke transparent.
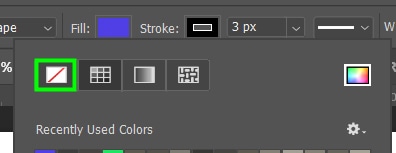
To change the stroke width, move the Stroke slider to the left or the right.
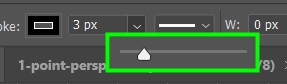
Another good option is to change the stroke style, so instead of using a regular stroke, you can use a dashed or dotted stroke.
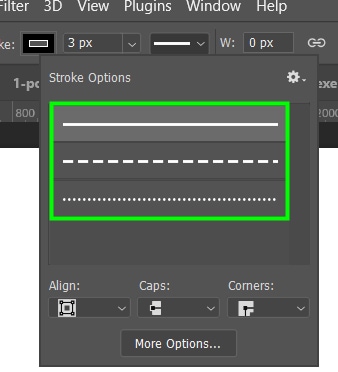
After defining your shape appearance, click and drag on the canvas to create it. Holding Shift prevents the shape from being distorted when you stretch or shrink it.
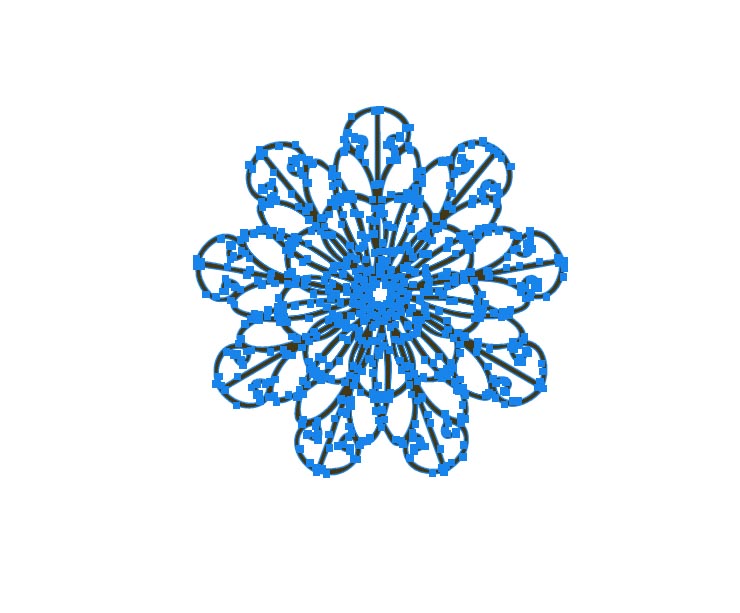
When you’re finished, hit Enter to confirm the creation of the shape.
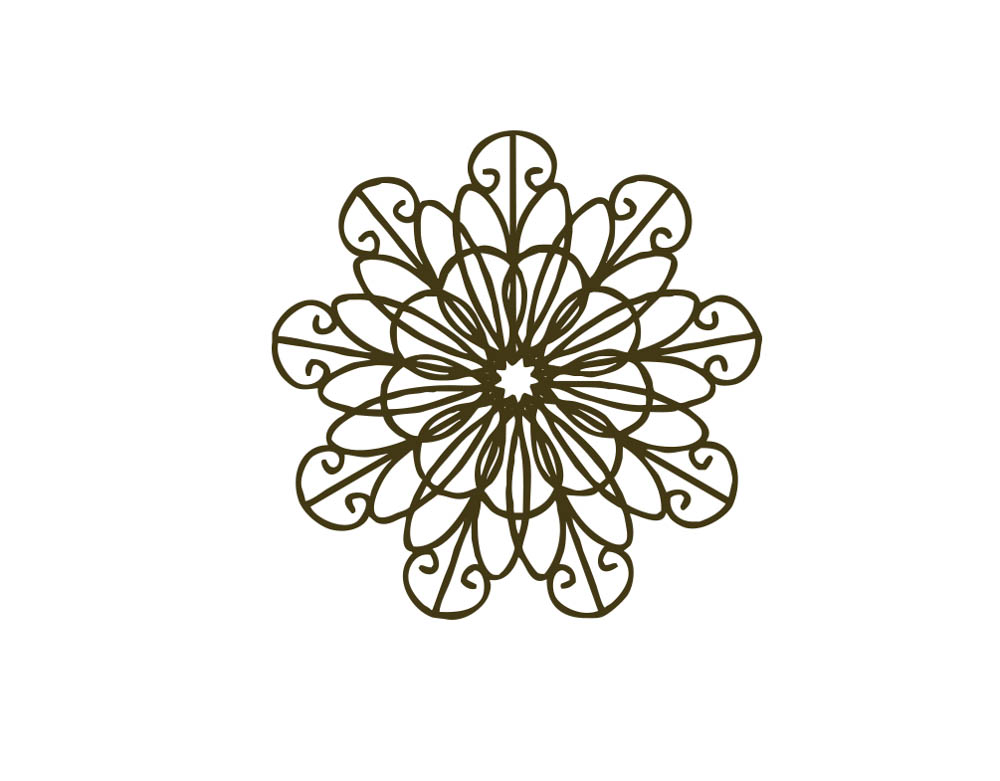
Where To Find New Custom Shapes For Photoshop
There are many places you can find shapes to add to your shape collection in Photoshop. Some of them are free, and others are paid.
The more shapes you have, the better. This way, you save time looking for shapes in the middle of a project. Looking for resources while working on something is one of the less productive things you can do in Photoshop.
Here are my top sites to find shapes you can use in your projects.
1. Envato Elements
Envato Elements is an amazing resource for all things design and creativity. In fact, I love it so much that I created a review on it here. On this site, you can find everything from videos to website templates. And, of course, shapes are among the resources available.
To download the elements found there, you need to have an active subscription, but it gives you unlimited assets. It’s honestly worthwhile just to activate for a single month to go crazy with different shapes or other design assets for future projects.
Most shapes come as a brush file, but you can also find shapes in CSH format (standard shape format).
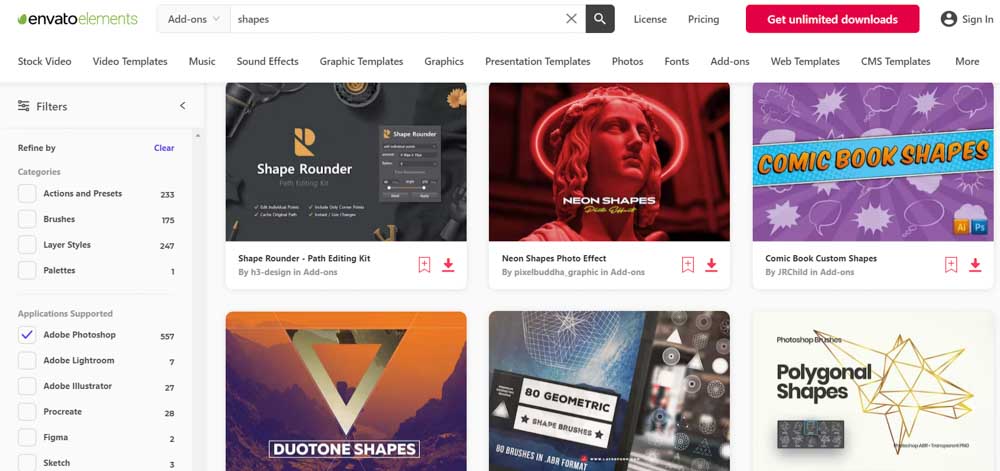
I selected three packs of shapes you might be interested in.
The Comic Book Shape pack is ideal for graphic design and illustration projects.
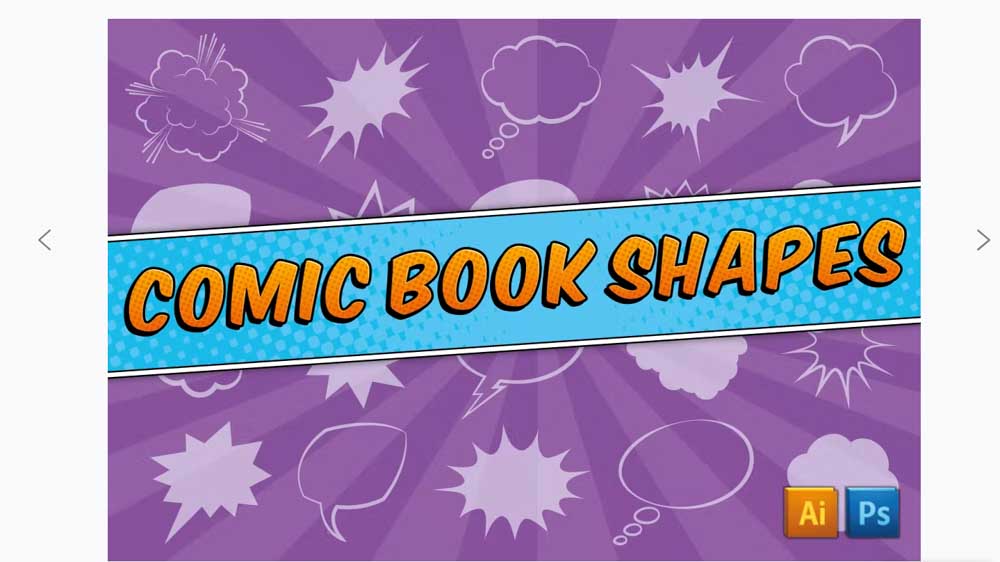
Another awesome pack is the Gift Tag And Price Label shapes ideal for commercial graphic projects.
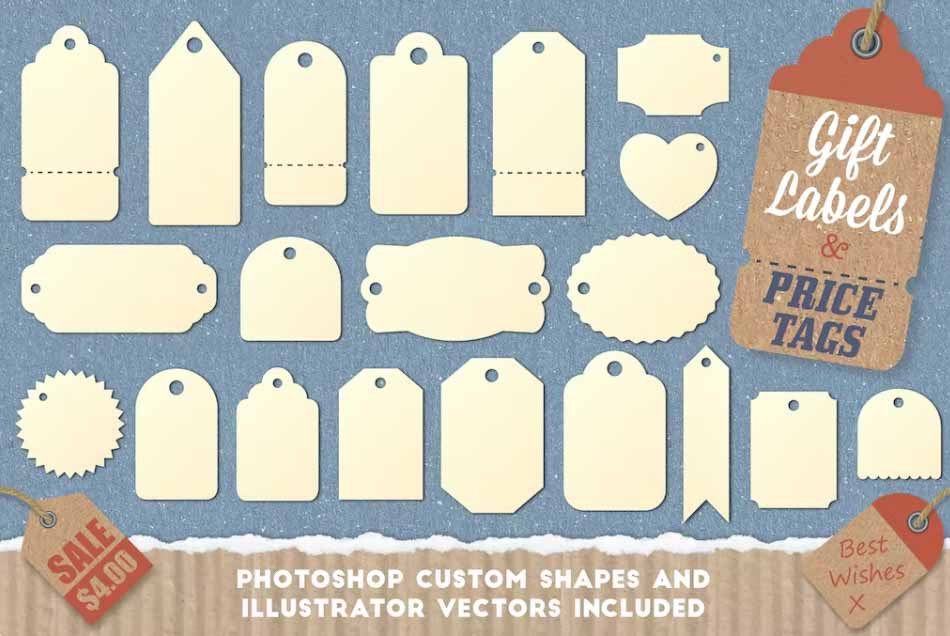
Clock Custom Shapes is an excellent choice if your project requires you to create clocks. With this pack’s customization options, you can create an endless combination of clocks.

2. Creative Market
Creative Market offers millions of high-quality graphic design resources. You can even find 3D elements on the site. There are free resources on the website, but they are limited. You can get one of the memberships to access premium resources.
Here are a few sets of shapes you can find there.
Microgeom is a pack full of abstract geometric shapes. Beyond shapes, you can find backgrounds and textures on the same theme in the pack.

Another great pack of shapes is this modern Grainy Gradient Pack.
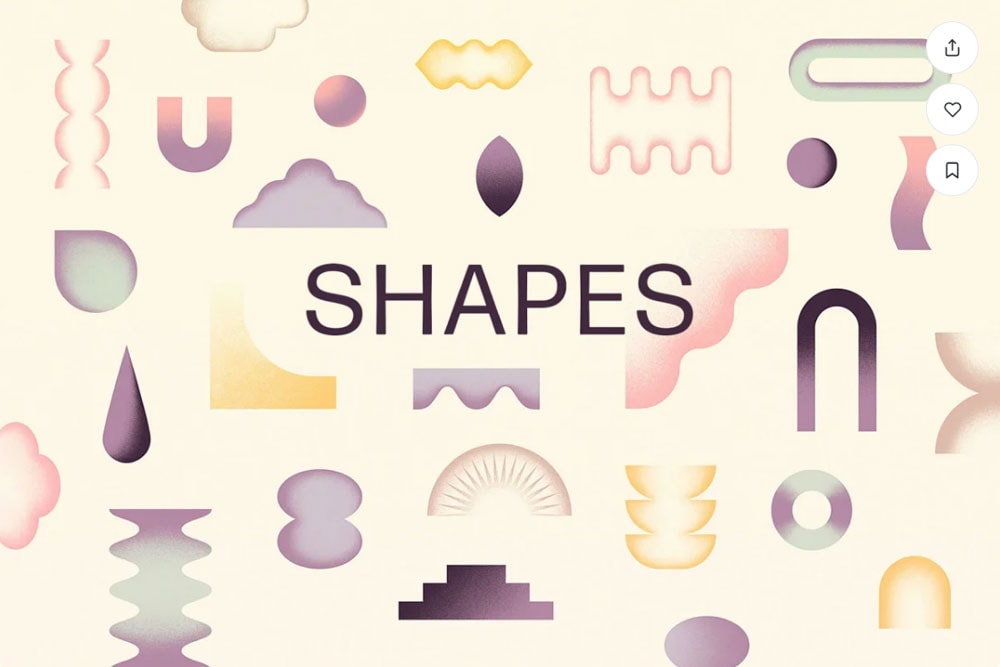
The Wireframe Pack is perfect for futuristic projects!
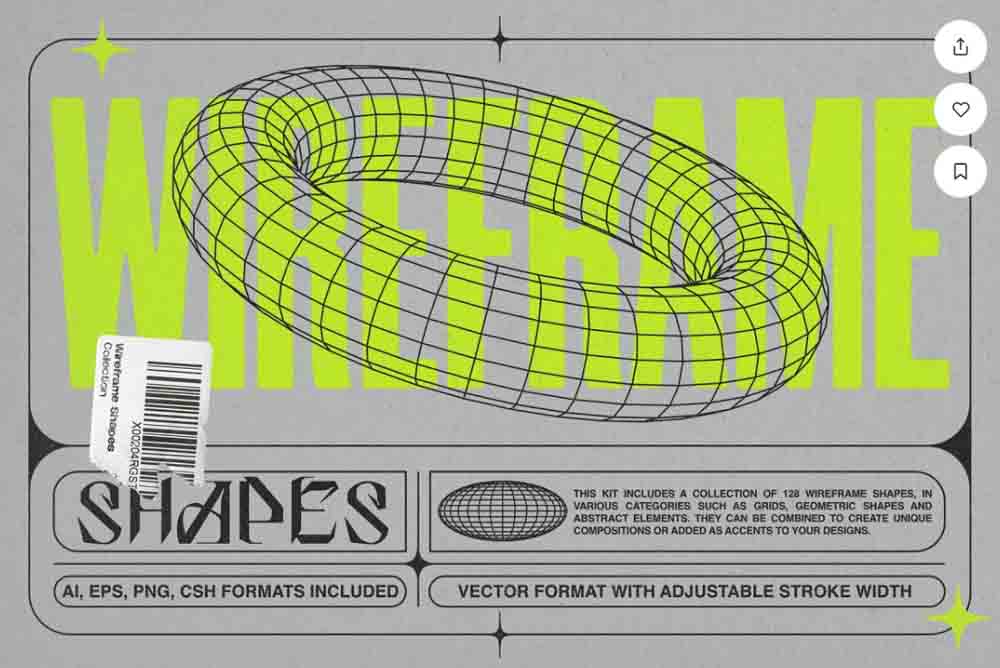
3. myPhotoshopBrushes
Despite what the name implies, myPhotoshopBrushes doesn’t offer only brushes. You can also find lots of valuable shapes there. There are several packs for you to download. The resources are all free.
These decorative Rosette Shapes are perfect for a variety of projects.
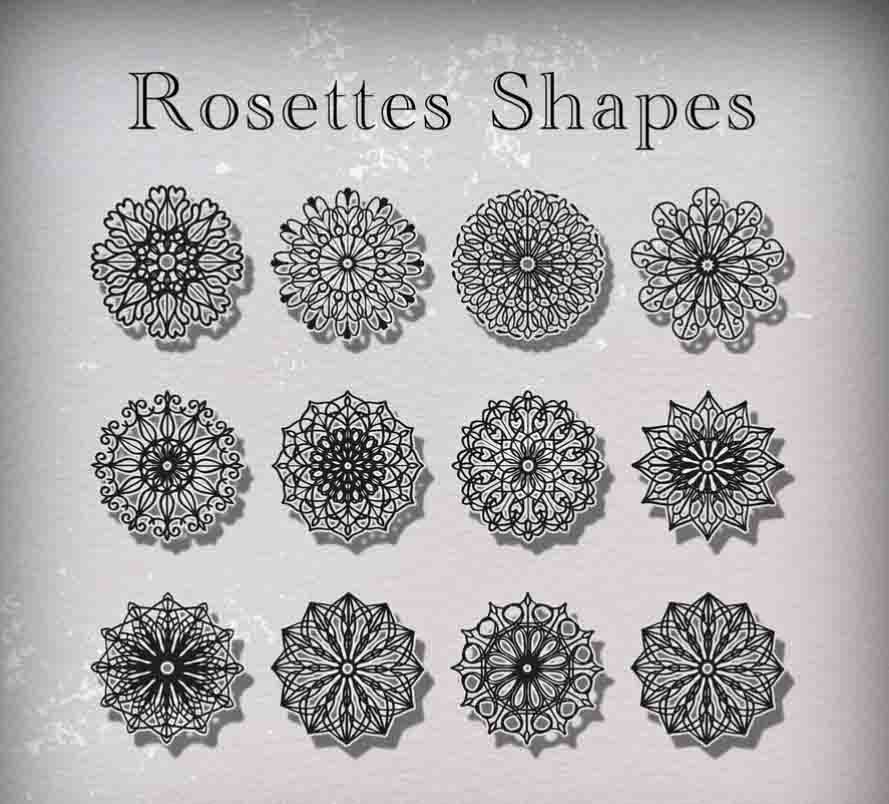
I guarantee you will need arrows at some point, so this pack of Arrow Shapes is worth downloading.
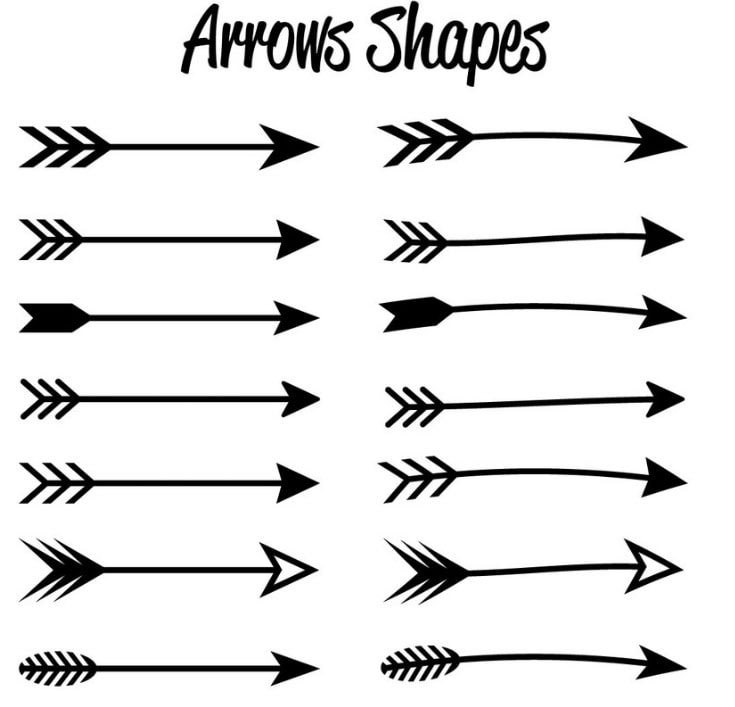
These Christmas Tree Shapes will make your Christmas cards stand out when that time of year rolls around.

4. Brusheezy
Like myPhotoshopBrushes, Brusheezy is also known for offering free brushes. However, you can also find other kinds of free resources, and shapes are one of them.
Here are some shapes you can find there.
Tag Shapes is a good pack for commercial graphic design projects.
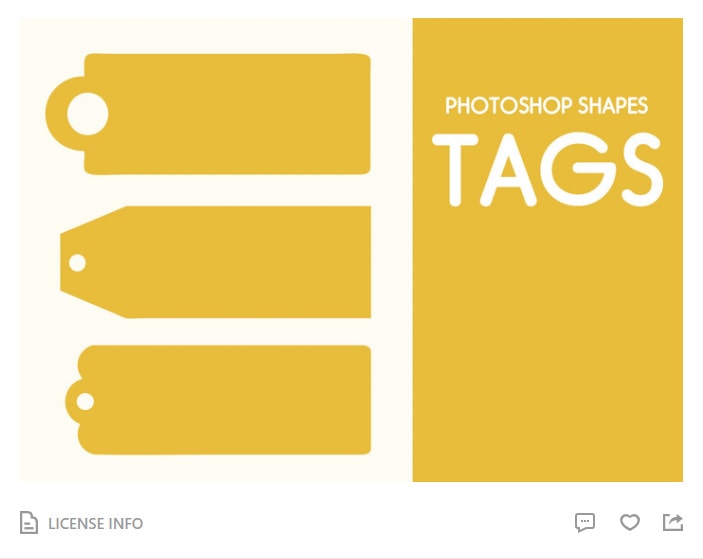
Bracket Frame Shape Set is a handy pack, especially for designing labels.
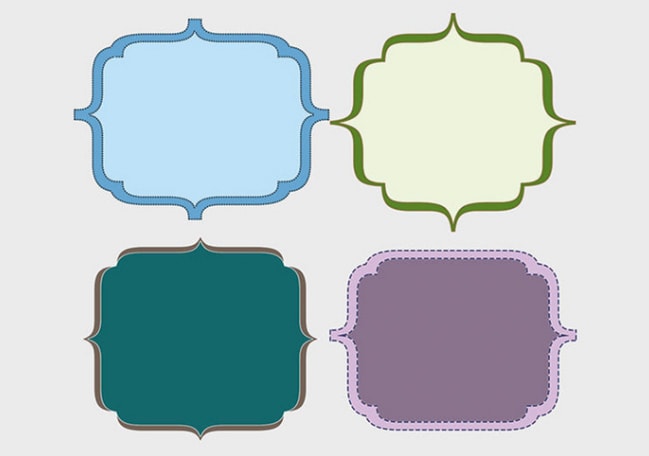
40 Ui Icons Shapes is a perfect pack of shapes to use as icons for websites and apps.
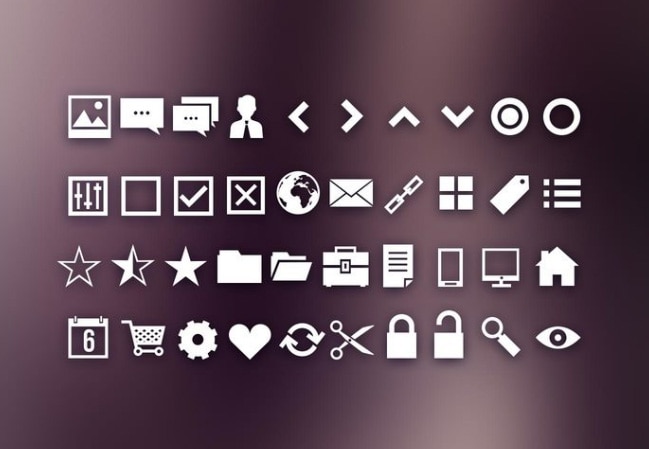
Storing shapes in Photoshop comes in handy in many situations. I particularly like downloading a few packs of common shapes because I don’t always have time to create my own, so the packs often prove to be a time saver. Whether you find premium ones or free packs online, I firmly believe you can never have too many custom shapes!
But hey, if you can’t find what you’re looking for, you can always learn how to create your own custom shapes from scratch in this guide!