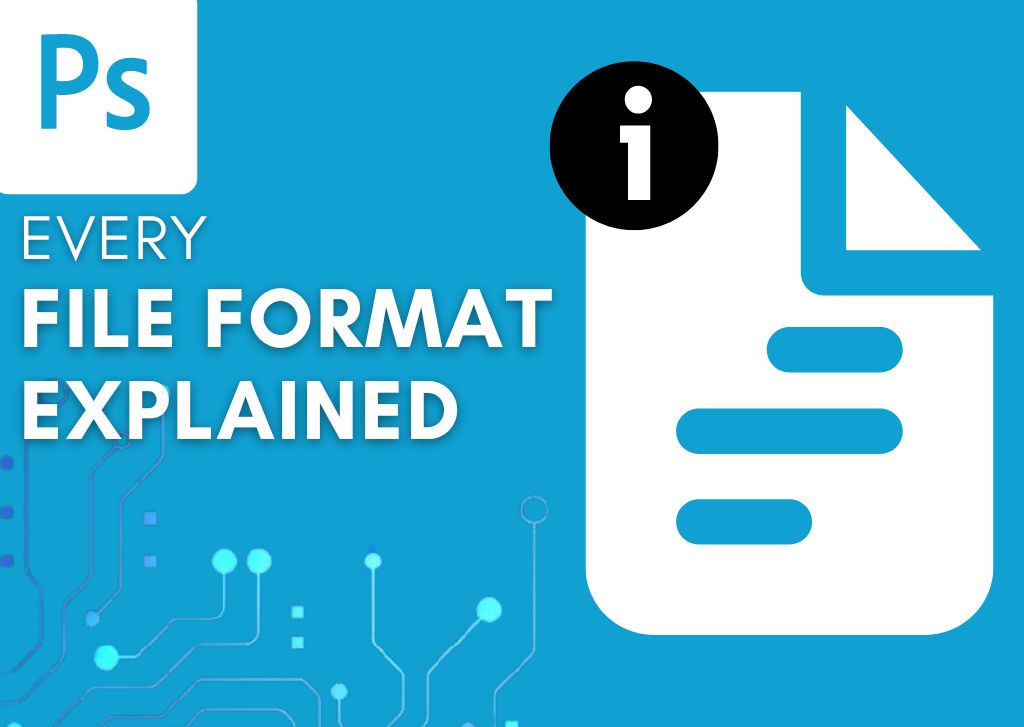Photoshop works with files in several formats. This function makes it easy for photographers and graphic designers to move their work between devices, mediums, and programs and to change their work from one file format to another.
Of course, each file format is best for a specific type of project and situation. Having so many options can be overwhelming, especially if you’re unsure which file format is best suited for your work. Let’s look into all the file formats you may come across in Photoshop and their strengths and weaknesses.
Main File Formats In Photoshop
1. PSD / PSB
PSD (Photoshop Document) and, less commonly, PSB (Photoshop Big Document) are Photoshop’s native file formats. These are two of the only file formats that will save a document with all of Photoshop’s features, meaning that any layers, channels, paths, adjustments, and layer masks will be intact and available to edit whenever you open a PSD or PSB file in Photoshop.
Then, the PSD file format is great for when you want to save your project and return to it in Photoshop later. No matter how often you save and reopen it as a PSD, you won’t lose any of the original file’s quality. They also move nicely between other programs that use layers, like InDesign (although you can’t edit the layers separately). You can even print a PSD file on some newer model printers, though older printers likely won’t support it.
Remember that this file format becomes very large because of all the layers and adjustments it contains.
PSB is the same as a PSD, except that it is a large document format, which means it will better support large Photoshop documents (anything 2GB or more will automatically need to be saved as a PSB). PSB files are great for working in Photoshop but are incompatible with most other programs.
Because of the large file sizes of both PSD and PSB files, these formats won’t be the best option for sharing your images online. Still, this is one of the most useful file formats you’ll use in Photoshop; you’ll want to save a PSD copy of all your most crucial work just in case you need to return to it another time.
2. JPEG
Arguably the most well-known file format, a JPEG (Joint Photographic Experts Group) file, is the most commonly used format for images and has been for two decades. Nearly every digital camera on the market supports them and most apps and programs. Since JPEG files support 24-bit color, they can display 16.7 million different colors.
Still, there are drawbacks to this (relatively) ancient file type. JPEGs compress images, which means they reduce the file size. This can be useful when trying to save space, but the compression method used is lossy, meaning the file will permanently remove some of the image’s digital information to make it smaller.
The more an image is compressed this way, the lower the quality. Therefore, JPEG might not be the best file format for print or digital display in high-quality.
Remember that repeatedly saving a JPEG will further reduce the quality. Still, you will have the option to set the quality the JPEG maintains when you save your image in Photoshop.
3. PNG
The PNG (Portable Network Graphics) file format is the standard for digital graphics, though it also represents images wonderfully. PNG supports 48-bit color, meaning there are over 1 billion colors PNG files can successfully show. And while PNG still compresses images, it uses a lossless compression method, so you won’t have any quality loss, even when repeatedly saving the file.
Because the files aren’t huge, they load pretty fast around the web and are great for sharing digitally. PNG is also a go-to file format for any projects that contain transparent areas, as the format can represent 256 levels of transparency. This also makes it an excellent file format for saving graphics.
However, PNG isn’t quite as commonly supported as other file formats, like JPEG. The format likely won’t be supported by printers, as it cannot work with CMYK color. You won’t be able to save animations with PNG either — you’ll have to use the following file format.
4. GIF
GIF (Graphics Interchange Format) is another file format that works best with graphics, particularly those involved in web design, like banners, icons, and buttons. This is because GIF files can only represent 256 different colors, and the file size is small and thus loads quickly. GIF files even support basic animation, making them a better option than PNG files for animated graphics.
Like PNG, GIF also supports transparent areas, but where PNG files support several hundred levels of transparency, GIFs only support one — the pixel is either transparent or fully opaque. This won’t be a great option if the color of the edges is different from the background, as the resulting edge of the graphic might be too harsh.
5. TIFF
TIFF (Tagged Image File Format) is one of the few other file formats that will also maintain Photoshop’s layers, adjustments, and other features. TIFF files compress the image, yet the compression is lossless, so the quality remains the same. Still, you may get larger file sizes out of TIFF files, depending on how many layers and adjustments you have in the Photoshop document.
TIFF files are standard for commercial printing and compatible with most page layout programs. Remember that you must flatten the layers when saving to print a TIFF file.
6. EPS
The EPS (Encapsulated PostScript) is a vector file format for printing images. However, these files are not technically image files but instead files that contain information that tells printers how to recreate the image.
With EPS files, you won’t be able to change them after saving them as “encapsulated” since the files are locked and can’t be edited again unless re-opened in Photoshop. However, Adobe Illustrator also supports EPS files, and designers commonly use the file type to save icons and graphics created in Illustrator.
There are other, better file formats to use in Photoshop, even when printing, so you likely won’t have to use EPS unless your printer requests the format.
7. PDF
You might recognize the PDF file format as it is commonly used for documents — its name alone means Portable Document Format. But did you know PDF is another solid file format for printing images?
PDF files are helpful as they save any layers and adjustments from Photoshop. They will compress a document and allow you to choose the type of compression — either lossless, which will not reduce image quality, or lossy, which may reduce quality but allows you to set the quality beforehand to best balance quality with size.
8. DNG
A DNG file, or a Digital Negative file, contains raw image data and metadata from a digital camera. DNG files help standardize the different raw file formats digital cameras use, helping to make each raw file format compatible with Adobe programs.
Other File Formats In Photoshop Explained
1. Cineon
Cineon is a 10-bits-per-channel file format created by Kodak that supports film frames. It is most useful when working with film and translating it into digital formats and will allow you to manipulate and enhance film images. Cineon even enables you to output back to the film format without losing any quality in your photo.
2. Dicom
DICOM, which stands for Digital Imaging and Communications in Medicine, is a file format used primarily for images related to medical fields. DICOM files consist of headers and images that relay data about the patient. For example, MRIs and ultrasounds are stored using DICON files. While this is good information to know, you likely won’t encounter this file type unless you’re in the medical field or you receive one from a doctor.
3. IFF Format
An IFF file (Interchange File Format) is a universal file format initially created and used by the company Electronic Arts. This file format can store images, text, or audio and thus is often used to move data from one place to another. This makes it a helpful file format if you work on several platforms or applications.
For instance, one of the primary uses for IFF files is to move data from games, such as the EA game The Sims, in which users can create and upload their own customizations to the game using this file type.
4. Photoshop Raw
Photoshop Raw is another file format Photoshop uses to transfer raw images from one platform to another. While the format is helpful as it supports a range of color modes such as CMYK, RGB, and even grayscale, it will not maintain layers.
5. Portable Bitmap
The Portable Bitmap file, or PBM file, is a part of a family of similar files, including PFM, PGM, PPM, and PNM. These are basic file formats that store just the bitmap of an image or document.
While this isn’t a file type you’ll want to save any images or projects in, it is still essential to understand this building-block file format. Because it is so basic and supported by most applications and platforms, you won’t lose any data transferring these files; you can even create and edit them in a simple text editor.
6. WebP
Google created the WebP file format to combine the best of each file format. WebP files support lossless and lossy compression, and the file format is primarily used in web design and sharing, as the small file size allows a page to load quickly. WebP also maintains transparent document areas, making it a great option if you plan to use a graphic or an image on a website.