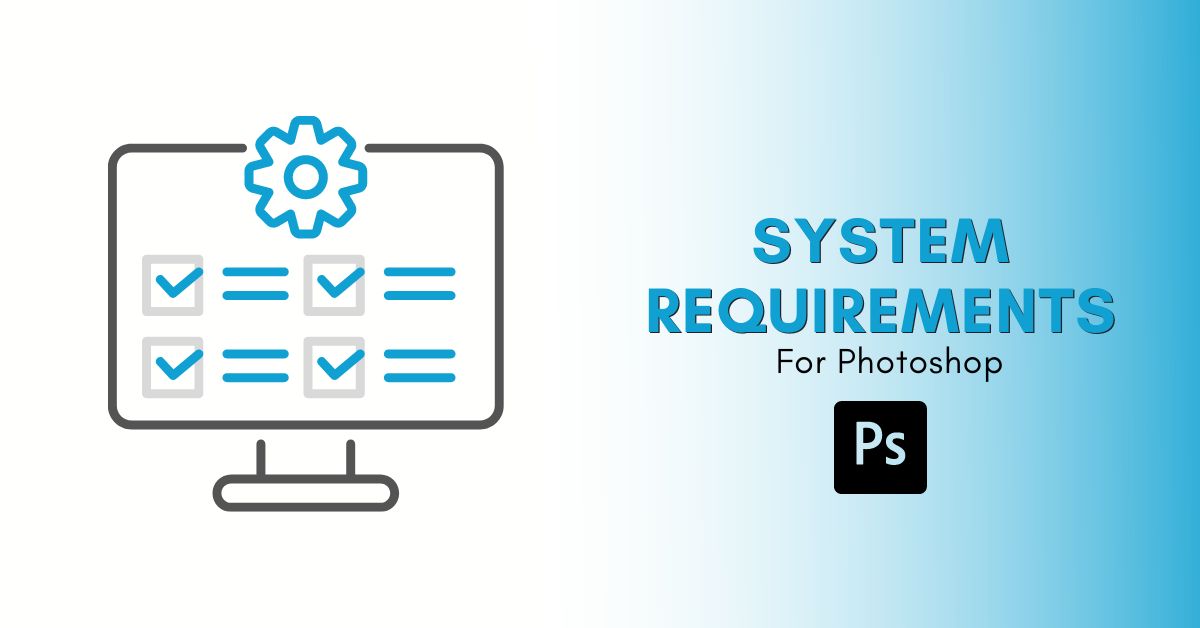Before you get started with one of Adobe’s Creative Cloud Plans, it’s important to note Photoshop’s system requirements. That way, you know that your computer can handle the program and won’t slow you down.
While it’s good to know the requirements for specific software, like Photoshop or Illustrator, it’s great to know what those specifications actually mean. CPU, GPU, and RAM don’t have to be letters with no meaning anymore. Below, I’ll break down not only the system requirements but also what these requirements mean in plain English.
Adobe Photoshop System Requirements For Mac
| Minimum | Recommended | |
| Processor | Multicore Intel processor with 64-bit support or Apple Silicon processor; 2 GHz or faster processor with SSE 4.2 or later | ARM-based Apple Silicon processor |
| Operating System (OS) | macOS Big Sur (11.0) or later | macOS Ventura (v13.4 or later). Installation is unavailable on version v10.15.x |
| RAM | 8 GB | 16 GB or more |
| Graphics Card | GPU with Metal support and 1.5 GB of GPU memory | GPU with Metal support and 4 GB of GPU memory for 4k displays and above |
| Monitor Resolution | 1280 x 800 display at 100% UI scaling | 1920 x 1080 display or higher at 100% UI scaling |
| Hard Disk Space | 20 GB of available hard disk space. | 100 GB of available hard disk space. Fast internal SSD for installation. Additional high-speed drive or SSD to set up scratch disks |
| Internet | Internet connection and Adobe registration are needed for software activation and installation. Photoshop can run without access to the internet once installed | Internet connection and Adobe registration are needed for software activation and installation. Photoshop can run without access to the internet once installed |
| Minimum | Recommended | |
| Processor | ARM-based Apple Silicon processor | ARM-based Apple Silicon processor |
| Operating System (OS) | macOS Big Sur (11.2.2) or later | macOS Big Sur (11.2.2) or later |
| RAM | 8 GB | 16 GB or more |
| Other Apple Silicon specifications are the same as those listed for Intel |
Adobe Photoshop System Requirements For PC
| Minimum | Recommended | |
| Processor | Multicore Intel or AMD processor with 64-bit support, 2 GHz or faster processor with SSE 4.2 or later | Multicore Intel or AMD processor with 64-bit support, 2 GHz or faster processor with SSE 4.2 or later |
| Operating System | Windows 10 64-bit (V22H2) or later. LTSC versions are unsupported. | Windows 11 64-bit or later. LTSC versions are unsupported. |
| RAM | 8 GB | 16 GB or more |
| Graphics Card | GPU with DirectX 12 support and 1.5 GB of GPU memory. GPUs must be less than 7 years old. | GPU with DirectX 12 support and 4 GB of GPU memory for 4k displays and above |
| Monitor Resolution | 1280 x 800 display at 100% UI scaling | 1920 x 1080 display or higher at 100% UI scaling |
| Hard Disk Space | 20 GB of available hard drive space. | 100 GB of available hard drive space. Fast internal SSD for installation. Separate internal drive to set up scratch disks |
| Internet | Internet connection and Adobe registration are needed for software activation and installation. Photoshop can run without access to the internet once installed | Internet connection and Adobe registration are needed for software activation and installation. Photoshop can run without access to the internet once installed |
How To Check If Your Computer Can Run Photoshop
Before buying an Adobe subscription, it’s helpful to check whether your computer can run Photoshop by confirming that your device meets the minimum system requirements. Luckily, it’s easy to find your system specs on Mac and Windows.
Note: While you need to have the minimum requirements to run Photoshop, I recommend you use a system with specs closer to the recommended requirements to prevent the program from lagging and crashing.
Finding Mac Computer System Specs
On a Mac, click the Apple button found in the top left and click About This Mac.

This opens a dialog box with five tabs: Overview, Displays, Storage, Support, and Service.
The Overview tab shows your Mac’s specifications. Here, you’ll see what iOS version your Mac is running, as well as the type of Mac computer you have. Other specifications here are important to note for Photoshop usage, such as processor, graphics card, and memory (RAM).

Next to Overview is the Display tab. This tells you what monitor size and display your Mac is running from. Photoshop requires a minimum of 1280 x 800 with a recommendation of 1920 x 1080.

The Storage tab shows how much storage you’ve used on your Mac and categorizes it into color-coded sections: Apps, Photos, Files, and Other. You can manage your storage by clicking Manage.

This is also where you’ll find how much storage space you have available. Photoshop needs a minimum of 20 GB of free space in order to run efficiently. More free space will ensure it runs without any issues. An external drive can help solve any internal storage issues you face.
Finding PC Computer System Specs
From your Windows PC, click the Windows start button in the Taskbar.

Then, in the search bar, type in Settings and select the Settings App to open the settings menu.

From the settings menu on the left, click System. Then scroll down to the bottom and click on About.

This gives you your system specifications, such as processor, memory (RAM), system type, Windows specifications, and support details.

Important System Specs To Consider For Photoshop
If you’re looking to get a new computer system specifically for using Photoshop, there are some important aspects to consider. While Adobe offers the recommended specs for running Photoshop smoothly, it’s a good idea for you to know what those specs are for and whether you want to go above and beyond with your system.
1. RAM
RAM memory is different than storage; however, sometimes, it is only listed as Memory and not RAM. It’s easy to get confused with storage.
RAM stands for Random-Access Memory. This is the memory being used while you are running or using computer software. Photoshop is heavy-duty software that does a lot while it’s in use. This is why it needs at least 8 GB of RAM to function smoothly. The more RAM available, the more apps can run simultaneously.
2. CPU
The CPU, or Central Processing Unit, processes instructions. It interprets instructions and executes them to complete your tasks. Without the CPU, you wouldn’t be able to do anything on your computer. The CPU takes your clicks and turns them into actions and results.
3. GPU
The GPU is similar to the CPU, but whereas the CPU is a central unit, the GPU is just for graphics. GPU stands for Graphics Processing Unit but is also commonly known as the Graphics Card in computer specs.
Without the GPU, you would struggle to create anything in Photoshop, Lightroom, or other graphics software. GPU is responsible for rendering graphics and imagery.
4. Disk Space
Having enough disk space on your system will benefit your workflow. Not only does it mean you’ll have places to save your Photoshop projects, but also plenty of disk space helps your system run at optimal speed.
Even with enough disk space for Photoshop’s minimum requirements — 20 GB — your system will lag, freeze, or sometimes have issues with the scratch disk in Photoshop. So, while Photoshop can and will run with only 20 GB of free space, it’s much better to have as much space as possible.
Utilizing external drives or cloud storage are great ways to help with freeing space on your system.
Do Photoshop And Illustrator Have The Same System Requirements?
Most of the system requirements to run Photoshop for both macOS and Windows are the same, but there are some small differences. Using Illustrator on Mac requires macOS Catalina (version 10.15) or later. For Windows, the requirements are the same: Windows 10, V20H2 or later.
RAM requirements are the same for Photoshop and Illustrator, whether you’re running a Mac or a PC. The GPU — graphics card — also has the same minimum requirements. However, it is recommended to have 4 GB GPU for Windows, whereas Mac is only recommended for 2 GB — lower than the recommendation for Photoshop.
To use Illustrator, you don’t need as much free space needed for running Photoshop. For Mac, you’ll need 3 GB free disk space, but for PC, it’s only required to have 2 GB free disk space. For both systems, you will need more space available for the installation process. Although to take my earlier recommendation, it is best to have more than the minimum required if you want a stress-free work process.
While some of the requirements for Illustrator differ from those for Photoshop, if your system meets the requirements for Photoshop, it has already exceeded the requirements to install and run Illustrator.
Once you’ve checked that your computer can handle running Photoshop, it’s time to get started with one of Adobe’s Creative Cloud Plans. I share the best ways to buy Photoshop here to guarantee you save money in the process!