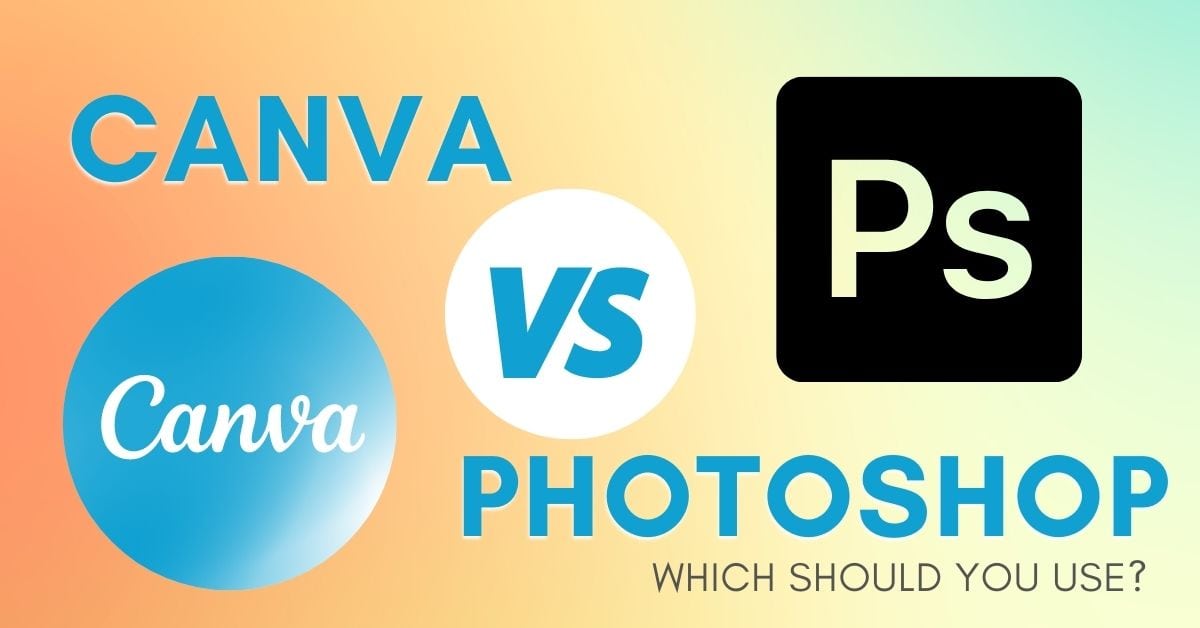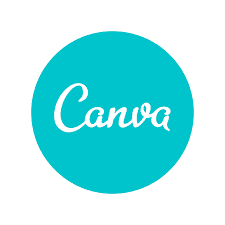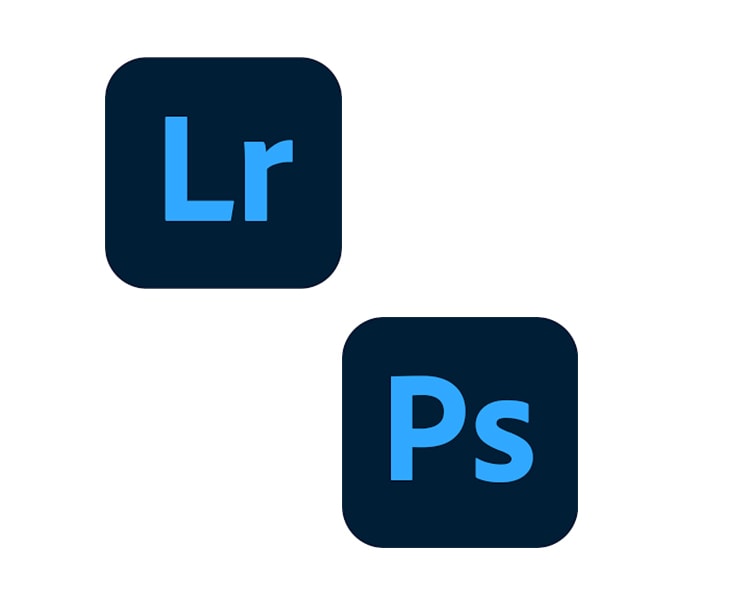This is an in-depth comparison of Canva Pro vs Adobe Photoshop CC
As a business owner and photographer, graphic design is a necessity in everything I do. After extensive use with both of these programs in the last few years, I want to help you decide whether Canva or Photoshop is the best for your needs.
Although Canva and Photoshop have a lot of similarities, there are some distinct differences. Each program caters to a certain type of person, so it’s important to identify which features you need to understand better how these programs fit into that.
Photoshop CC has just about every tool under the sun for graphic design and photo editing, while Canva offers a more entry-level way to make pro-looking designs. However, even after seeing how these features compare, you may be surprised by which program could better suit you.
Let’s get started!
Canva Vs Photoshop At A Glance
Photoshop and Canva are both graphic design software; however, they have distinct differences. Canva is an online graphic design platform that relies largely on templates to make designs. Meanwhile, Photoshop is a computer app that offers more advanced design tools and is industry-standard software.
Canva is the ultimate solution for entry-level designers or business owners looking to improve their marketing game. With so many templates to choose from, you can drag and drop a professional-looking design in seconds. Especially for things like video thumbnails or customized Instagram stories, it’s hard to beat Canva.
With that said, Canva can be limiting with its tools and editing capabilities. Photoshop makes up for that by doing most of what Canva can, plus 10x more. With better selection tools, graphic design options, and advanced photo editing features, Photoshop is the go-to for many photographers and designers.
Canva Vs Photoshop – Feature Comparison
For this comparison, I will be talking about Canva PRO vs Photoshop CC. Although you can get started and use Canva totally for free, the pro version offers more assets and templates for your designs. To learn more about Canva Pro compared to the free version, check out my review of it here.
– Ease Of Use
When you first get into Photoshop or Canva, the difference is quite stark. Canva is easy to understand with clearly labeled tools and buttons. From the start, you’ll feel pretty confident with the basics of the program and could create your very first design in just a few minutes.
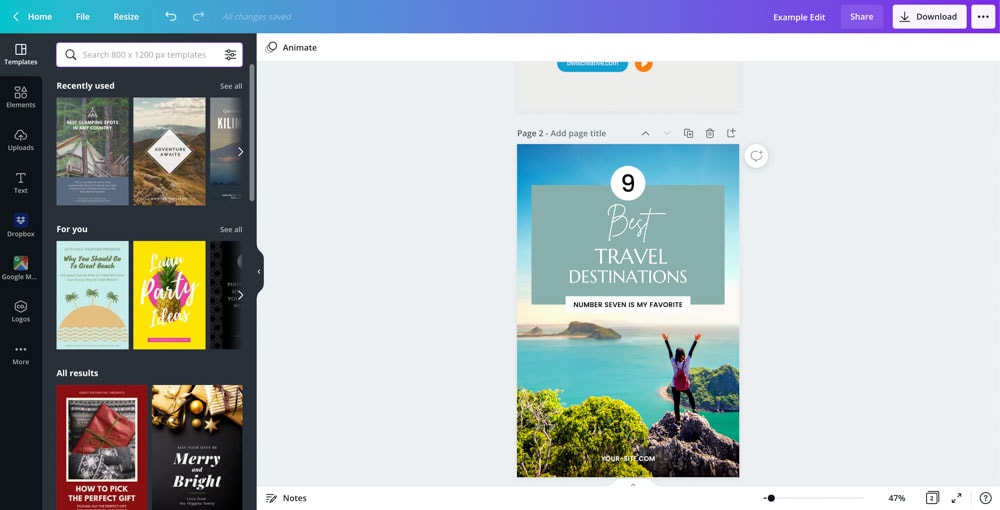
For example, if you wanted to create a new Pinterest Pin, one quick search in the Templates search bar, and you have access to hundreds of pre-made pin templates. From there, you can easily change colors, text, fonts, and images to customize the template for your own. Since everything is drag and drop, it’s very intuitive to edit any template in Canva.
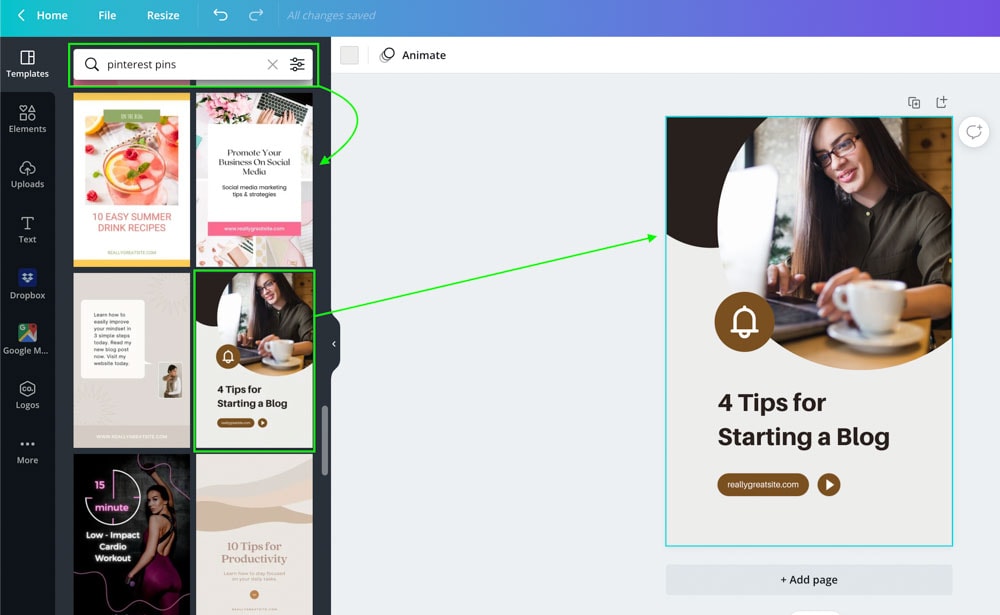
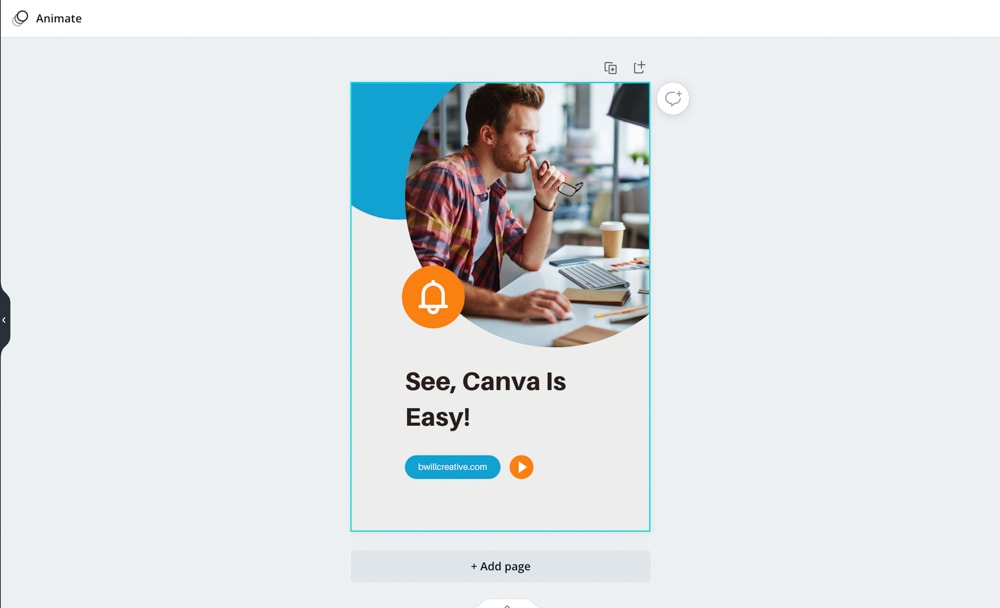
Although Pinterest Pins are just one type of template you can create in Canva, there are thousands of other options for Youtube, Facebook, and more.
Compare that to Photoshop, and you will be a lot more overwhelmed right out the gate. Photoshop designs need to be created mainly from scratch without the comfort of a template to work from. Even with mock-ups (aka pre-made Photoshop projects), they still require a certain level of skill in the program.
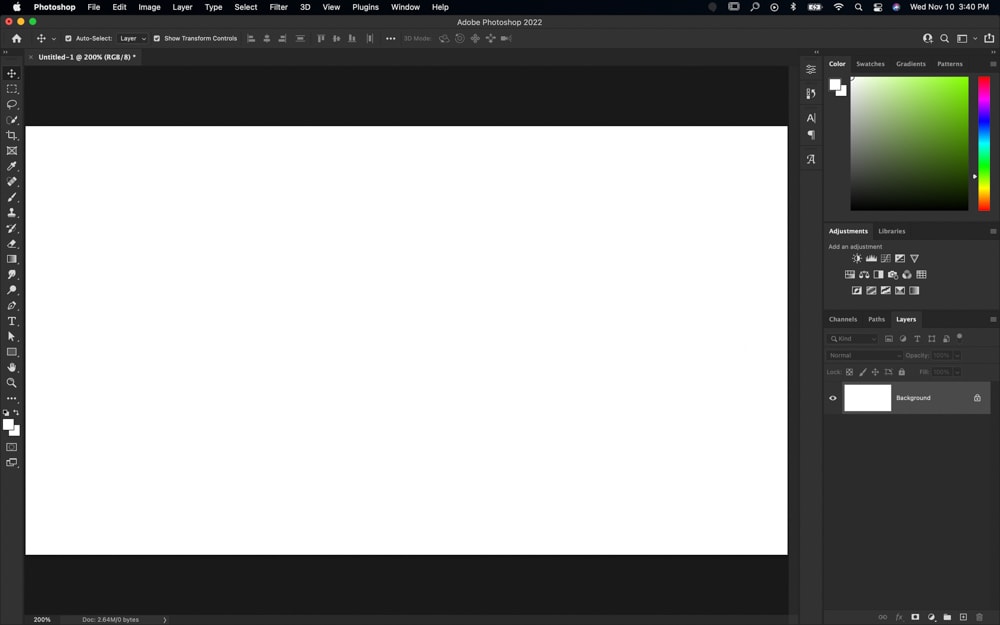
This would be a bit of a nightmare for a beginner, making it hard to get the design you want simply because you don’t know what tools you need to achieve it.
Since Canva Pro offers thousands of easy-to-use templates and is easy to use from day one, it’s the clear winner in this category.
Ease Of Use Winner: Canva
– Design Tools & Features
In terms of working with graphics and text, there are only basic options in Canva. In all honesty, it’s comparable to the shapes and text adjustments you could make in many basic word documents. It does offer a few extra tools than that, though.
For example, you can create just about any shape you want by browsing through the graphics library in Canva. Once you find the right shape, you can click it to add it to your project, adjust the color, transparency, or add effects, such as drop shadows.
You can also click and drag on the shape’s edges to scale it or stretch it out in any direction.
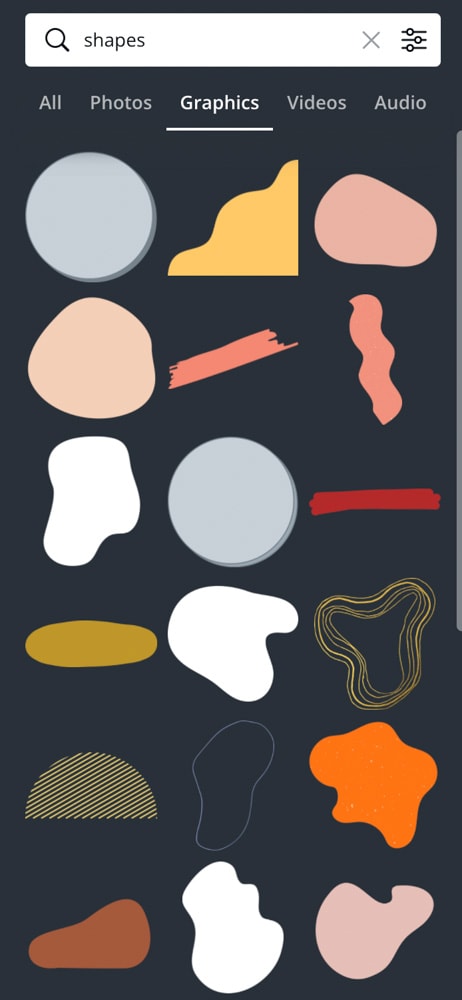
While working with text in Canva, it’s largely the same sort of idea. After adding your text, you can type out what you want, then change the font, color, and effects in the upper menu.
This is enough for most of your text editing needs but is severely limiting if you want to get more customized.
Compare that to Photoshop, and it’s a bit of a different story. Photoshop has many different shape tool presets found within the Shape Tools, along with a library of custom shapes you can choose from. Best of all, if you don’t see the shape you’re looking for, you can find new ones for free online!
Once a shape is created, you can easily change the shape, angle, stroke width, and more with ease. You can make most of these adjustments in the upper toolbar while your shape tool is active.
As for text, it operates similarly to Canva in the sense you select the Type Tool, click on your canvas, and begin adding your text. However, with the help of the Character Panel, you can customize the look of your text in ways Canva can’t, such as kerning letters.
You can also edit the path of your shapes and text inside of Photoshop, meaning you can customize their shapes. For example, if you wanted to make one character look different from the others, editing the path allows you to do that easily. Again, this is something that’s not possible inside of Canva.
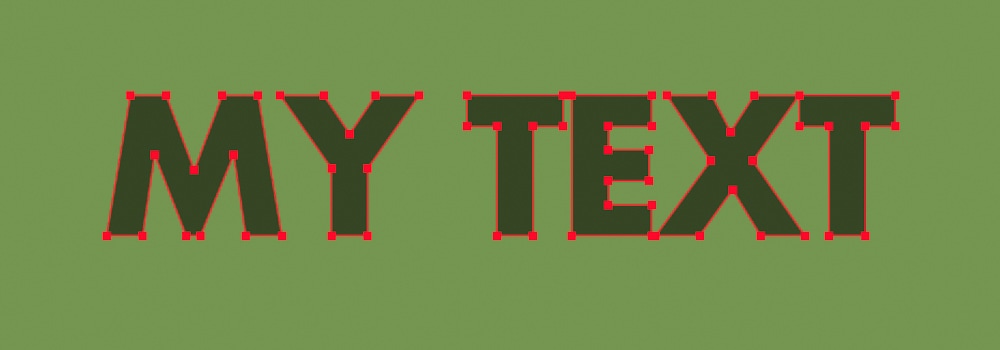
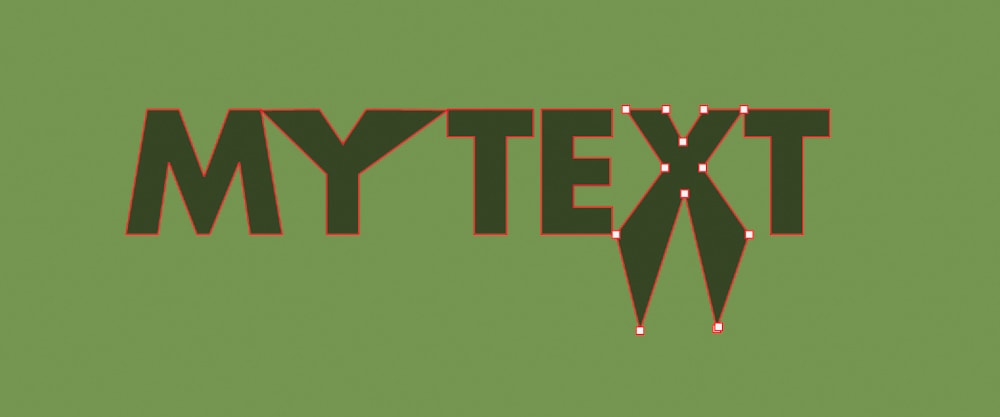
Since Photoshop can do everything Canva can do, but with far more customizing options, it’s the clear winner in design features.
Design Tools & Features Winner: Photoshop
– Photo Editing Tools & Features
Just about every design you make in Canva will need an image. You can choose from their massive library of stock photos or upload your own. Regardless of which you choose, there are times when you’ll want to edit the photo to suit your style.
Things like color, exposure, and contrast, for example.
In Canva, there are a few basic image editing tools. These adjustments are applied globally to the image, and you can’t make any selective adjustments. If you wanted to only brighten the subject in your photo, then you’d be out of luck while using Canva.
Canva can get you by with some very basic image editing tools, but it’s a far cry from the array of tools used in professional editing programs.
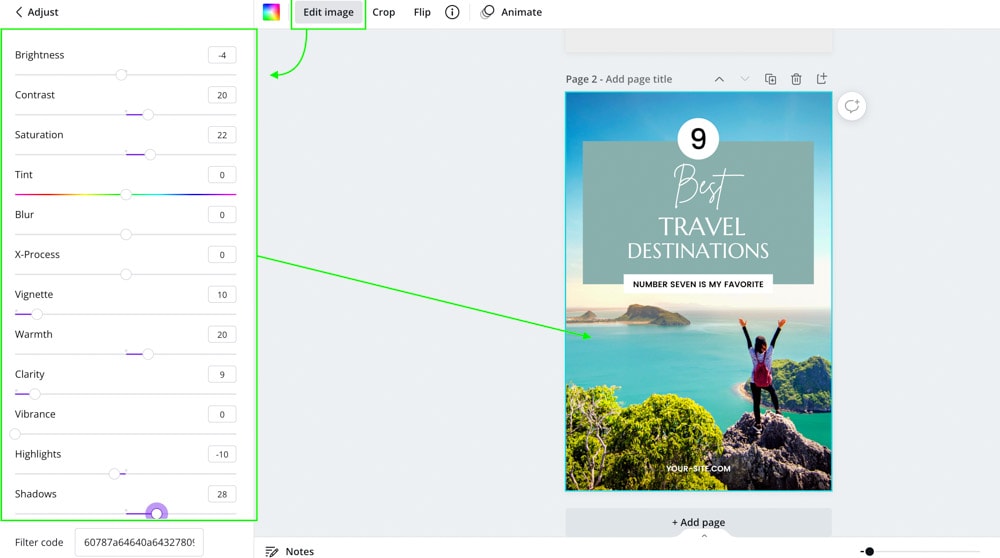
On the other hand, Photoshop offers every industry-standard editing tool available, plus allows you to edit RAW photos, something Canva cannot. This helps you to keep the most details in your images without sacrificing the quality.
One of the most user-friendly photo editing tools inside Photoshop is called Camera Raw, which has nearly every adjustment one could need to enhance a photo. From basic exposure and color correction to complex spot adjustments with masks, it’s the full package with every tool a photographers needs.
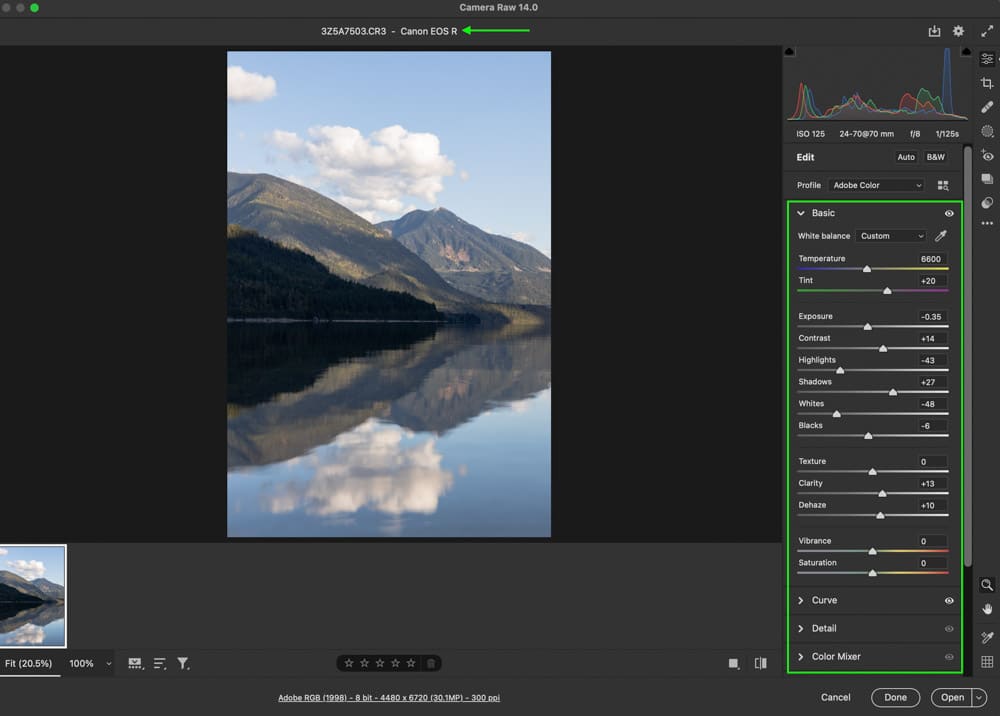
The crazy part? Camera Raw only scratches the surface of the editing adjustments you can make in Photoshop. Photoshop also allows you to easily remove objects, extend or remove backgrounds, blend new elements into your photos, and more. To see a full workflow of the editing tools available in Photoshop, check out this guide.
Comparing Photoshop and Canva in terms of photo editing, there’s almost no competition. Photoshop offers more tools, with more options to enhance your images.
Photo Editing Tools & Features Winner: Photoshop
– Performance & System Requirements
One of the significant benefits of Canva is that it doesn’t require any specific system specs to function correctly. As long as you have an internet connection, it will run smoothly on desktop and mobile devices.
Below is a summary of the specs required for using Canva across different devices:
| Desktop Browser Version Requirements | Android Requirements | iPhone Requirements |
|---|---|---|
| Google Chrome, version 57 or higher | Operating system is Android 5.0 (Lollipop) or higher | – Operating system is iOS 12 or higher – Minimum of 150MB free memory space |
| Mozilla Firefox, version 52 or higher | ||
| Safari, version 12 or higher | ||
| Microsoft Edge, version 89 or higher | ||
| Opera, version 44 or higher |
On the other hand, Photoshop is an app that’s downloaded to your computer; therefore, it needs specific specs to run correctly. Photoshop will run painfully slow and even crash without the right computer specs, making it impossible to work in. That’s why before downloading Photoshop, you should make sure your computer can handle it.
Here is a summary of the specs required for Photoshop CC:
| Recommended Windows Requirements | Recommended Mac Requirements | |
|---|---|---|
| Processor: | Intel® or AMD processor with 64-bit support; 2 GHz or faster processor with SSE 4.2 or later | Intel processor with 64-bit support; 2 GHz or faster processor with SSE 4.2 or later |
| RAM: | 16 GB or more | 16 GB or more |
| Operating System: | Windows 10 64-bit (version 1909) or later; LTSC versions are not supported | – macOS Big Sur (version 11) – macOS Catalina (version 10.15) |
| Graphics Card: | – GPU with DirectX 12 support – 4 GB of GPU memory for 4k displays and greater | – GPU with Metal support – 4 GB of GPU memory for 4k displays and greater |
| Monitor Resolution: | 1920 x 1080 display or greater at 100% UI scaling | 1920 x 1080 display or greater at 100% UI scaling |
| Hard Disk Space: | 16 GB of available hard-disk space; additional space is required for installation. – Fast internal SSD for app installation – Separate internal drive for scratch disks. | 16 GB of available hard-disk space; additional space is required for installation. – Fast internal SSD for app installation – Additional high-speed drive(s) or SSD to set up scratch disks |
| Internet Requirement: | Internet connection required for app installation, member validation, and access to online services. | Internet connection required for app installation, member validation, and access to online services. |
If you don’t have a fast computer with ample hard disk space, Photoshop will prove to be a considerable burden. Canva is more lightweight and can operate smoothly on just about any device. Therefore, it’s the winner for this round.
Performance & Requirements Winner: Canva
– Plugin-Ins and Add-Ons
A nice feature to have in any design software is the option to use third-party plugins to improve your workflow in a program. For Canva, there are a handful of places you can find extra templates that you can import into the program. In most cases, they are transparent PNG files that you can use as overlays with existing projects you’re working on.
The problem with many of these overlays is that they lack the customization options you might need. In addition, since most are saved as PNG files, all the elements are stuck in the same positions. Therefore it’s a bit hard to customize them beyond their original state if you need to.
With Photoshop, countless plugins, actions, mock-ups, and overlays make design projects WAY easier. Unlike Canva, these templates are PSD files (Photoshop project files), giving you full control over every layer and adjustment. This frees you up with more customization opportunities that you would miss out on with Canva add-ons.
One of my favorite places to find these kinds of add-ons for Photoshop is Envato Elements. I wrote a full review about that platform that you can find here.
Even though both Canva and Photoshop have some add-ons available, Photoshop has far more, with more customization options as well.
Plugin-Ins Winner: Photoshop
– Project Collaboration
When working on a team project, both Canva Pro and Photoshop offer some great collaboration options so everyone can work off the same document.
With Canva Pro, multiple people can work on the same project, at the same time, across multiple devices. You can also add comments and annotations to your coworking projects for others to see the next time they access the project.
You can also share your Canva projects via a link with invites to help edit, view, or use your design as a template.
To take these sharing options even further, you can create shared folders with your branded templates, colors, and assets. In these folders, invited members can easily access and use all the files in their design work. Especially if you are hiring someone to start doing designs for you, this helps to make sure they’re on the right track from the start.
Photoshop has some similar collaboration options to Canva with the help of the Creative Cloud. For any of your projects stored in Adobe’s cloud storage, you can invite people to edit or comment on your projects. A nice perk to this is that you can invite people to comment on your projects, even if they don’t have a Photoshop Subscription.
With the Creative Cloud Libraries feature, you can also create branded asset folders with all your most used colors, graphics, or mock-ups used for Photoshop. This makes it easy to collaborate when working remotely.
Both Canva and Photoshop have very similar features for project collaboration, so I’d say you can’t go wrong with either in this case.
Project Collaboration Winner: Tie
– Cost
Besides the actual uses of Canva and Photoshop, the cost is a huge factor in whether you choose one program over the other.
You can start with Canva totally for free, for life, but you are limited by which templates graphics, and texts you can use in your designs. If you upgrade to Canva Pro, it costs $12.99/month when billed monthly or $119.99 when billed yearly.
That ends up being just $9.99 per month when paying for the whole year upfront.
To better understand the advantages of upgrading from Canva free to Canva Pro, check out my in-depth review of Canva Pro here.
Comparing this to Photoshop, there is no free plan for Photoshop like there is with Canva. Instead, you will need to choose between a few different subscription models in the Creative Cloud.
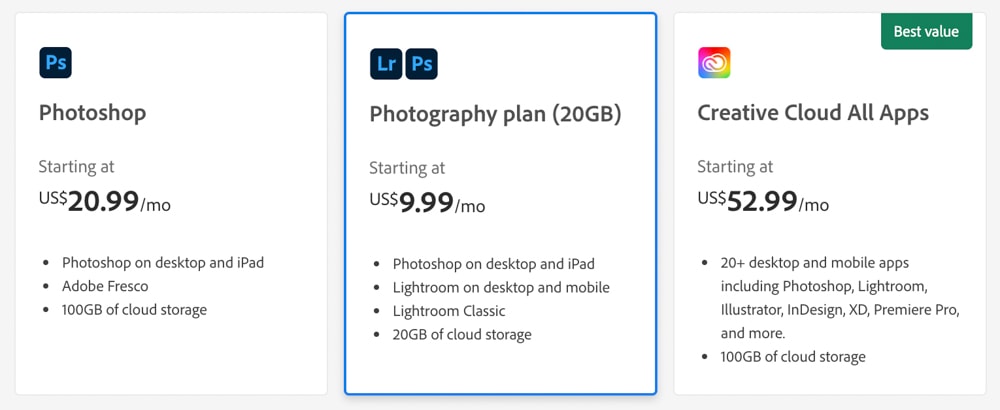
The cheapest way to get Photoshop is with the Photography Plan. With this plan, you get Photoshop, Lightroom CC, Lightroom Classic, and 20GB of cloud storage for $9.99/month.
The Photography Plan is only available with an annual subscription. If you wanted to use Photoshop for a single month, you would need to opt for the Photoshop monthly subscription, which costs $31.49/month, with the option to cancel at any time.
I wrote this guide if you’re interested in comparing Photoshop plans and learning how to get a discount.
Although quite comparable in price over an annual subscription, Canva Pro is cheaper than Photoshop month to month, making it a more cost-effective option.
Cost Winner: Canva
Which Option Is Best Overall?
Comparing all the features, tools, and uses, Photoshop is the better program for graphic design and photo editing. With more advanced tools, project templates you can find online, and a reasonable price tag through the Photography plan, it’s everything a serious designer and photographer could need.
Photoshop can do everything Canva can do and more. Although it does have a steeper learning curve, your creative opportunities are limitless once you get the hang of it.
If you want access to Photoshop without breaking the bank, the Photography Plan is your answer. This plan is the complete photo-editing and design toolkit that includes:
- Photoshop CC
- Lightroom CC
- Lightroom Classic
- 20GB Cloud Storage
If you want industry-standard tools at a fraction of the cost of single-app Creative Cloud subscriptions, this is your best option.
Which Option Is Best For Beginners?
If you are just starting out and want a simple tool to make professional-looking designs, then Canva is a better option for you. Although it lacks some of the advanced features you get in Photoshop, it’s unlikely you’ll even notice those missing tools at first.
Canva is a capable program perfect for running social media accounts or branding your business without needing a fancy computer or design experience.
- 100+ million premium stock photos, videos, audio, and graphics
- 610,000+ premium and free templates with new designs added daily
- Up to 100 Brand Kits to establish your brand's identity online
- Remove image backgrounds instantly with Background Remover
- Resize designs without quality loss with Magic Resize
- Schedule social media content to 8 platforms
- 1TB of cloud storage
- 24/7 customer support
So Should You Choose Canva Or Photoshop?
I use both Canva Pro AND Photoshop together in all of my work. However, for quick designs that I don’t need top-tier customization options, I opt to use Canva. With so many graphics, images, and templates to choose from within the app, I love the ease of use Canva provides.
With that said, Photoshop supplements what Canva lacks nicely and allows me to go more customized with designs and client work. Since I am also a photographer, I use Photoshop daily for editing and retouching my images. Something that Canva simply can’t do good enough.
Together Canva and Photoshop help cancel out each other’s faults and offer you a seriously kick-butt design suite for photo editing and graphic design.
I would recommend Photoshop if you:
- Want the best design and editing tools currently available
- Are working on client projects requiring a lot of attention to detail
- Are a photographer who edits photos along with other graphic design work
- Need to retouch images, remove backgrounds, or remove objects from photos
- Feel limited by what Canva offers
- Have the time to learn how Photoshop works
However, I would recommend Canva Pro to you instead if you:
- Are a beginner who just wants to get started
- Don’t want the fuss of learning a complex program
- Don’t need every design and image editing tool under the sun
- Are happy with using templates for most of your designs
- Want pro looking designs with beginner level experience
Happy Designing!
Brendan 🙂