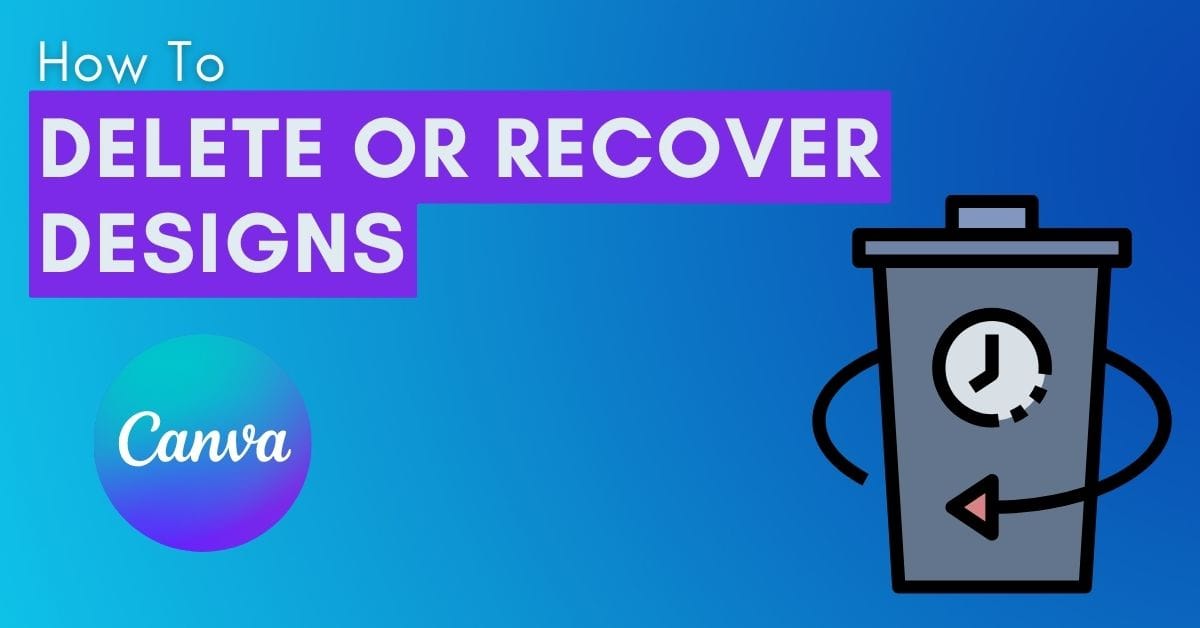Canva automatically saves your designs when you have an active internet connection. But what happens if you accidentally delete an important design? Luckily, there is a way to recover a design in Canva.
Here, I will detail the recovery process as well as the steps to permanently delete designs to help you save space on your account.
How To Recover A Deleted Design In Canva
Step 1: Click On Trash On The Homepage
On the Canva Homepage, click on Trash in the Side Menu.
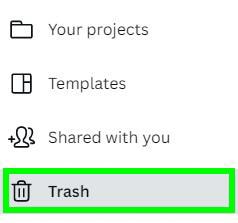
Step 2: Click The Three Dots And Select Restore
Once your trash is open, locate the project that you would like to recover and hover your mouse over it. Click on the Three Dots to open up the options and select Restore.
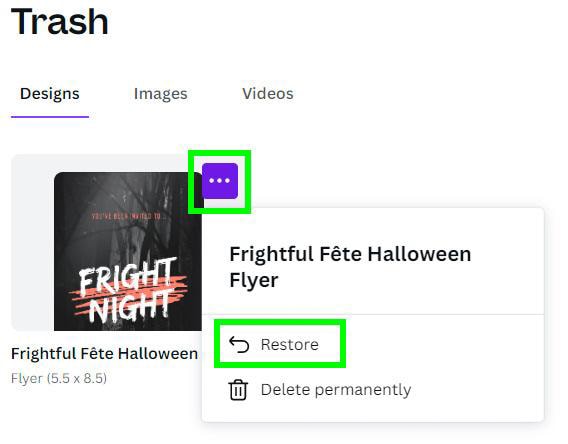
Step 3: Locate The Recovered Design On Your Homepage
To confirm that your project is restored, go back to the Canva Homepage and check under Recent Designs. You should find your recently deleted project back and ready to edit.
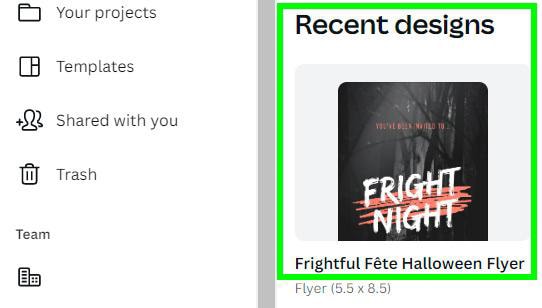
Note: Your trash will automatically empty after 30 days. So, if you have any second thoughts about deleting your designs, you have 30 days to make your decision to restore them.
How To Permanently Delete A Design In Canva
Step 1: Click The Three Dots And Select Move To Trash
On the Canva Homepage, hover your mouse over the project you wish to delete and click on the Three Dots. Under the options given, choose Move To Trash.
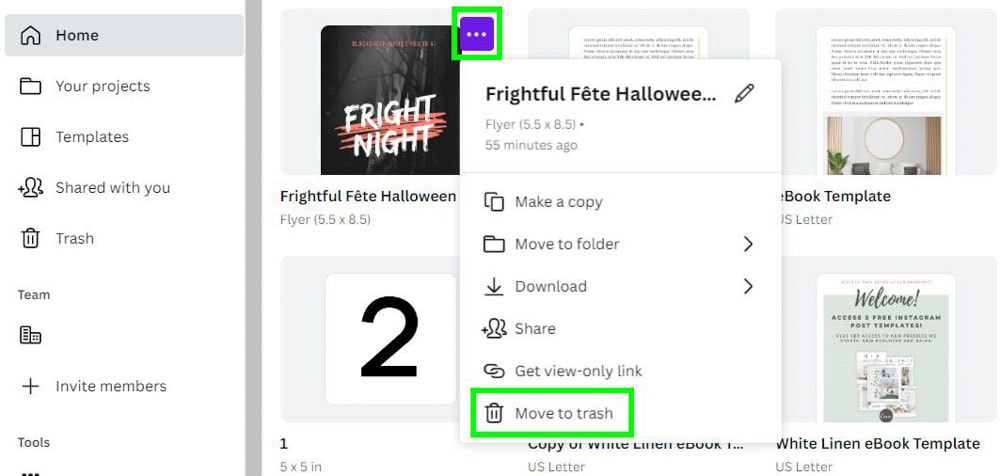
Step 2: Click On The Trash Icon In The Side Menu
The project disappears from your homepage, but that doesn’t mean that it’s permanently deleted. Next, we need to open up the trash by clicking the Trash Button in the Side Menu.
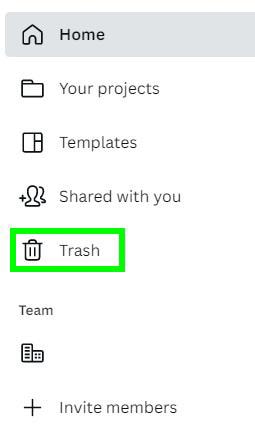
Step 3: Click The Three Dots And Select Delete Permanently
Once you’ve opened your trash, hover over the project you just deleted and click on the Three Dots. Now, you can select Delete Permanently.
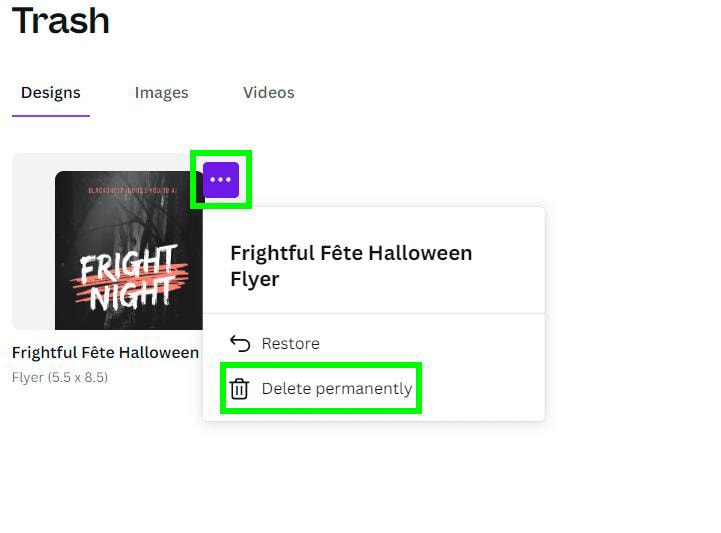
You will be presented with a warning about how deleting the project can not be undone. When you’re ready, click the red button that says Delete Permanently.
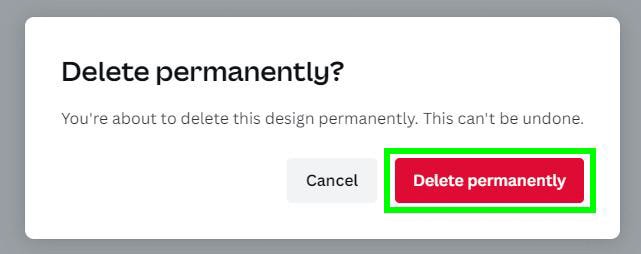
How To Recover A Design In Canva Mobile
Step 1: Select The Trash Icon On The Homepage
On the mobile version of the Canva Homepage, tap on Trash.
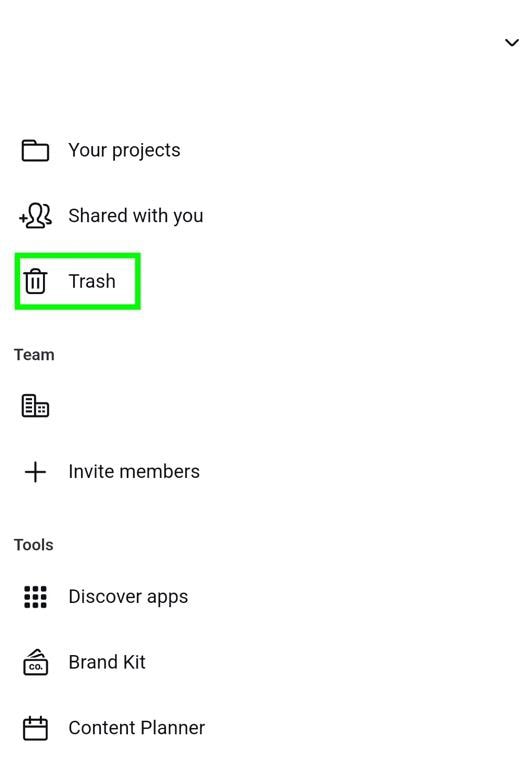
Step 2: Click The Three Dots And Select Restore
Once your Trash is open, locate the design you would like to bring back to life. Tap on the Three Dots in the right corner of the project. When the option pops up, select Restore.
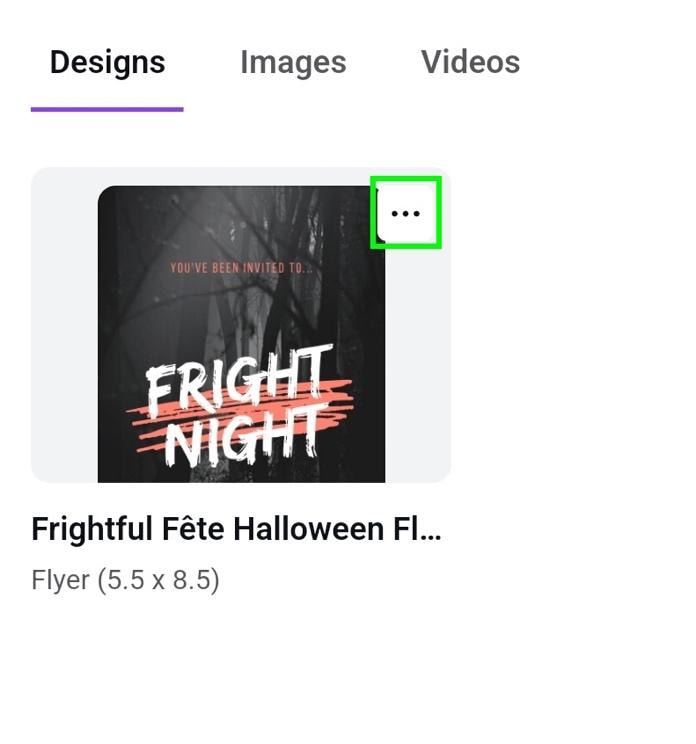
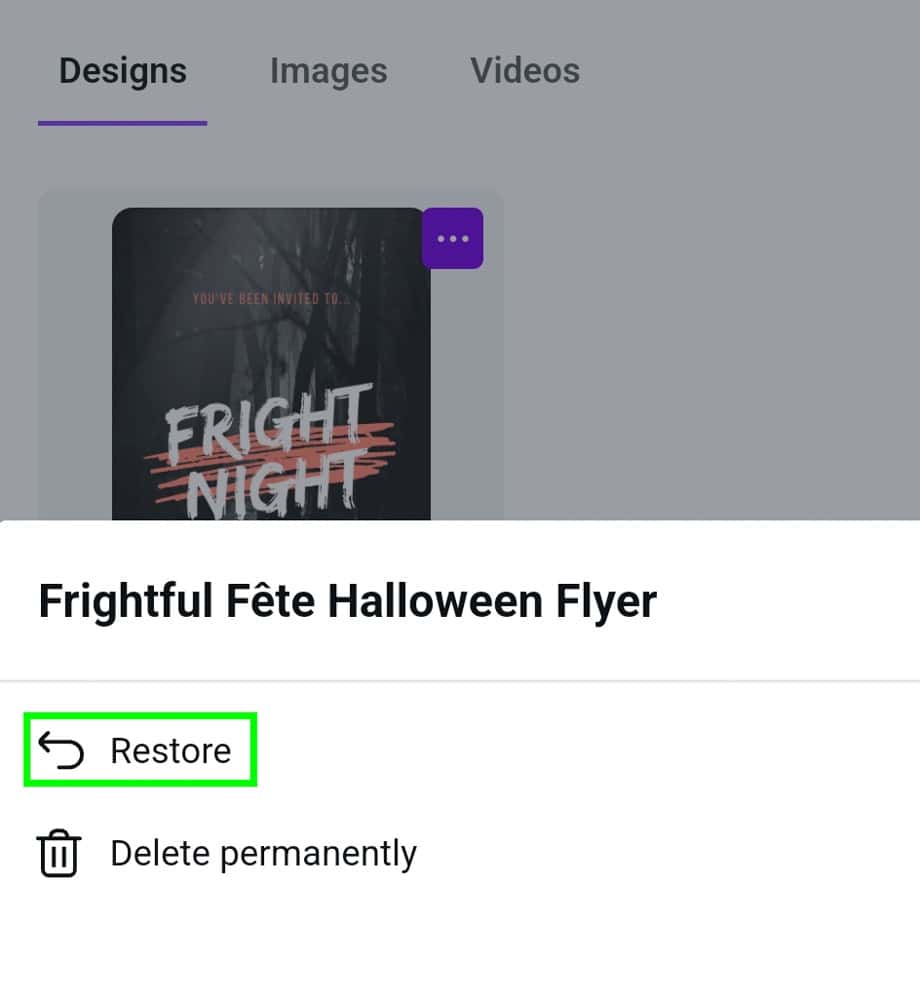
Step 3: Locate The Design In The “Your Projects” Tab
After tapping Restore, go back to the Homepage and tap on Your Projects.
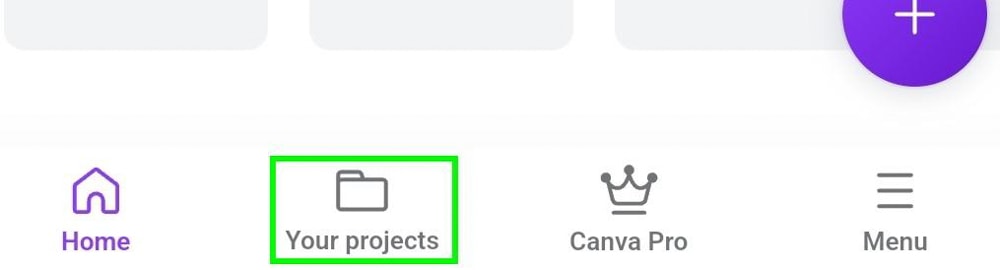
Under Recent, make sure that the project you restored is there. If it isn’t, go back to your Trash and restore it again.
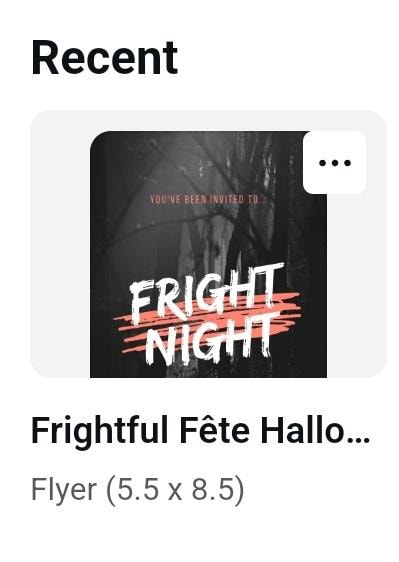
How To Permanently Delete A Design In Canva Mobile
Step 1: Tap The Three Dots And Select Move To Trash
On the mobile version of the Canva Homepage, tap on Your Projects.
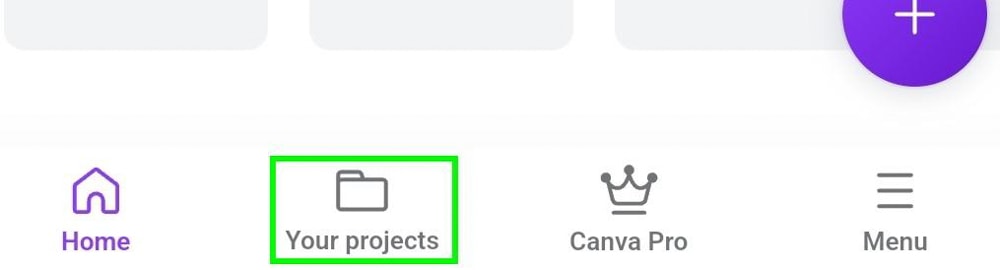
Tap on the Three Dots in the upper right corner of the project you wish to delete to bring up the options. Select Move To Trash.
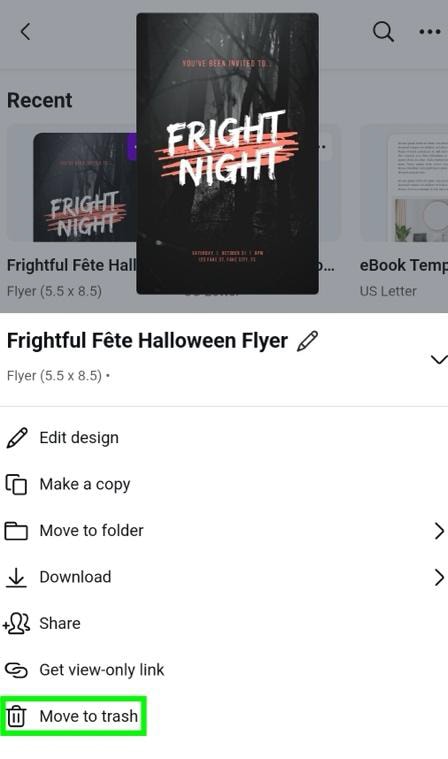
Step 2: Click On Trash On The Homepage
The project disappears from your recent designs, but your project has not yet been permanently deleted. To permanently delete your project, open your Trash from the Canva Home screen.
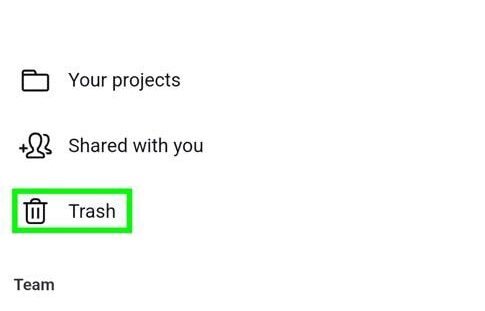
Step 3: Click The Three Dots And Select Delete Permanently
Find your project and tap on the Three Dots. Then, select Delete Permanently.
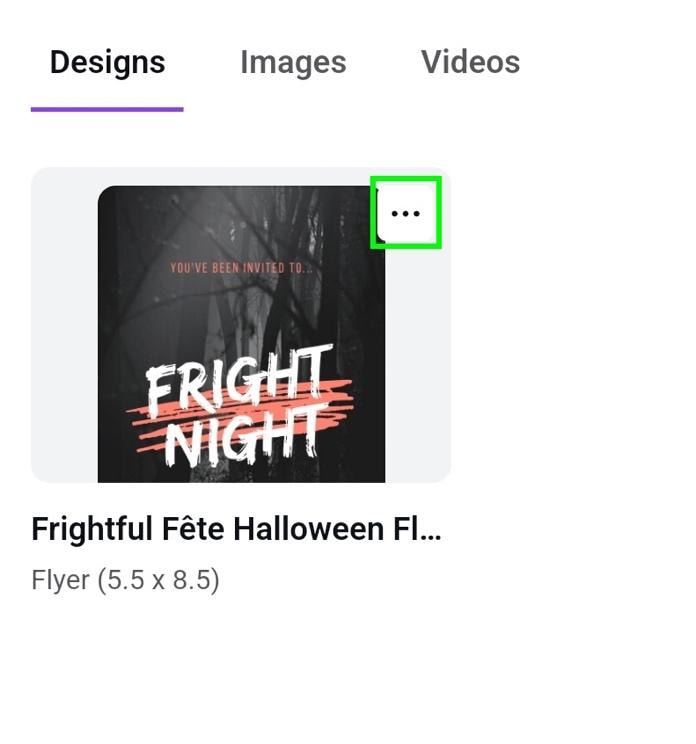
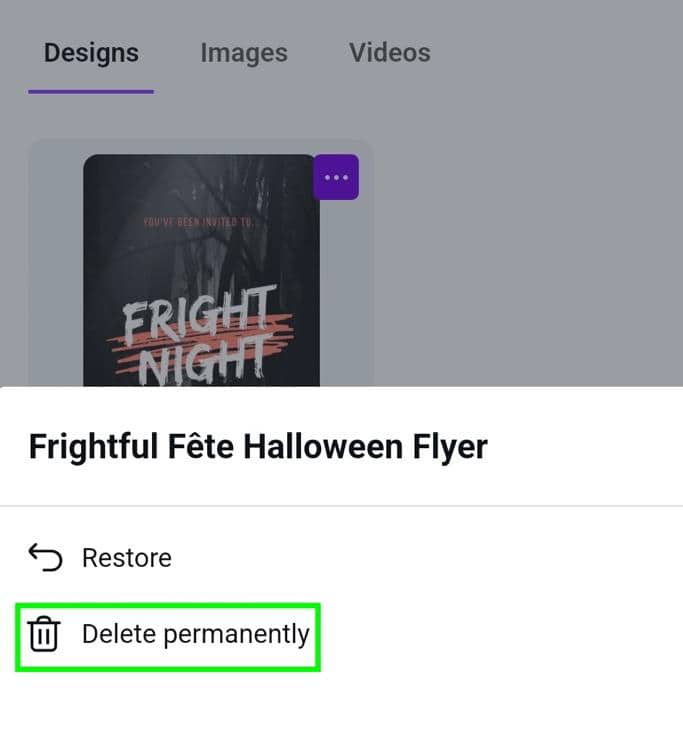
You will receive a warning that you should take seriously. Tap on Delete Permanently only if you truly want to delete your project forever.
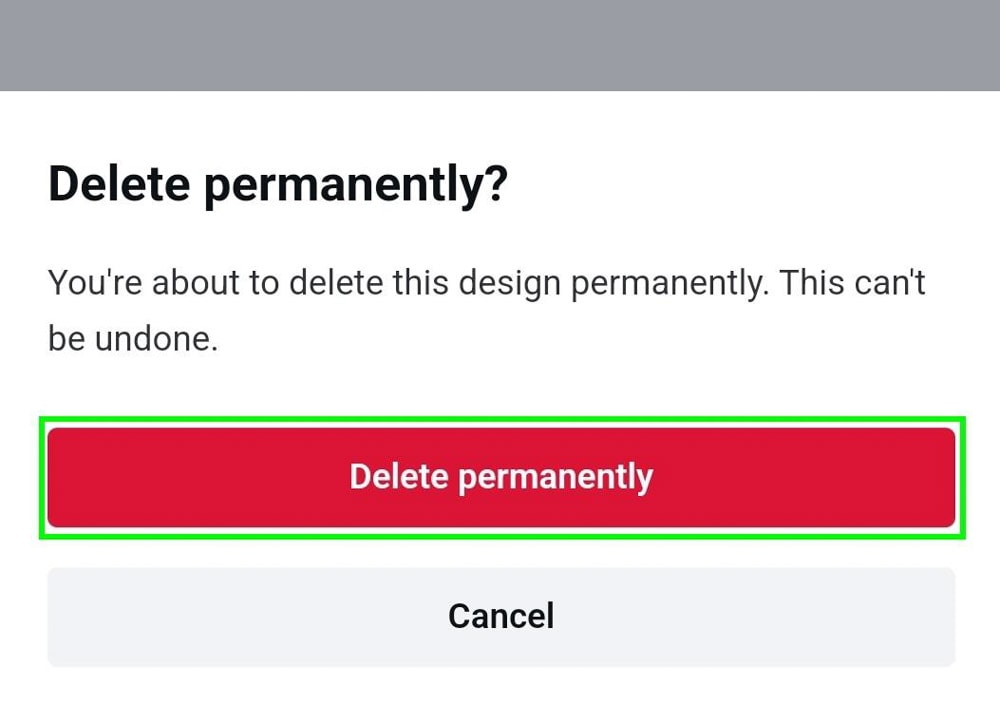
A big advantage to using Canva Pro is the added storage space you have to store all your designs. As a Canva Pro user, you won’t need to delete your designs as frequently to save space, but it can be a good idea to keep yourself organized. If you’re currently using the free version of Canva, check out my Canva Pro vs Canva Free comparison to see what you may be missing.
- 100+ million premium stock photos, videos, audio, and graphics
- 610,000+ premium and free templates with new designs added daily
- Up to 100 Brand Kits to establish your brand's identity online
- Remove image backgrounds instantly with Background Remover
- Resize designs without quality loss with Magic Resize
- Schedule social media content to 8 platforms
- 1TB of cloud storage
- 24/7 customer support