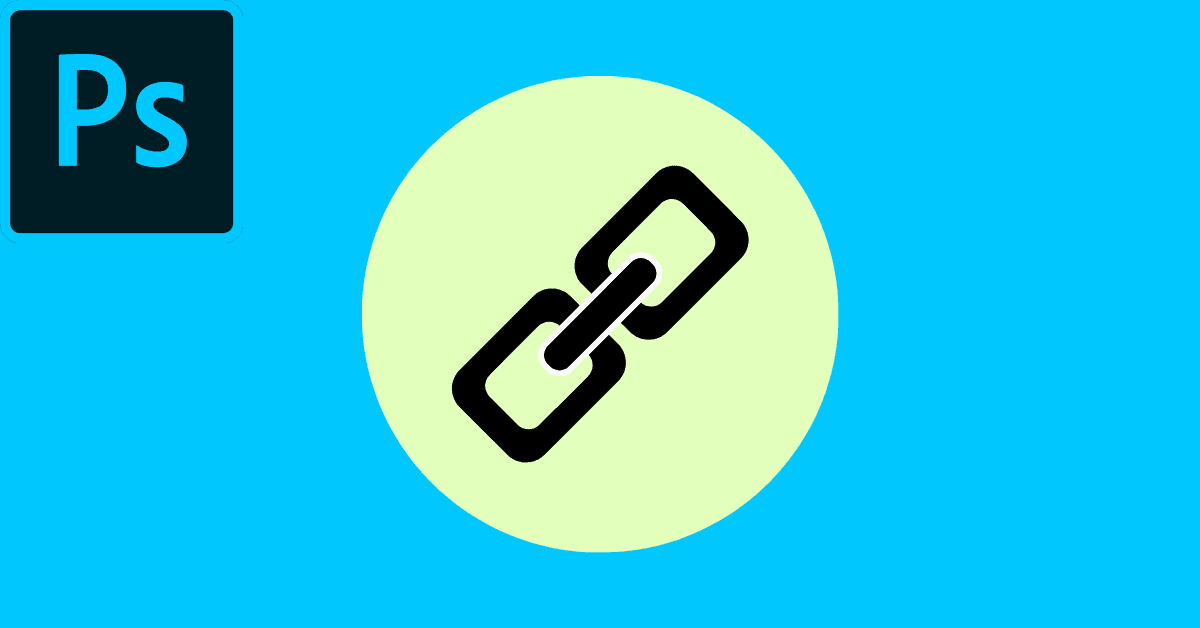One of the most basic ways of keeping two different layers connected is by linking them. Learning how to link layers in Photoshop is extremely simple and is a process that can be done in seconds.
Similar to groups, linking layers allows you to connect two or more layers. This way, when you try to move one layer around your canvas, all other linked layers will move as well.
How To Link Layers In Photoshop
Step 1: Hold Control/Command And Select The Layers You Want To Link
Hold Control (Win) or Command (Mac) and click on the layers you want to select. Alternatively, hold Shift and click between the first and last layer you want to select.
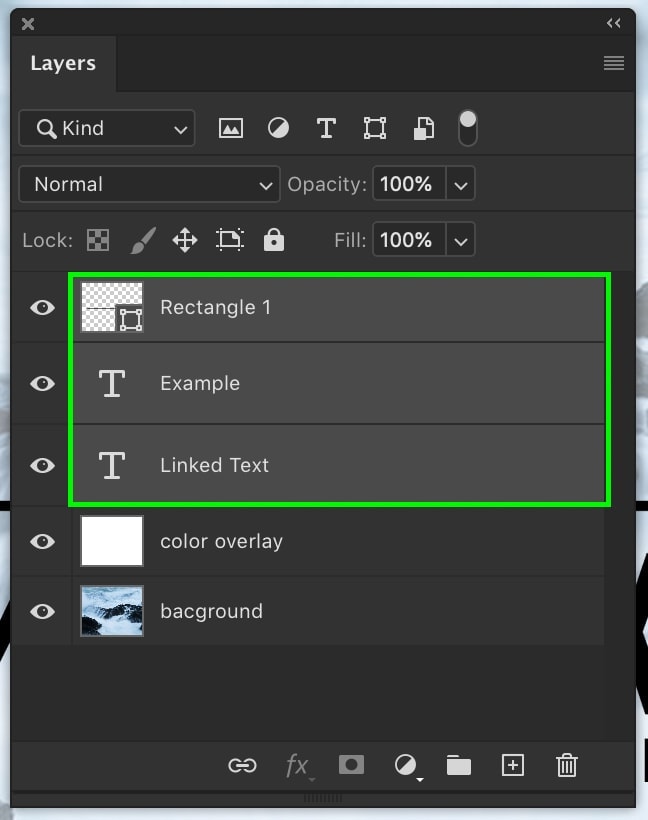
Step 2: Click On The Chain-Link Icon At The Bottom Of The Layers Panel
With your desired layers selected, click on the chain-link icon at the bottom of the Layers Panel. A chain icon will appear beside all highlighted layers to signify they’re linked. Alternatively, you can right-click on any layer and select Link Layers.
Note: These icons will only be visible when a linked layer is selected. If you don’t see these icons, just click on any of your linked layers to reveal the chain icon.
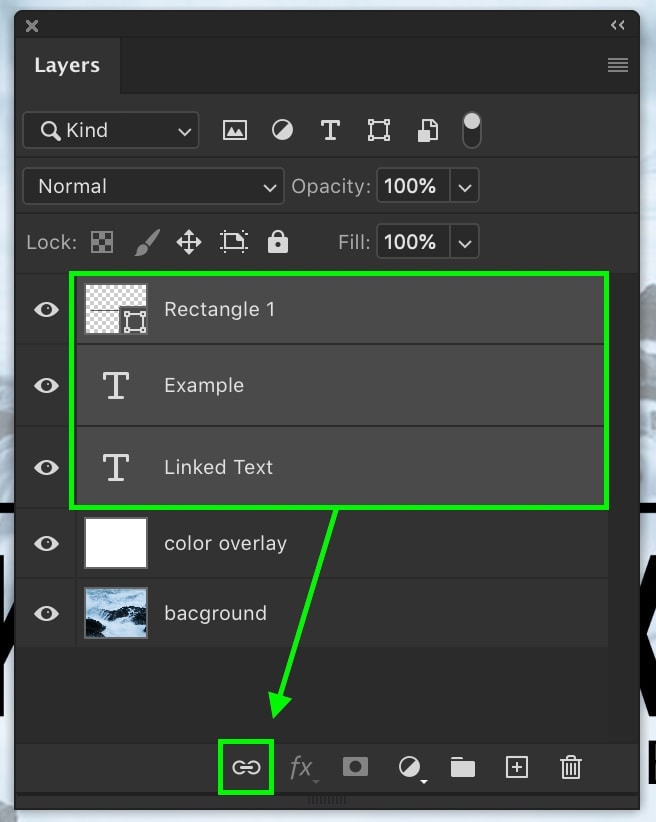
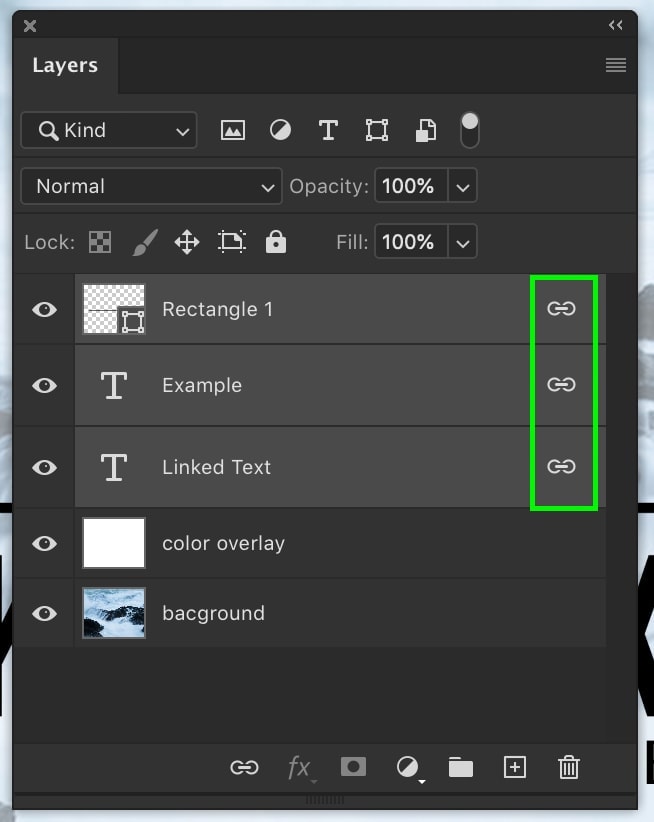
Step 3: Click And Drag The Link Icon To A New Layer To Link It (Optional)
If you just created a new layer, you can add layers to an existing link group. To do this, just click and drag the link icon to the layer you want to add. Now, a new link icon will appear beside this additional layer.
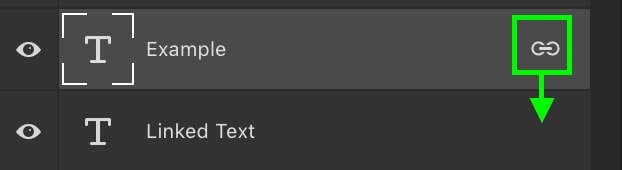
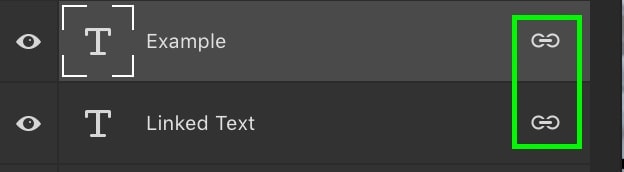
Step 4: Right-Click And Click Select Linked Layers (Optional)
If you have several linked layers throughout different groups and levels of your layer stack, it’s a hassle to find them all. Fortunately, you can quickly highlight all of your linked layers with an easy shortcut. Just right-click on a linked layer and choose Select Linked Layers.
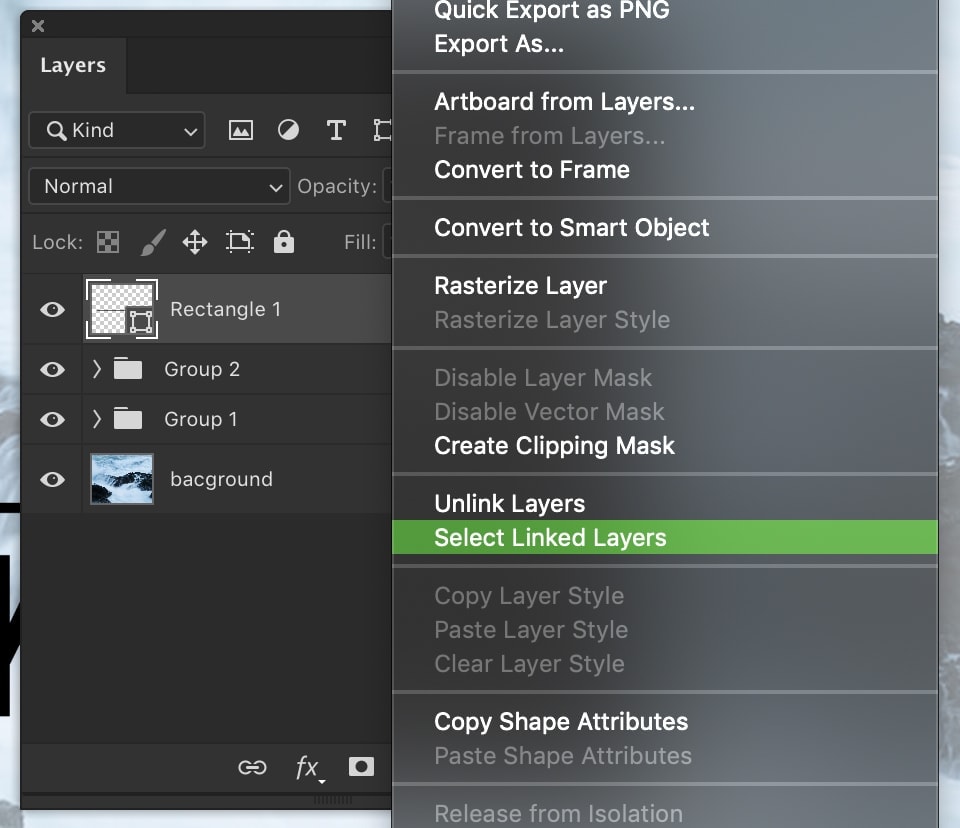
Step 5: Right-Click And Click Unlink Layers (Optional)
If you don’t need your layers to be linked anymore, you can easily unlink them at any time. All you need to do is right-click on any of the linked layers and select Unlink Layers. After doing this, the selected layer will be unlinked. Continue this process to unlink any other layers.
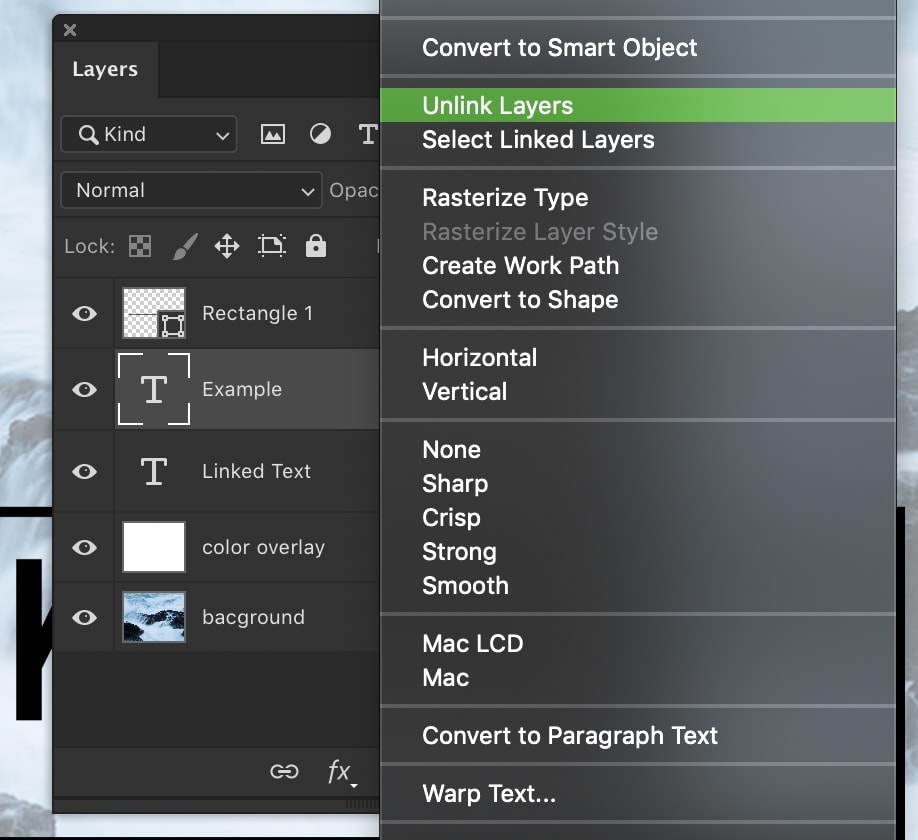
Learning how to link layers in Photoshop offers some significant advantages. By linking layers, you can keep related layers connected while keeping them independent in your Layers Panel. To make the most of linked layers, it’s worthwhile to use groups alongside them. You can learn the differences between groups and linked layers in this post.
– Brendan 🙂