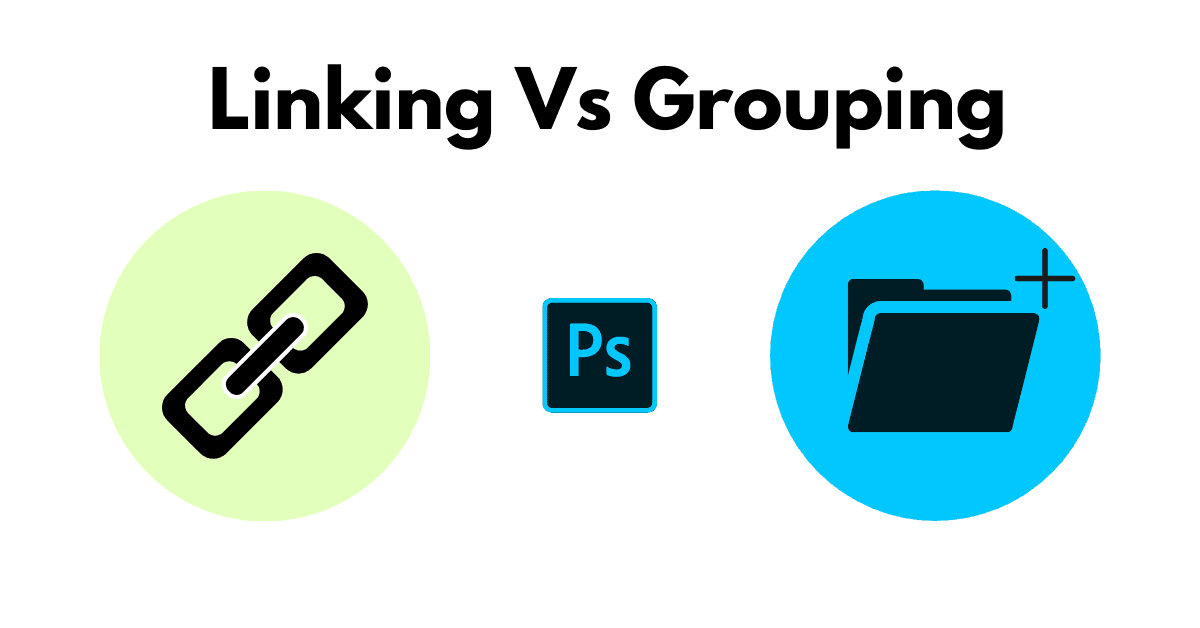The two most effective ways to keep your Layer panel organized is by using linked layers or groups. On the surface, each of these options appears to do nearly the same thing. They both keep related layers together and help to organize your layer stack. When you look a little deeper, there are very notable differences between each. Here we will compare linking vs grouping layers in Photoshop and which method you should be using.
What’s A Linked Layed In Photoshop?
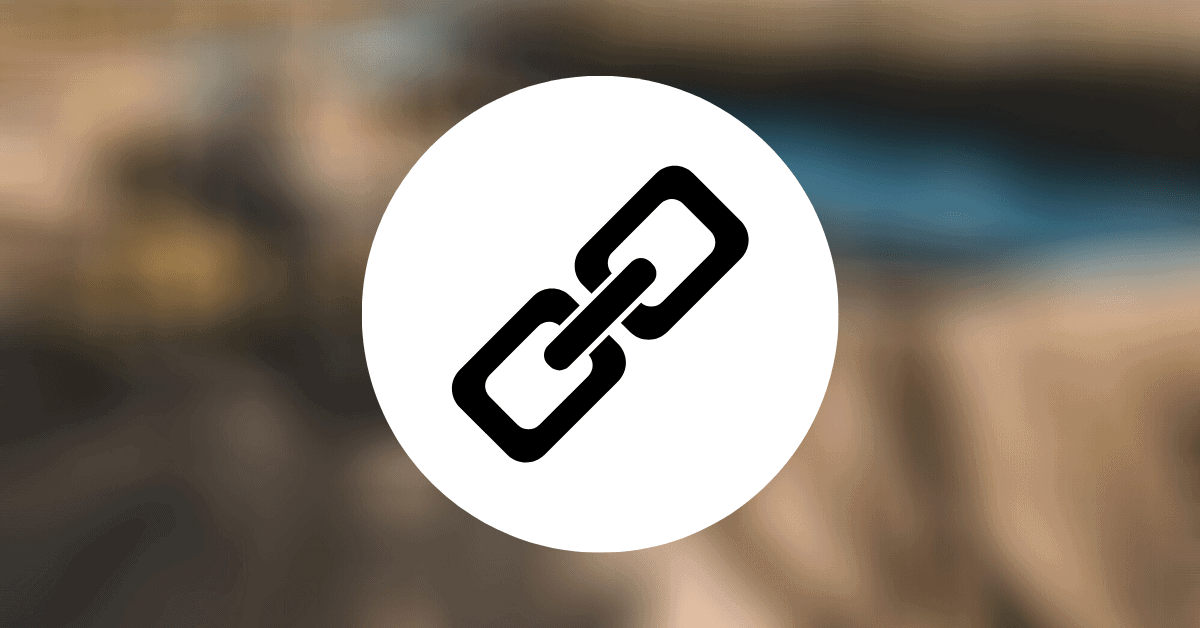
Linked layers are two or more layers that are connected to your canvas. When a series of layers are linked, they all move together whenever you make an adjustment with the move tool.
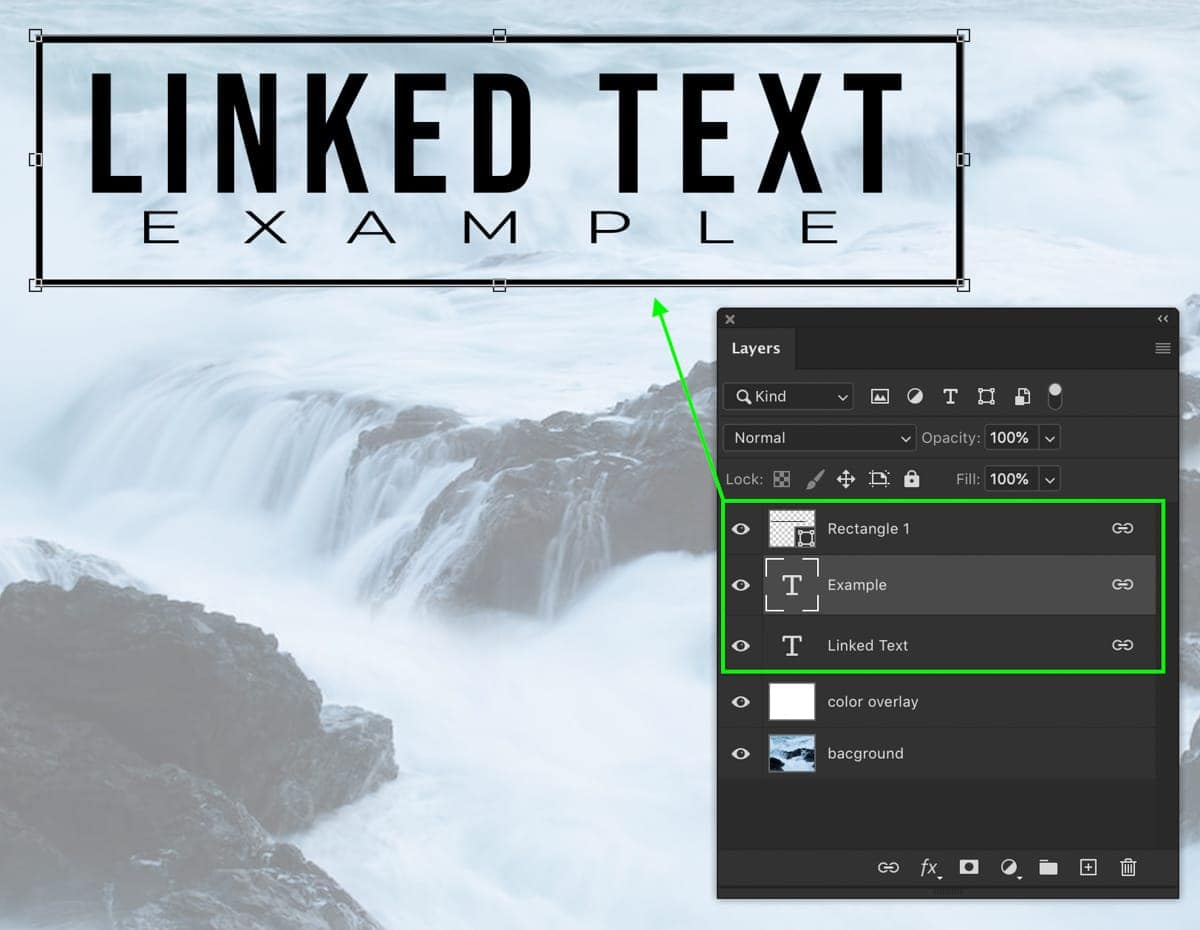
Linking layers is ideal for keeping layers locked in a specific orientation to each other. For example, if you created a clone stamp layer, you’d want it to stay in one position on your image. If the clone and image layer is not linked, it’s possible to misalign the clone adjustments by moving the image layer. By linking each of these layers, no matter where the image layer goes, the clone stamp will follow in the same position.
The big advantage to this is being able to connect two layers while still maintaining their independence in the layers panel. Rather than combining the layers into one spot (aka a group), they can be in different locations but still move together.
What’s A Group In Photoshop?
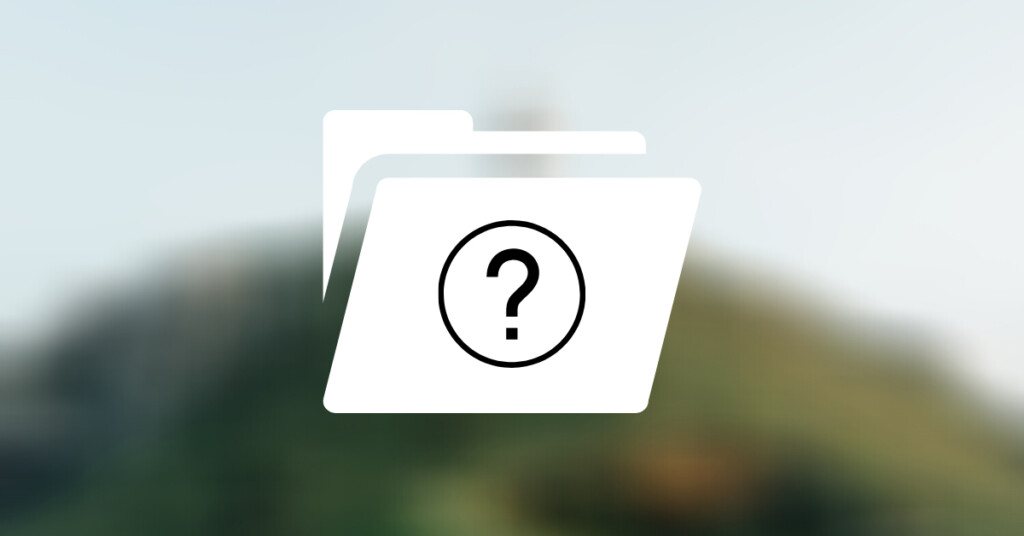
Groups are essentially a folder of layers. Just like a folder on your computer, groups hold a series of different layers and adjustments related to something specific.
When editing a portrait, for example, you may want one group for skin adjustments and another for sharpening adjustments. This way all your related layers are in one place and they are much easier to locate.
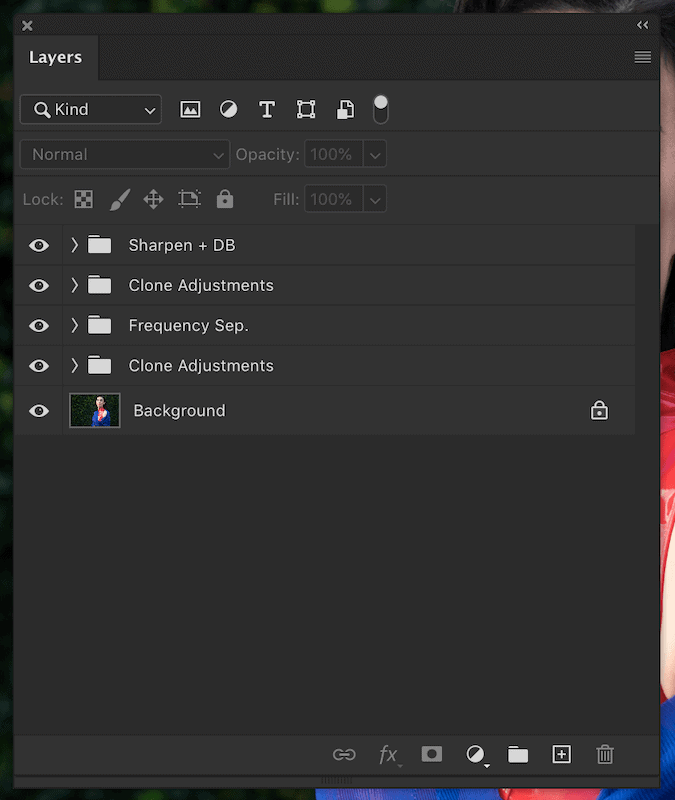
Groups are one of the more diverse ways to connect multiple layers together. Within a group, you can still edit layers individually, but you can also edit the group as a whole.
If you wanted to make adjustments to everything inside of a group, you could create a clipping mask. You could also add a layer mask to a group that will apply to all the layers inside.
Groups are not only fantastic for keeping your layer panel clear and organized. They also offer a simple way to add a single adjustment across multiple layers at once.
Linked Layers Vs. Grouped Layers
When you begin to compare linking vs grouping layers in Photoshop you start to see the differences between each. To get things started, let’s first discuss how both linking and grouping layers are similar to one another.
– How They’re Similar
- Both can be used to move multiple layers together.
- They both connect two or more layers.
- Both offer a way of organizing your layers.
- Each option makes it easy to identify related layers.
In the most basic sense, linked layers and grouped layers serve the same purpose: to connect two or more layers together. Albeit by different means, but connecting them nonetheless.
Each of these methods is important for organizing layers and helps you keep your layer panel tidy. Both linking and grouping layers is perfect to keep similar layers easily accessible. A group does it by putting all layers in one folder. Linked layers do it by right-clicking and choosing ‘select linked layer.’ Either way, you can quickly find your related layers in one click with either method.
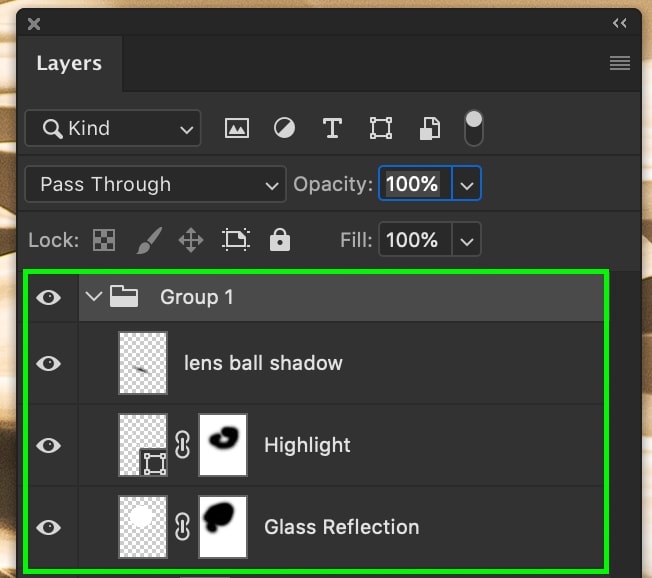
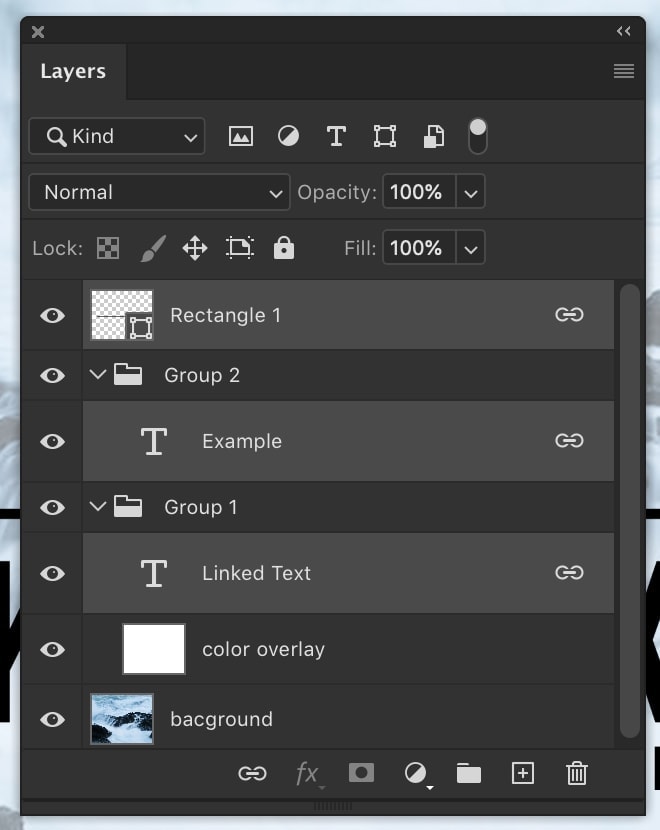
– How They’re Different
- Groups consolidate layers into one spot, linking keeps layers separate.
- A single adjustment can affect all layers within a group while linked layers can only be edited individually.
- Groups will move all layers as one in the layers panel while linking lets you move each layer individually.
- Linked layers move together on the canvas while grouped layers can be moved both together and individually.
Both linked and grouped layers have their unique advantages. A group is easier to make blanket adjustments to multiple layers, but all the layers need to be together in the layers panel. Linked layers can be moved individually in the layers panel, but one adjustment won’t affect all other linked layers.
To put it simply, linking layers only links the positioning of layers on the canvas. Besides that, all layer adjustments are completely individual.
Grouping layers not only lumps together a series of layers but offers an easy way to adjust multiple layers at once. From layer positioning to group adjustments, grouped layers have their advantages over linked layers in some ways.
This big selling point for linked layers is the fact you can connect multiple layers across different groups and locations. Even if you have a linked layer in group A, another one in group B, and a third in no group at all, each layer is still connected. This is far more advantageous since grouped layers are either in or out. There’s no in-between.
Using linked layers gives you the ability to connect layers, but keep them in separate locations. That’s not possible with grouped layers.
Should You Use Link Or Group Your Layers?
As annoying as this answer probably is, both.
Since both linking and grouping layers have their perks, why not make the most out of each? Since linked layers can be put into multiple groups, you can organize any linked layers more effectively this way.
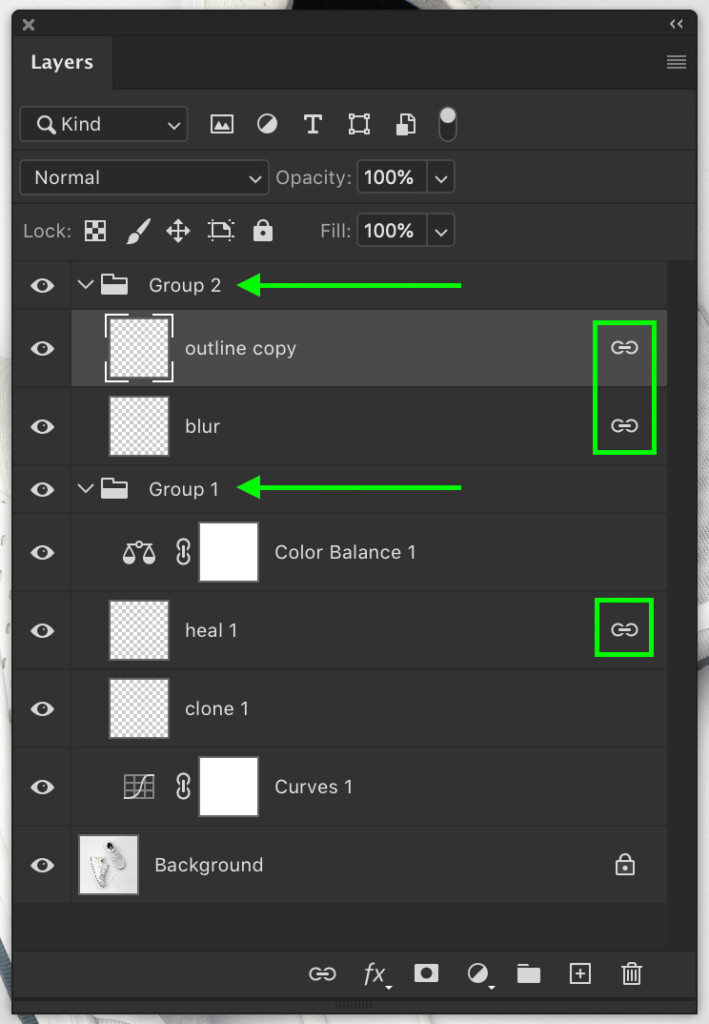
Groups should be used when you need to make a number of similar adjustments to multiple layers. With all the layers in one group, it’s easy to make one general adjustment and be done with it. Not to mention, grouping layers significantly cleans up the layers panel by ‘hiding’ a bunch of layers when they’re closed.
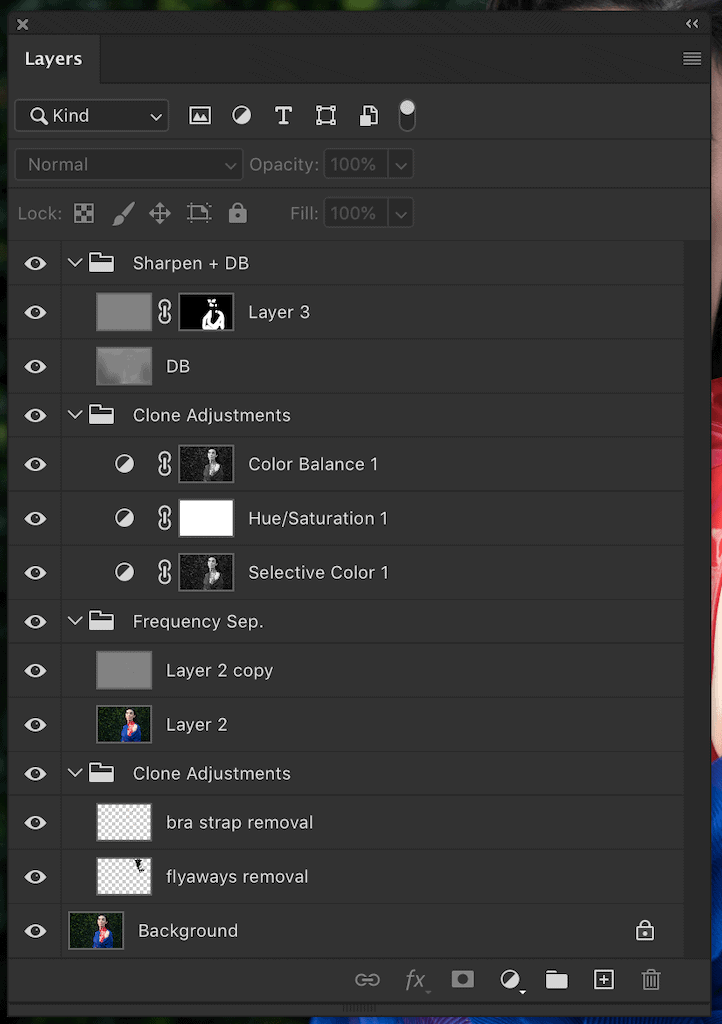
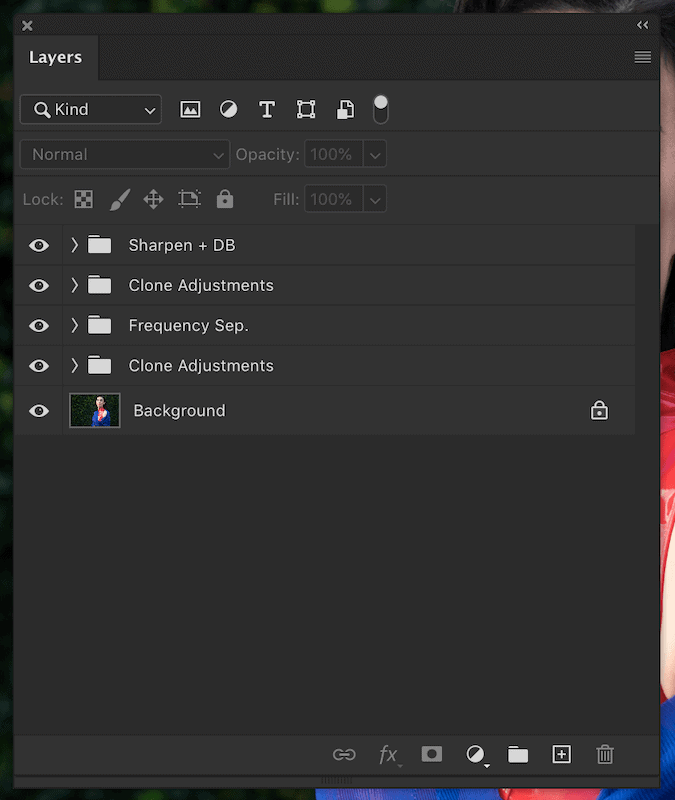
When you compare linking vs grouping layers in Photoshop you need to remember that they each serve a unique purpose. One option is not meant to replace the other. Instead, it’s best to use both linking and grouping together to organize your layers.
You can learn how to link layers here and group layers here.
Want more tutorials like this? Subscribe to our weekly newsletter for more photography and photo editing tips delivered straight to your inbox!
– Brendan 🙂