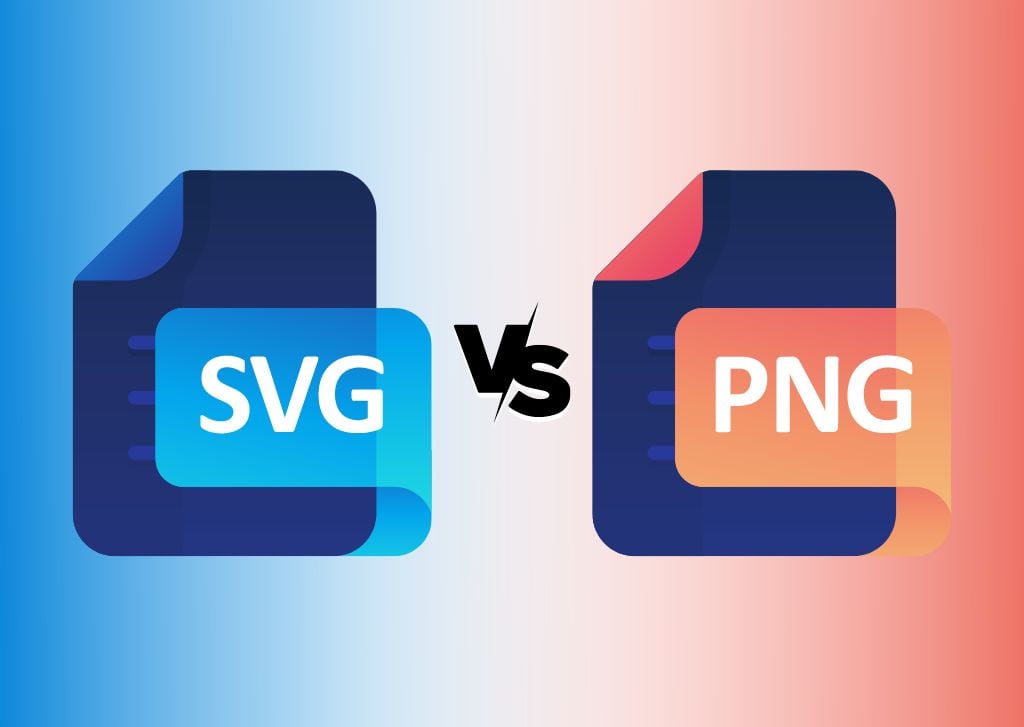You can use many file formats in Photoshop and other editing programs, and sometimes it is hard to tell the differences between them. In most graphic design work, SVG and PNG files are the go-to format, but it can be hard to tell what situations you should use one file format or the other in. So here’s a quick breakdown of the difference between these files:
A PNG file is a raster-based file with lossless compression and transparency. An SVG file is a mathematical algorithm-based file meant for scaling images infinitely without quality loss. PNG files have typically larger file sizes, while SVG files are more nimble and more favorable for web design.
Now let’s take a look at each of these files more in-depth to get a better understanding of what they offer.
What Is An SVG File?

An SVG, Scalable Vector Graphic, is created with XML, a markup language that stores and transfers data. An XML code contains data to tell browsers how to generate an image. An XML code includes an image color, shape, and other necessary descriptions. SVG is, in summary, text that turns into a vector image once a browser reads it and processes it.
Thus, when you open a file with XML code in a text editor, you will only see text with instructions for a browser to create an image. Below, I wrote an excerpt of an XML code. It’s from an SVG file I made.
fill:none;stroke:#080707;stroke-width:4;
Once a browser reads such information, it displays an image that fits that description. However, in essence, an SVG is a text file.
Although SVG files don’t exist without an XML code, you don’t need to know how to code to create an SVG file. Many programs can convert a graphic into an SVG file and save it, including Photoshop. Beyond that, many of these programs, mainly those dedicated to creating and manipulating vectors, allow you to copy the XML code after you create the SVG file. That way, you can insert the code into your webpage if you need to.
Beyond that, you can convert many file formats into SVG, including PNG.
There are many options to edit an existing SVG file. You can use vector editors such as Adobe Illustrator to edit an SVG file. For example, you can change the file’s color and shape.
You can also manipulate SVG files in Photoshop. But in Photoshop, you edit them as if they were raster images rather than vectors. For example, you can apply effects to the SVG files to change their appearance.
Lastly, you can edit an SVG file in a text editor, using HTML or CSS to change the file’s appearance. You can also use JavaScript to make animations with an SVG file.
What Is A PNG File?

PNG, Portable Network Graphic, is an uncompressed raster image file. A raster image is composed of a set of pixels known as Bitmap. Each pixel has values that indicate its color. This means that PNG files commonly contain images or parts of images with a transparent background since this file type supports transparency.
You can edit a PNG file in a photo editor like Photoshop.
Pros & Cons Of SVG Files VS PNG Files
Advantages of SVG files
An SVG file can appear in any size without becoming blurred or losing quality. Then, no matter how much you stretch or shrink it, it will always look the same.
Because they look sharp at any size, SVG files remain professional without slowing down websites.
SVG files also support animation. Thus, you can edit them with any scripting language (Python, JavaScript, etc.) to create simple animations.
As SVG files contain text information, they can be read by search engines. So when you use SVG, you maximize the chances of your web page ranking well on Google, for example.
Disadvantages of SVG files
Because they don’t contain pixels, SVG files don’t have as much detail as PNG files. You can add as much information as possible to your SVG files, but it won’t come near the level of detail of a PNG file. Beyond that, the more information your SVG file has, the more difficult it is for browsers to load it, which makes the idea impractical.
Unfortunately, SVG files are not compatible with old browsers. Thus, don’t expect Internet Explorer to load an SVG file.
Advantages of PNG files
PNG files contain a more comprehensive color range when compared to other types of image file formats. They can contain millions of colors, which makes PNG images rich in detail.
In addition, PNG files offer lossy compressions. Thus, they can be resized without losing quality, unlike JPEGs.
Another great advantage of PNG files is that it supports transparency. Other image file formats like JPEG can’t do that.
Disadvantages of PNG files
Because they contain so much detail, PNG files are typically larger than other image file formats. Therefore, they usually take longer to load in browsers and image viewers.
Below is a table comparing SVG and PNG files’ advantages and disadvantages.
| SVG vs. PNG Files | ||
|---|---|---|
| SVG | PNG | |
| Quality loss | Doesn’t lose quality | Doesn’t lose quality |
| Loading speed in browsers | Low | High |
| Animation | Supports Animation | Doesn’t support animation |
| Level of detail | Low | High |
| File size | Low | High |
When You Should Use SVG Files
SVG files are ideal for logos, icons, and simple illustrations that you display on the web. Beyond that, SVG files come in handy when you need to show a graphic on multiple devices. In this case, you can scale the graphic to make it responsive without worrying about blurriness or quality loss.
SVG files are also ideal for creating simple animations to be displayed on websites.
When You Should Use PNG
You should use PNG when you need a high-quality, rich-in-detail image. You should also opt for PNG over other file formats when you want to export complex illustrations.
Additionally, PNG is the suitable file format for exporting images without a background.