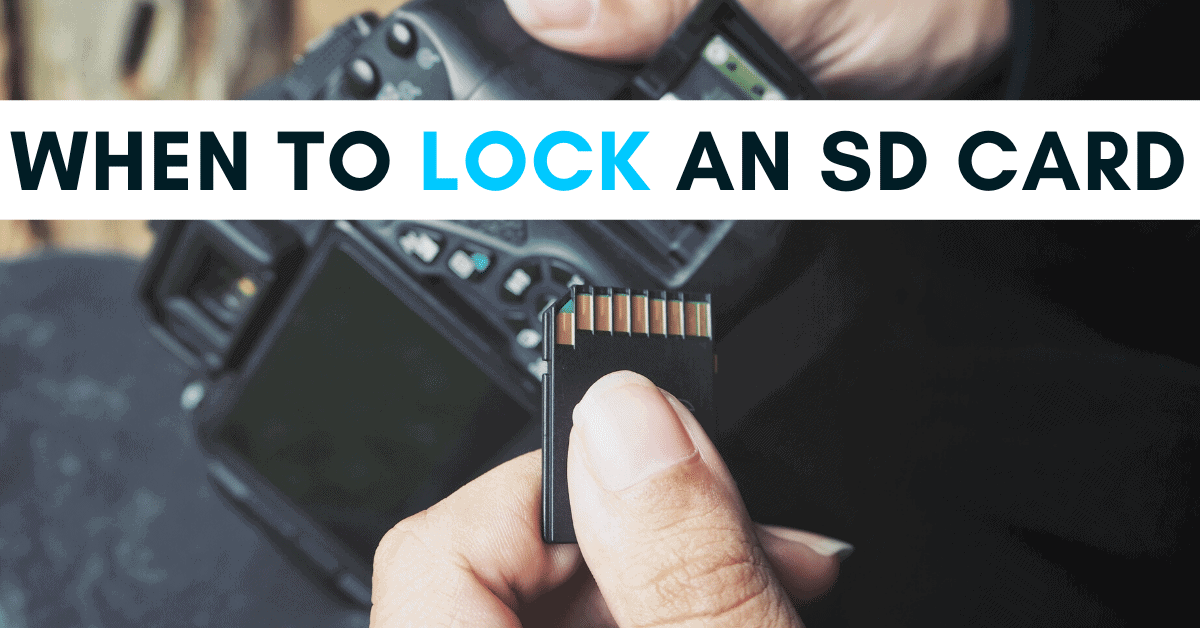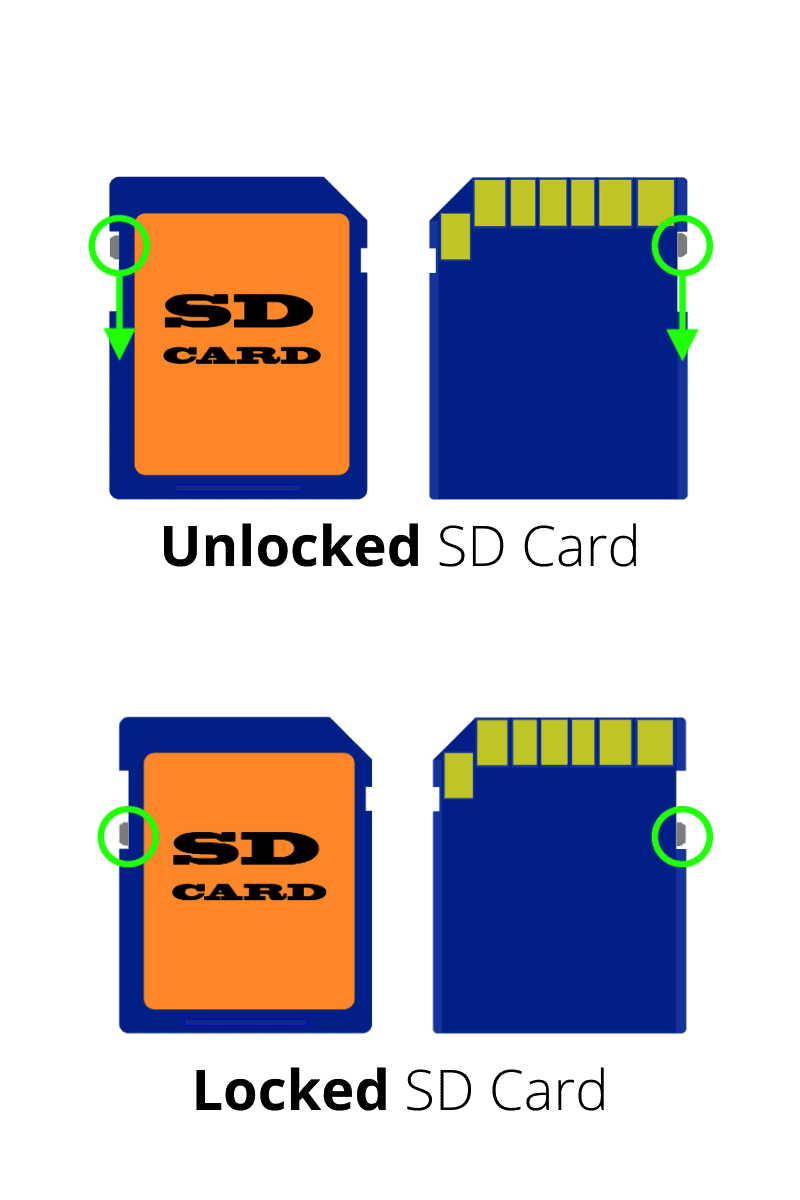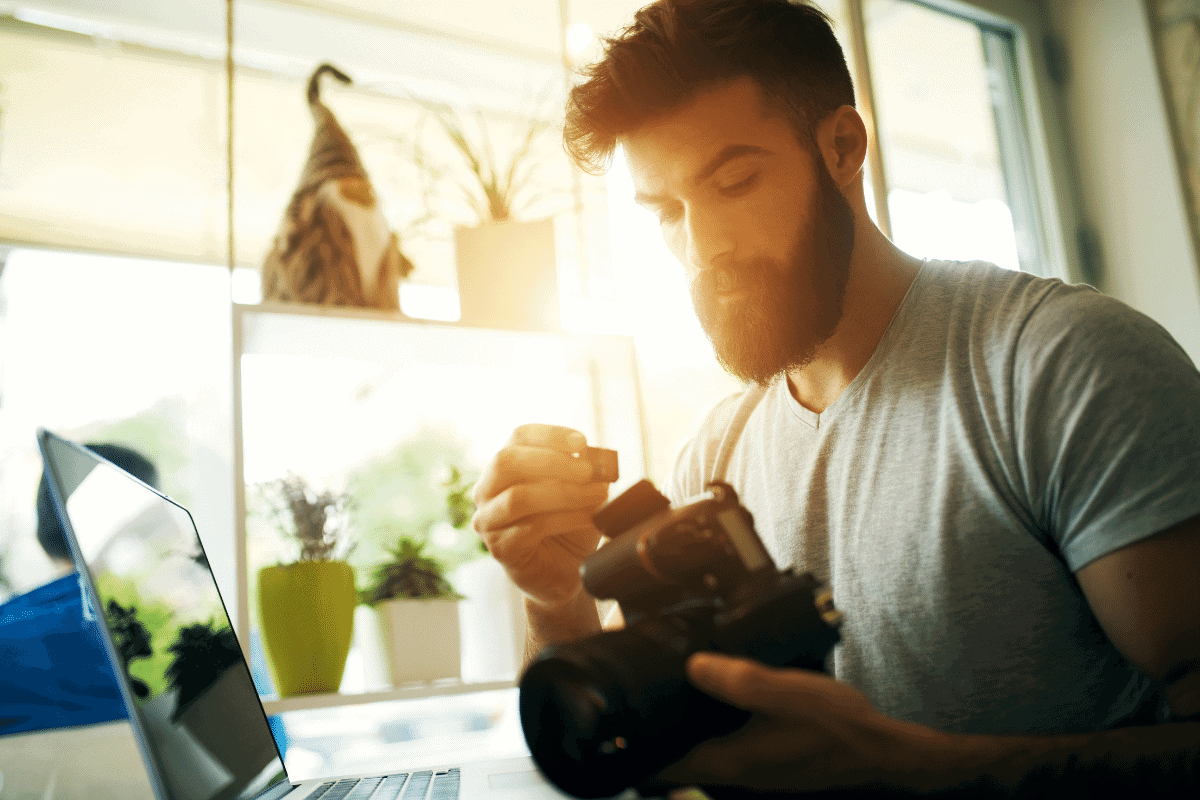When To Lock An SD Card
Ever since the first time I saw an SD card, I always wondered what the little sliding button on the side did. Why in the world is there a lock on SD cards? Don’t you want to save files onto them? Well, as it turns out, there’s actually a pretty good reason behind why and when you should lock an SD card.
You should lock an SD card whenever you want to prevent the files from being altered. For example, if you filled up a card with vacation images, it’s a good idea to lock it after it leaves the camera. That way, you can never accidentally delete or overwrite the files saved on the card.
With that said, locking an SD card isn’t a guaranteed way of keeping your files safe. Continue below for other ways to keep the files on your SD card as safe as possible.
How To Lock And Unlock An SD Card
On any SD card, you’ll find a small switch on the outside edge of the card. Most memory card manufacturers even have an icon saying ‘locked’ with an arrow to indicate on and off to make it easy.
Assuming you were using your SD card without issue, that means the memory card is currently unlocked. When the card is unlocked, any device can write data onto it. Try to think of it as writing into a notebook. As you write more down, you take up more pages in the notebook until it’s inevitably full. An SD card works in the same way, taking in more information being written onto it until there’s no more room to store that information. This is how the memory card operates when it’s unlocked.
Now that you have a bunch of important information (such as photos) on your SD card, locking it is the fastest way to keep it safe. With your memory card out of the camera, move the lock slider down into the lock position. There won’t be any satisfying click or alarm bells sounding, but you’ll know it’s locked when the slider can’t move any further.
Once you’ve locked the SD card, it blocks any device from writing more information onto it.
What Happens If You Use A Locked SD Card In Your Camera
As exciting as it would be if your camera spontaneously burst into flames, that’s (luckily) not the case. If you use a locked SD card in your camera, the camera simply loses writing access. This means you can’t save any new images to the card or alter the already stored photos. On most cameras, you’ll get an error informing you that the card is locked. It’s warning you to say that no matter what photos you take, it has nowhere to save them.
Although you can’t save anything onto a locked SD card, you can still view all of the images. Since viewing photos doesn’t require the camera to write any new information, the SD card is simply displaying the information it already has. In terms of file security, this is a huge bonus because you can check out all your amazing pictures without the worry of accidentally hitting the delete button. Even if you tried to format or delete files on the card, it wouldn’t be possible until it became unlocked.
Can A Locked SD Card Still Be Read On A Computer?
Just like a camera, your computer can also read a locked SD card. This creates another advantage because you can safely import and backup the files from the SD card without deleting files. For example, when you drag and drop files from the SD card to your computer, it could accidentally clear out the card completely. With a locked SD card, you can rest easy knowing there’s a 0% chance of altering the card’s files.
One perfect example when a locked SD card is useful is when you want to use one card to save files to multiple computers. After saving all the files from one computer, you can use the SD card at a second computer and guarantee all the information is there. There’s no way to accidentally take off a few files from the card from the first transfer since the card contents are locked.
Does Locking The SD Card Replace The Need To Backup Files?
So yes, locking your SD card does keep your files from being deleted or overwritten, but this shouldn’t replace backing up to a separate hard drive. Even when an SD card is locked, your files are still saved on a very small, very delicate memory card. It doesn’t take much to lose one of these or accidentally break one if you don’t use a proper memory card case.
So why put all your eggs in one basket and hope that locking your SD card will keep your files safe. It’s a much better idea to create a secondary place to store your files as a more permanent home. Something like an external hard drive is ideal for this.
An SD card should be looked at as a way to store your photos and videos temporarily. Rather than buying hundreds of memory cards, you can cycle through a few that you constantly offload to a permanent backup drive. Even if you lock an SD card, you can’t guarantee the card won’t get damaged or lost. Moving your files to a more secure location is always the wisest option.
When To Unlock An SD Card
After you’re completely certain that you have backed up your files, it’s time to unlock the SD card and start using it again. Since all the card data is backed up to a hard drive, you can format the SD card and wipe it completely clean. That way, you can start fresh and maximize the storage space you have for new photos and videos.
To unlock the card, slide the lock slider to the top position and begin using it normally. There’s no limit to how many times you can unlock or lock an SD card, and it won’t affect the card’s lifespan.
Rinse and repeat this locking process each time you fill up a memory card. This will ensure your files stay safe, and you minimize the chances of accidentally losing important pictures and videos.
– Brendan 🙂