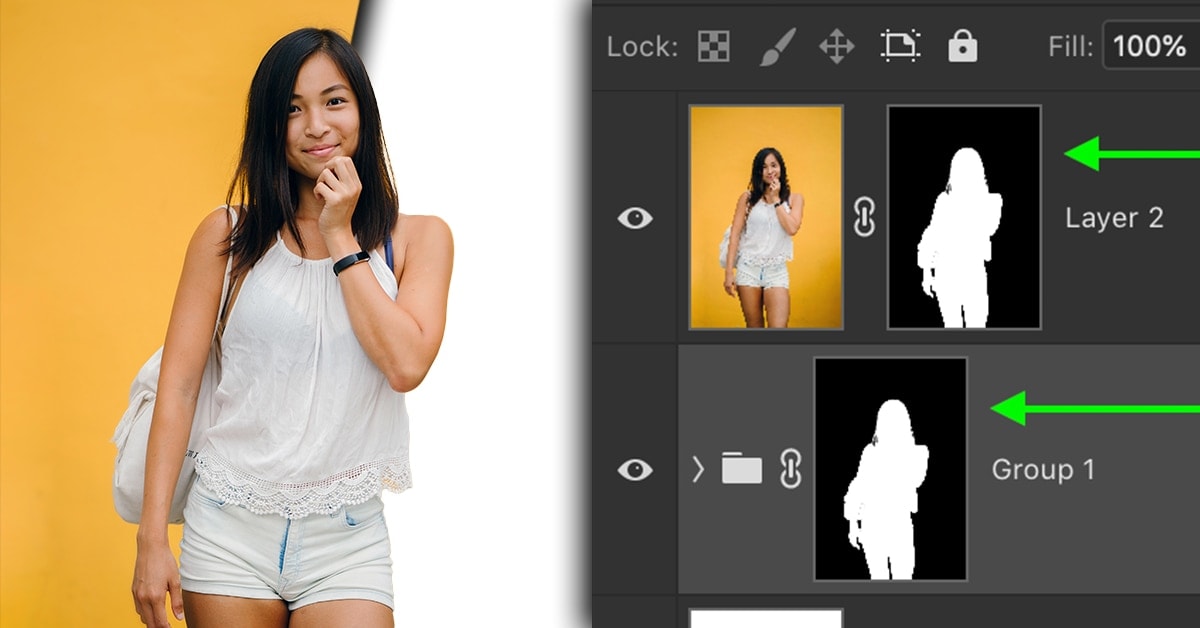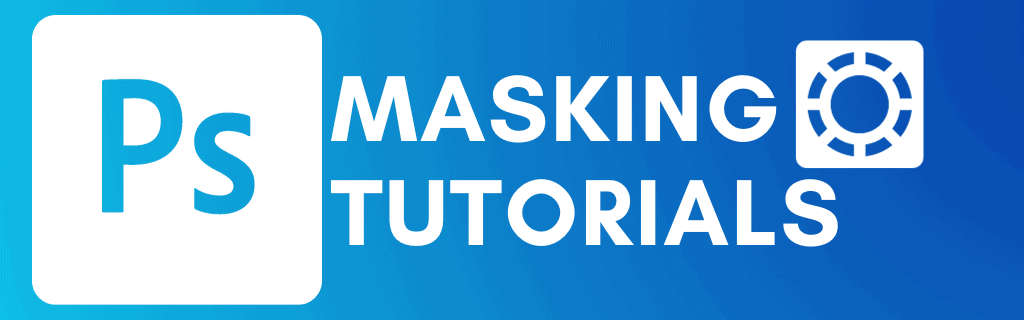How To Use Masks In Photoshop – Complete Resource
Masking is the action of isolating an adjustment to a specific layer or location in your project. In Photoshop, there are a variety of masks available, such as layer masks, clipping masks, and quick masks. Here, you’ll find all the resources you need to master masking of any kind in Photoshop to make selective adjustments easy.
Still feeling stuck in Photoshop? Refer to my Photoshop Tools Guide or my Using Layers In Photoshop Guide to help make related techniques to masking feel easier.
How To Mask In Photoshop – Key Tutorials
- How To Add Layer Masks In Photoshop
- 8 Reasons To Use Layer Masks
- How To Use Clipping Masks In Photoshop
- How To Use Quick Masks In Photoshop
All Masking Tutorials:
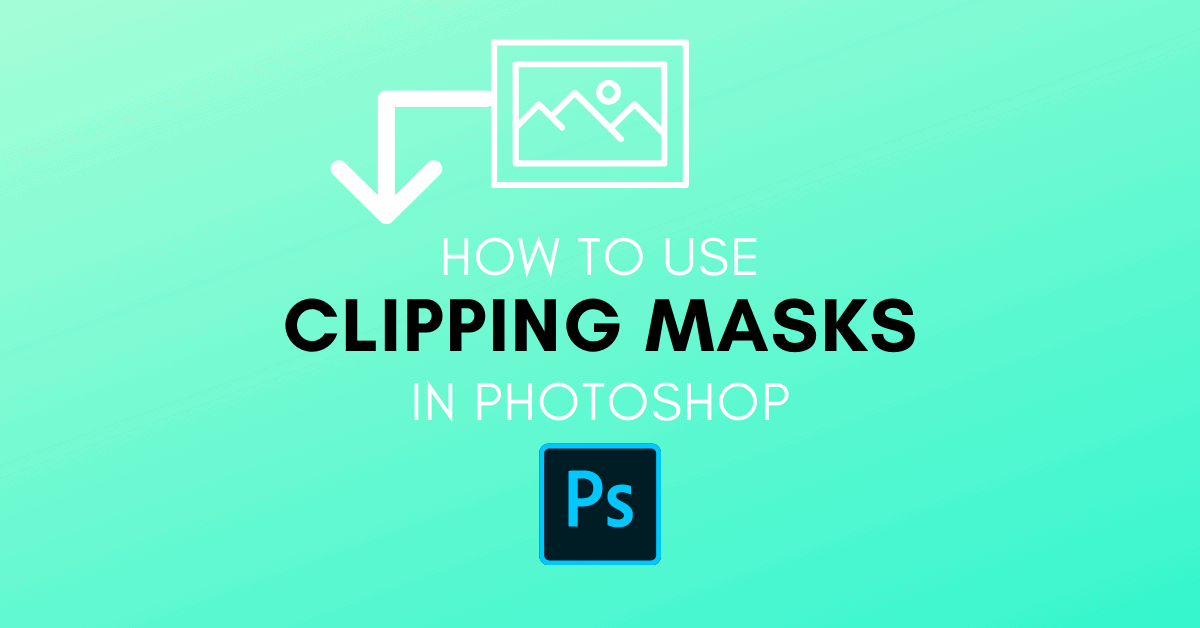
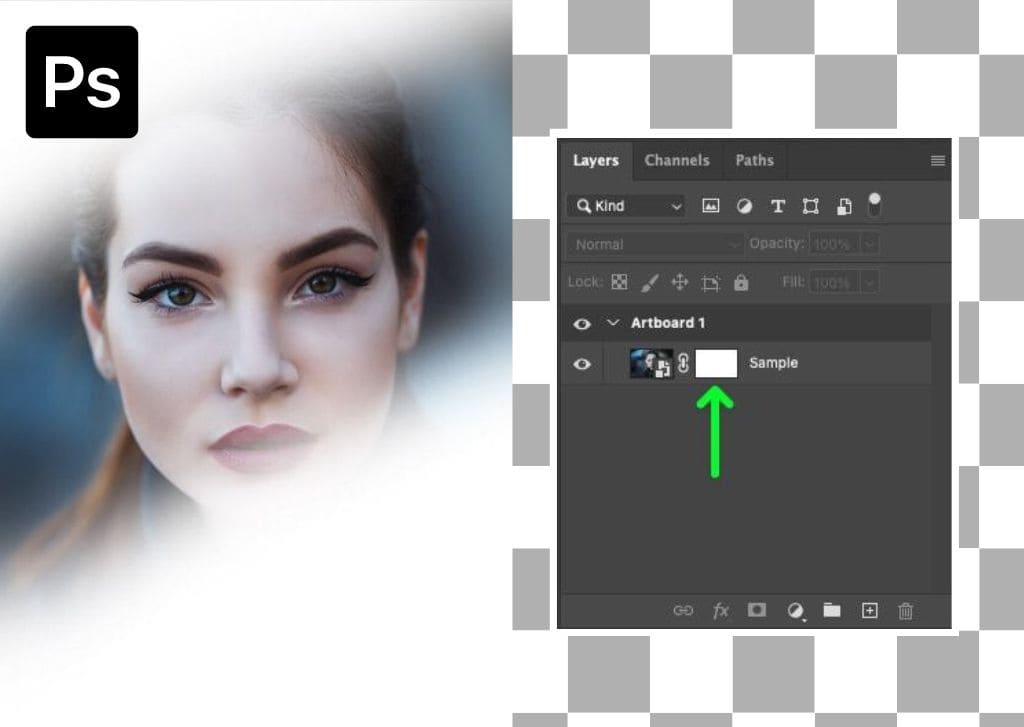
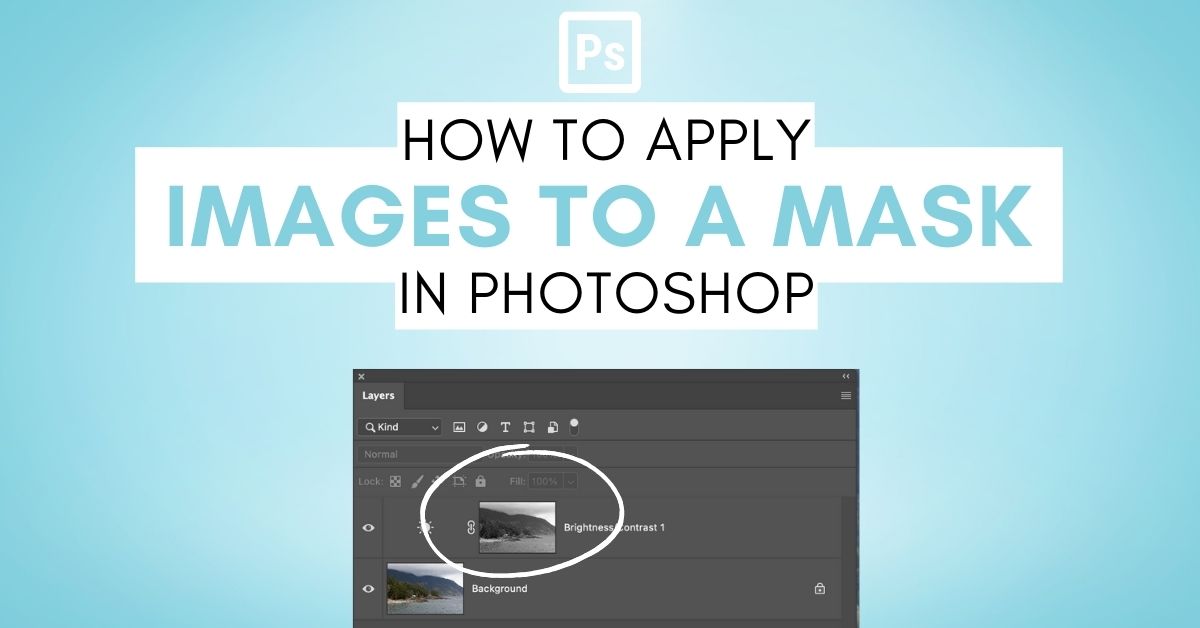
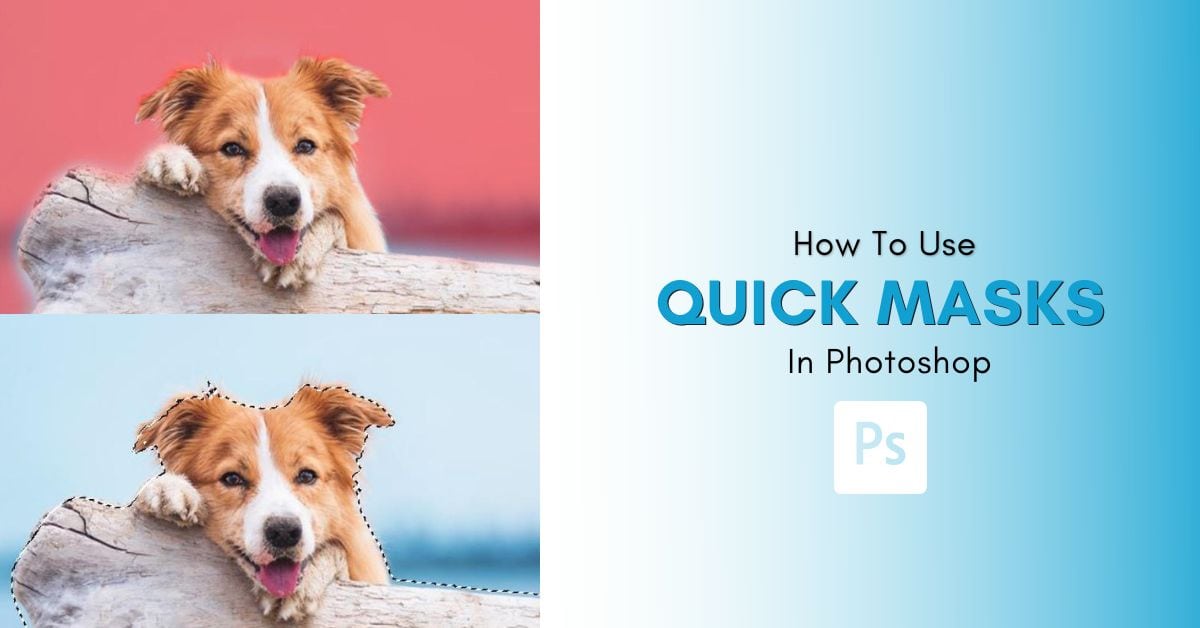
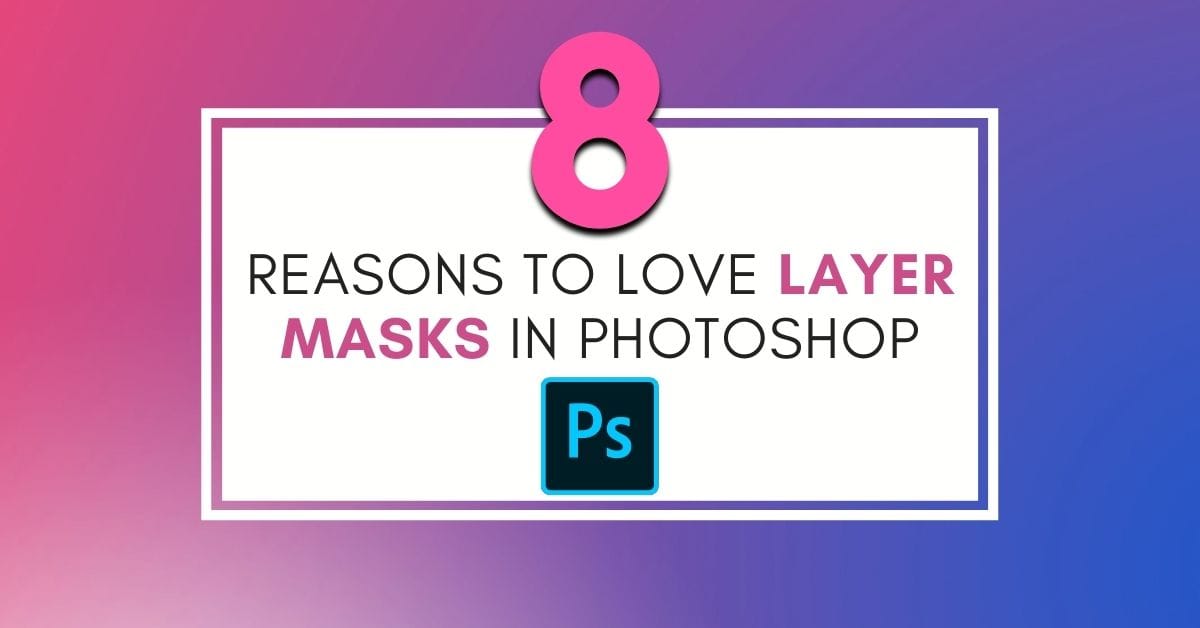
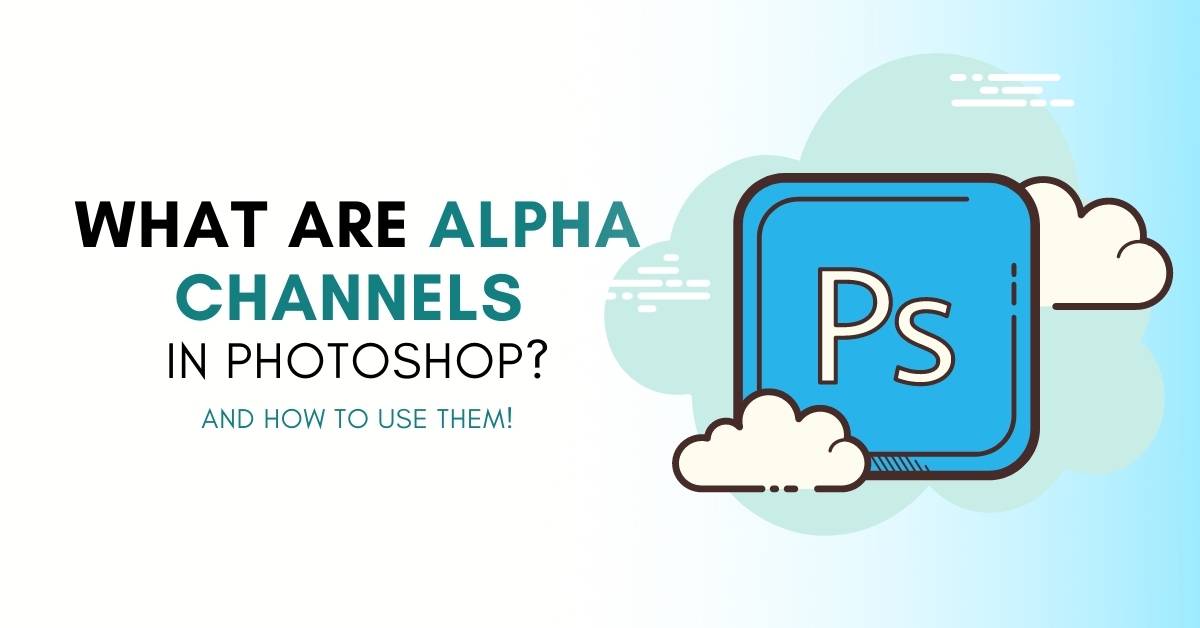
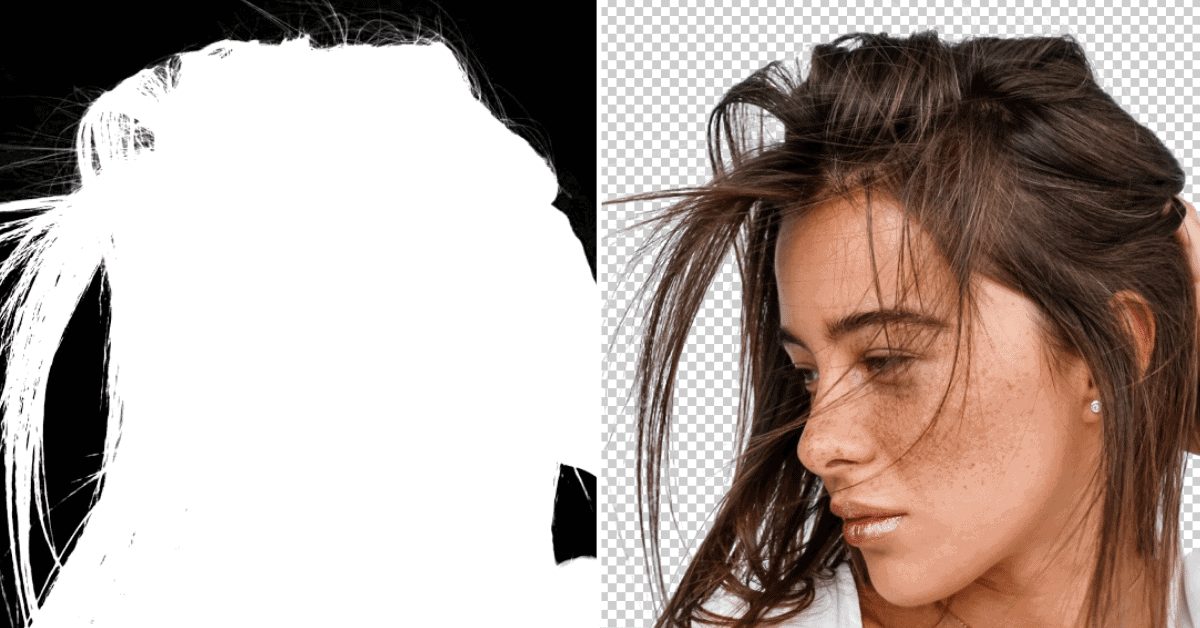
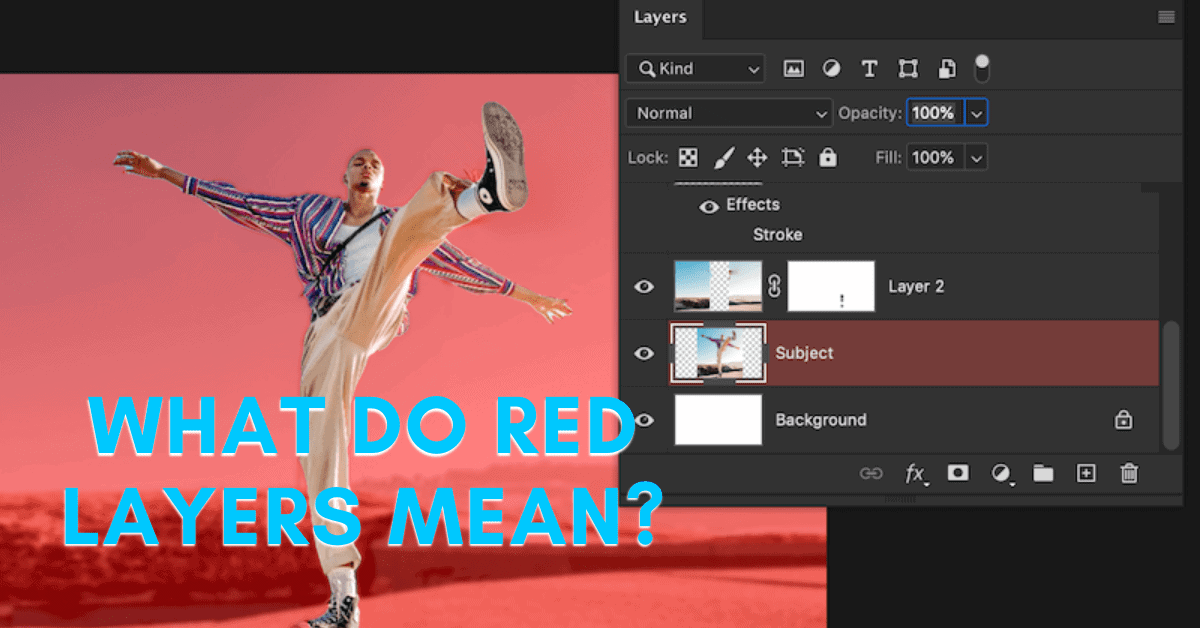
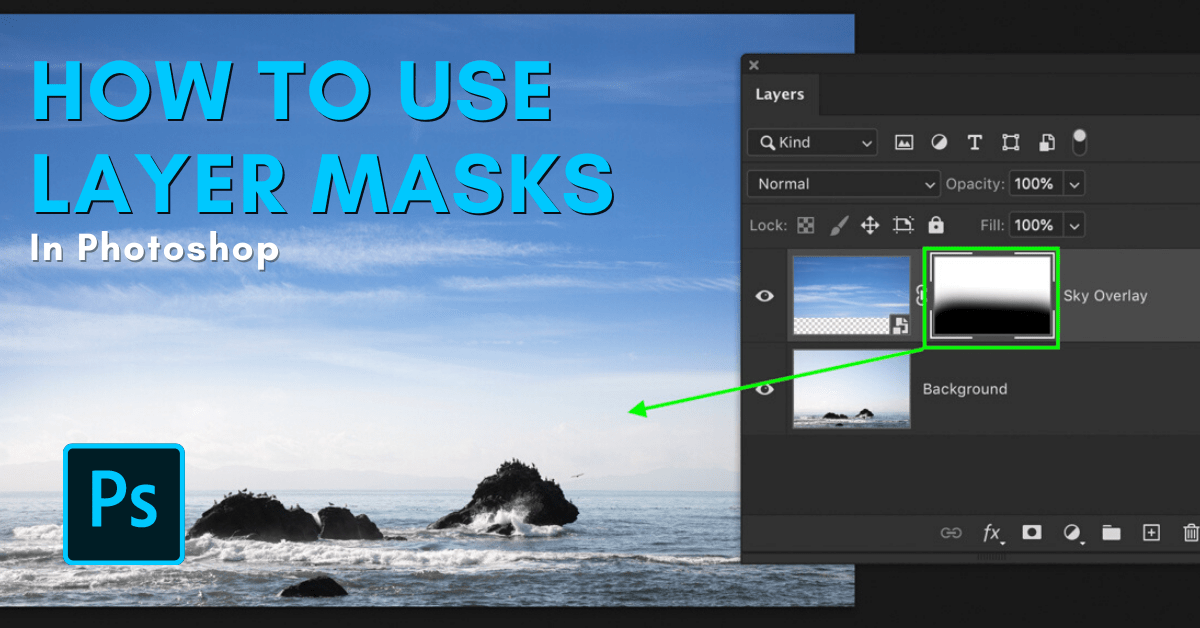
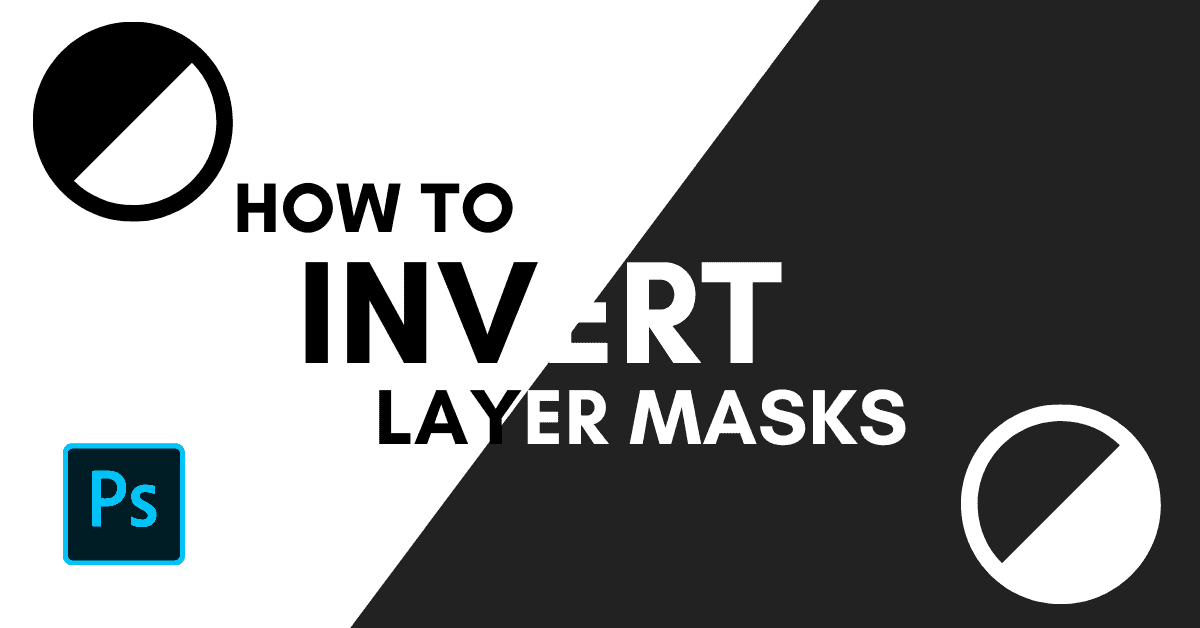
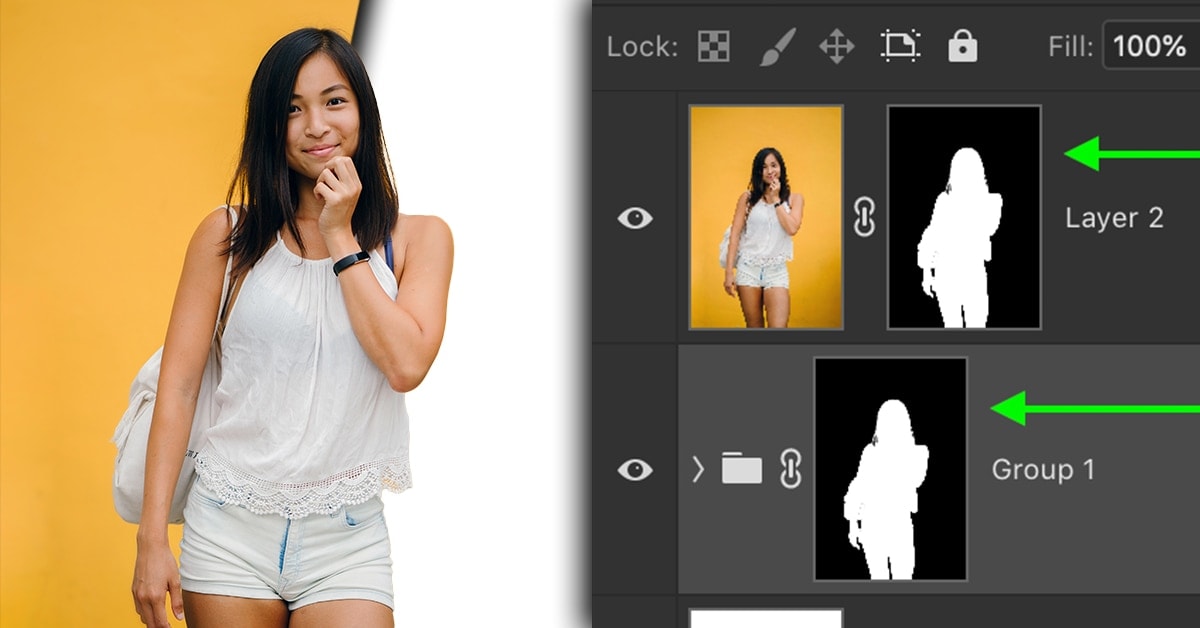
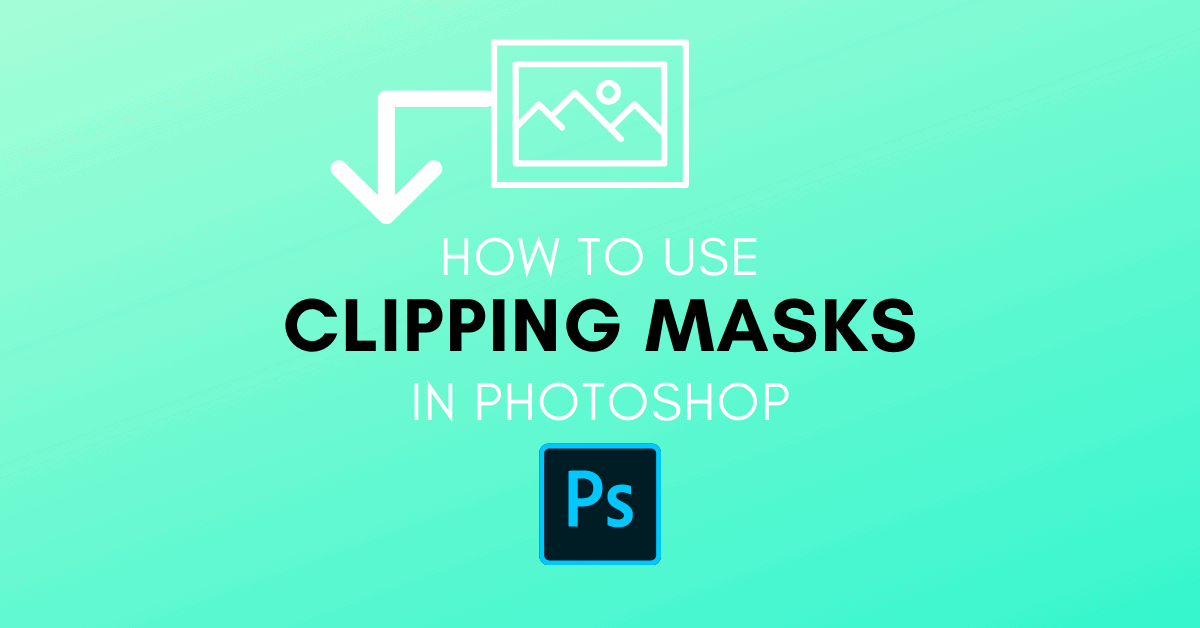
How To Use Clipping Masks In Photoshop (Complete Guide)
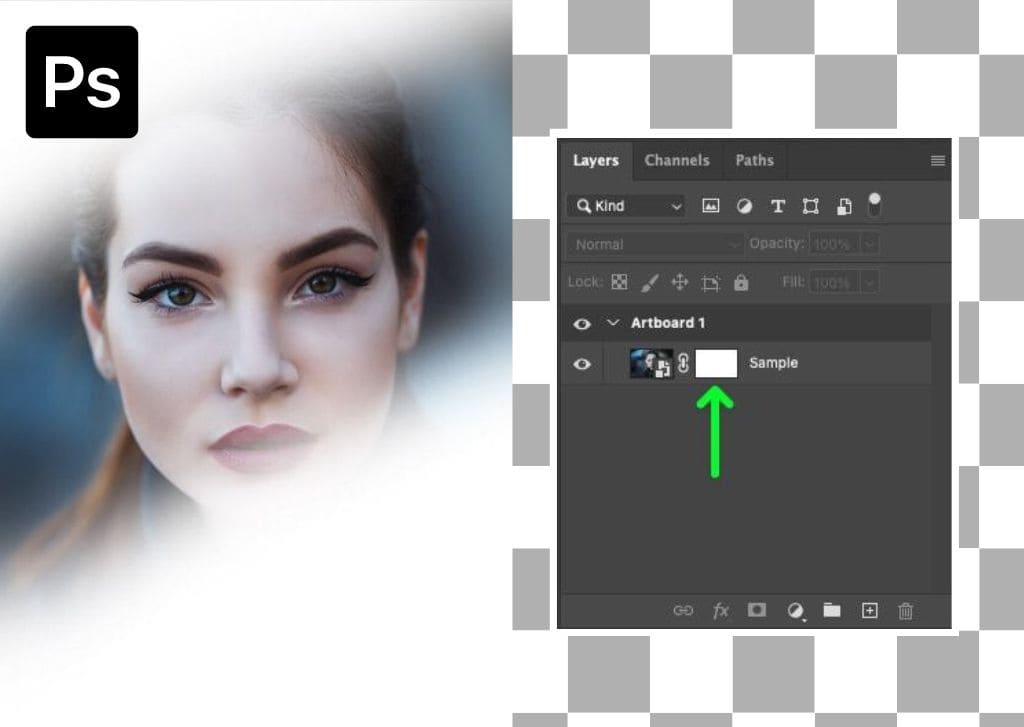
How To Add A Layer Mask In Photoshop (+ Create A Shortcut)
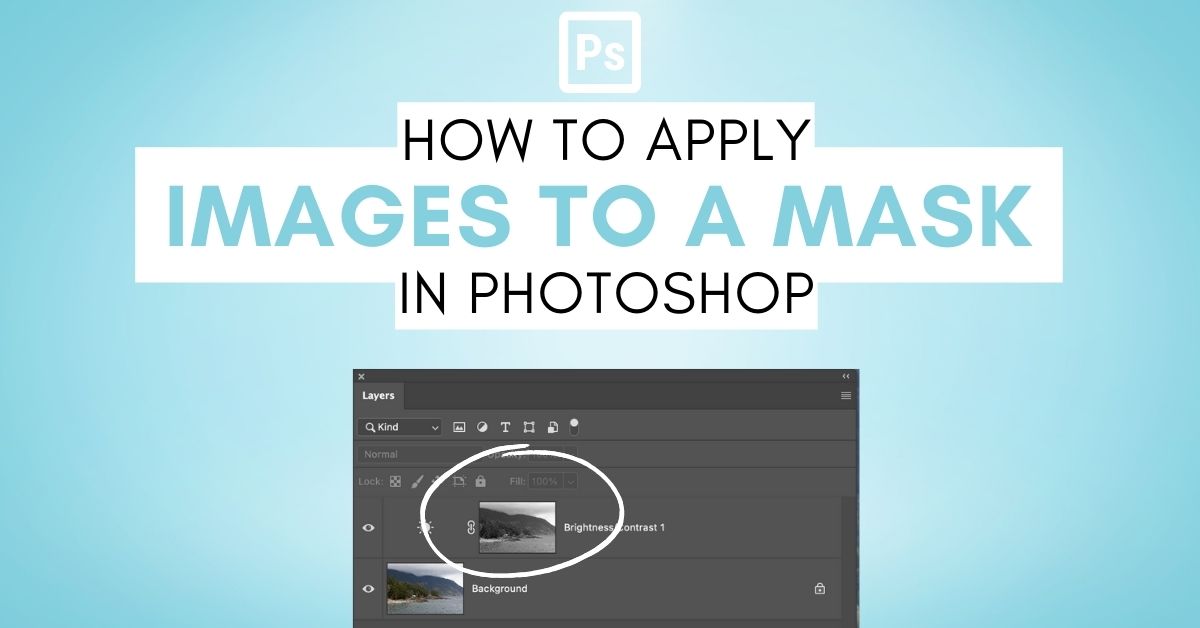
How To Apply An Image To A Mask In Photoshop
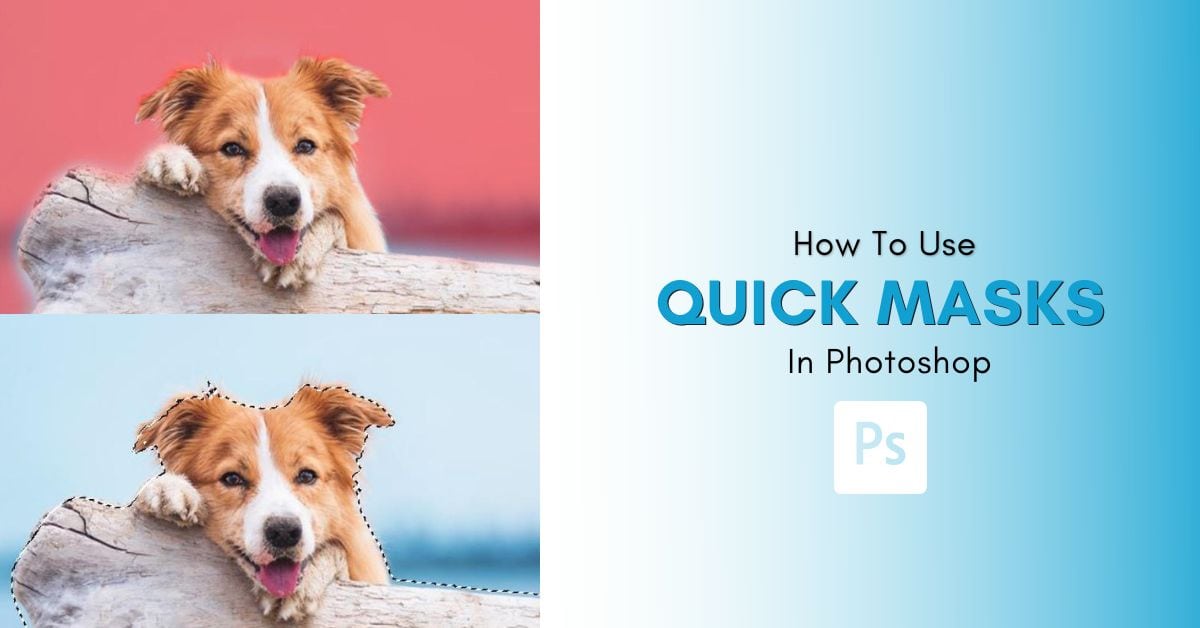
How To Use Quick Masks In Photoshop
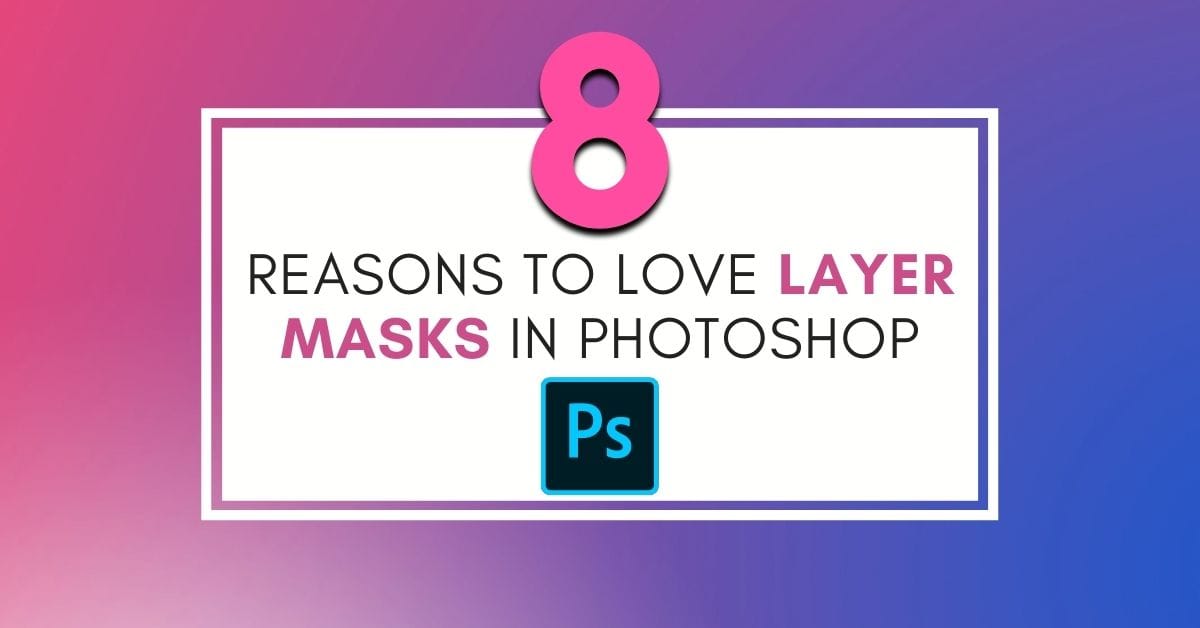
8 Reasons Why You Should Use Layer Masks In Photoshop
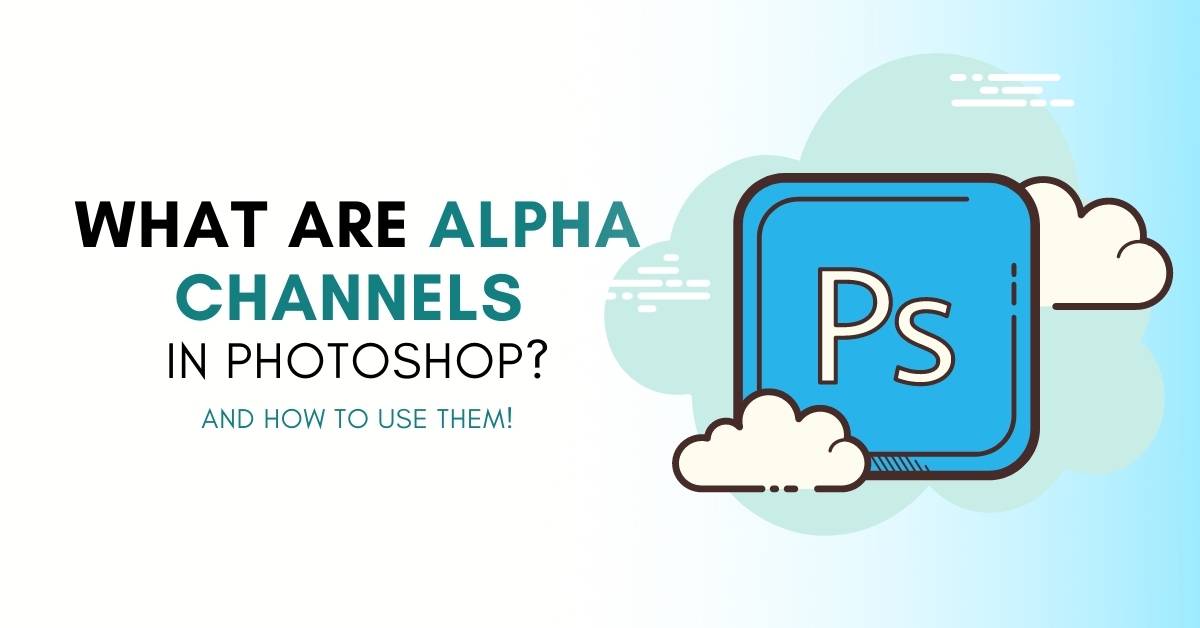
What Are Alpha Channels In Photoshop And How To Use Them
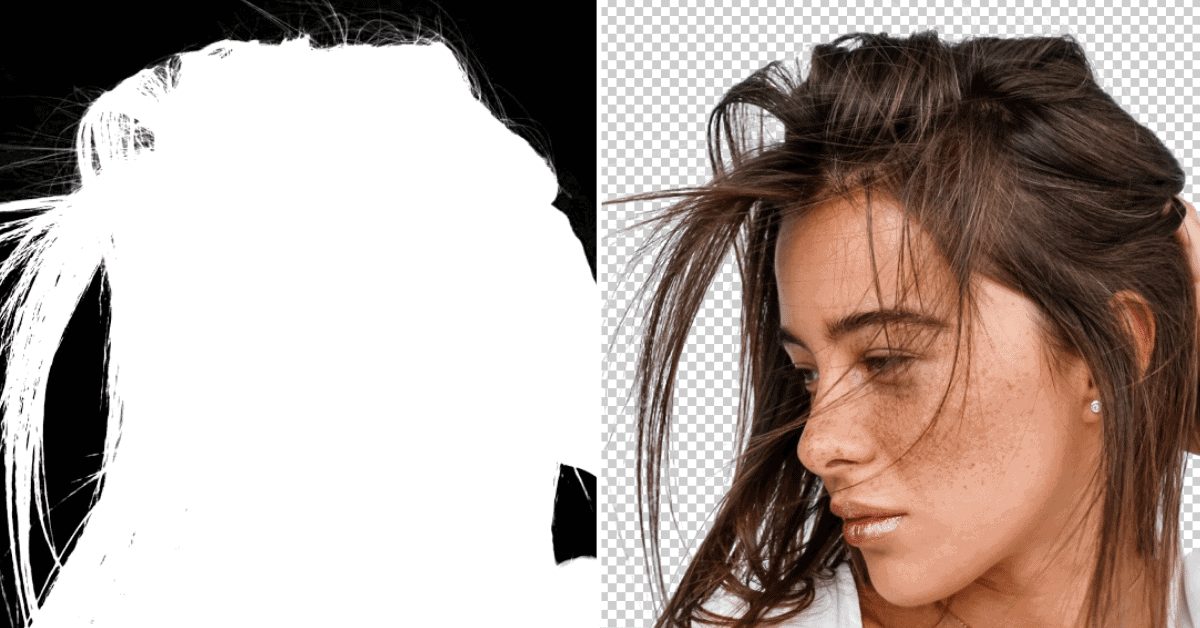
What Is Image Masking And How Is It Used In Photo Editing?
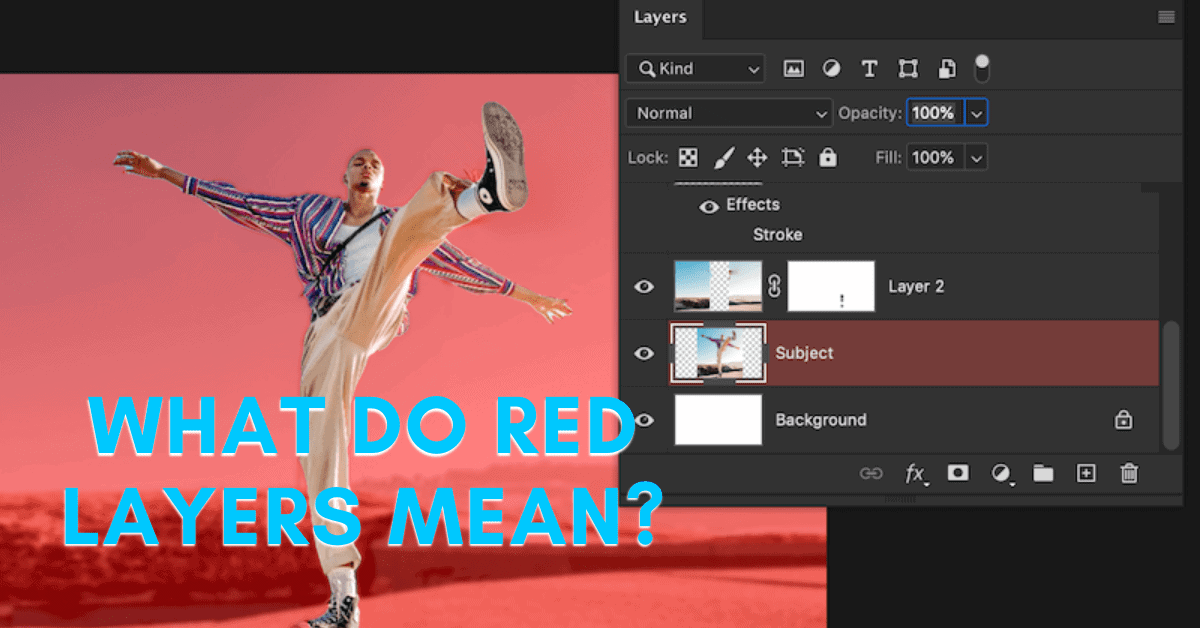
Why Is My Layer Red In Photoshop? – How To Fix
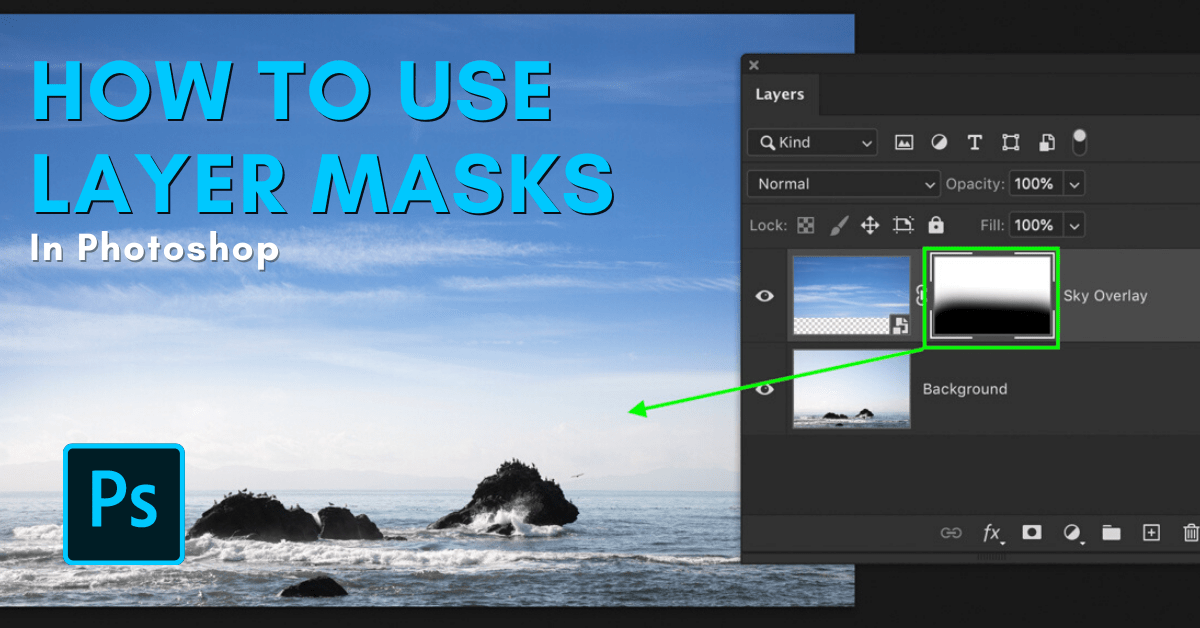
How To Use Layer Masks In Photoshop (With Shortcuts!)
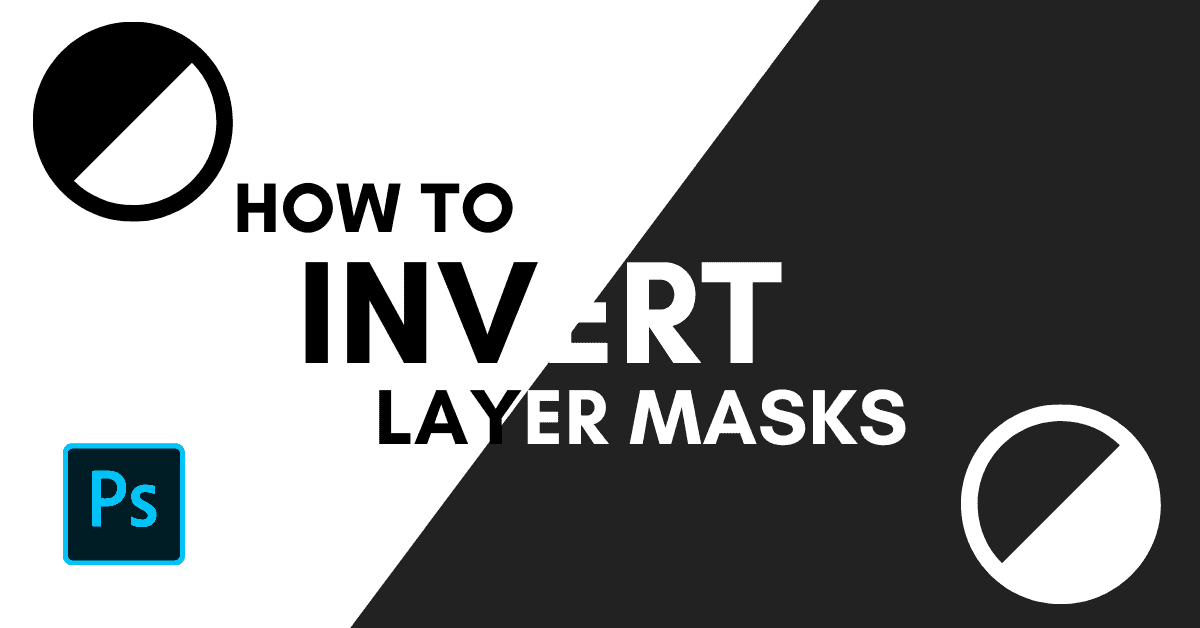
How To Invert A Layer Mask In Photoshop