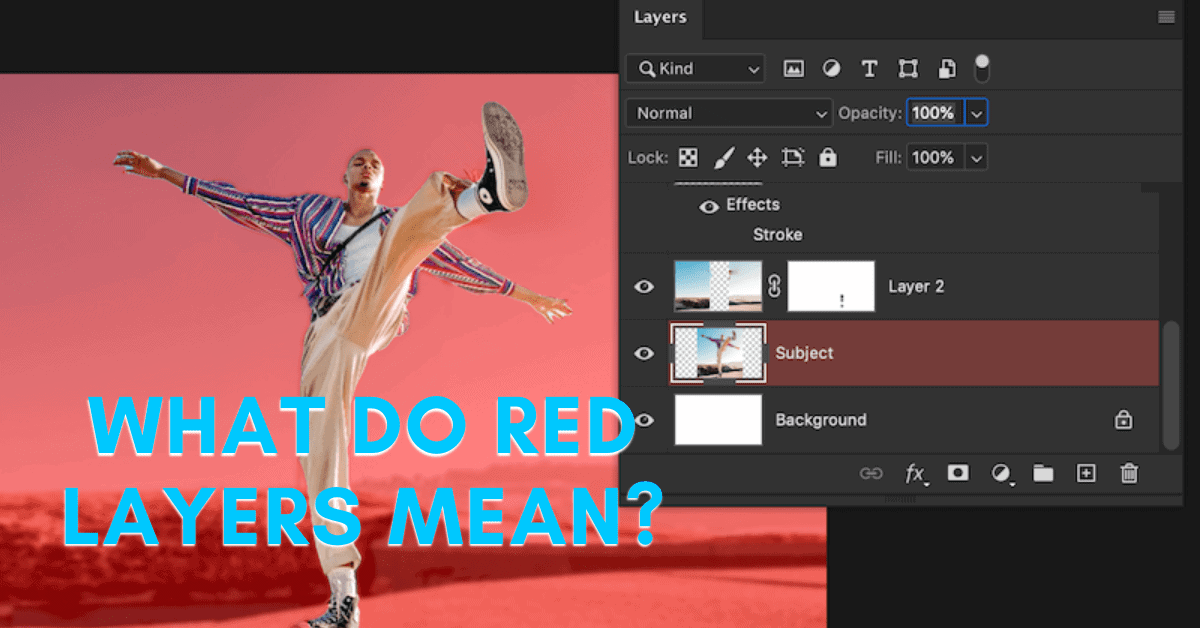Why Is My Layer Red In Photoshop? – Exiting Quick Mask Mode
Suddenly one of your layers has a red highlight on it and you aren’t sure what’s going on. If you’re like the majority of us, you accidentally hit a button on your keyboard and suddenly everything was different. Luckily, this red highlight is nothing to worry about. It simply means that you’ve entered quick mask mode.
When you enter Quick Mask Mode in Photoshop, your selected layer will become red. To get rid of this red highlight on your layer, press Q on your keyboard or click the quick mask icon in the toolbar to exit this mode.
Now let’s dive deeper into what these red layers mean and the different ways to turn quick mask mode on and off.
How To Exit Quick Mask Mode In Photoshop
While in Quick Mask Mode, any selection on your layer will become highlighted. If you don’t have an active selection, nothing will happen besides a red highlight appearing on your layer. If you didn’t mean to be in this mode, it can become a little bit annoying. Luckily, there are two easy ways to exit this mode.
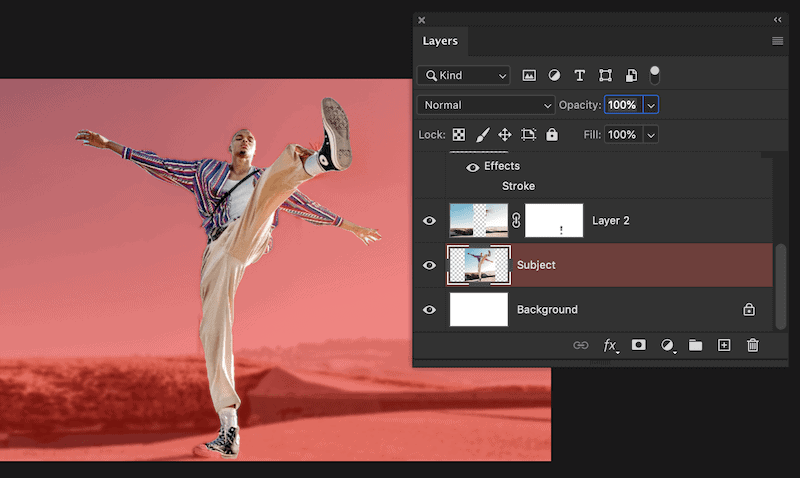
The fastest way to exit Quick Mask Mode is by pressing Q on your keyboard. This will put you back to standard mode and eliminate the rid highlight around your selection and layer.
If keyboard shortcuts aren’t your thing, you can also click on the Quick Mask icon at the bottom of your toolbar. Clicking here will also exit out or Quick Mask Mode and return you to standard.
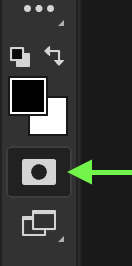
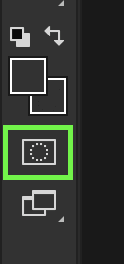
What Is Quick Mask Mode For?
Quick Mask Mode is meant for viewing or adjusting active selections with a quick mask. Rather than using marching ants as the parameters of your selection, quick masks use a semi-opaque red highlight. This highlight lets you see what part of your layer is selected by showing selected and unselected areas.

An unselected area is represented by the red colored highlight. Anything with this highlight is outside of your selection area
On the other hand, a selected area is shown as normal, without any colored highlight. These selected areas will remain visible after applying your selection to a layer mask or deleting the background.
Recommended Photoshop Tutorials
- How To Edit Photos In Photoshop
- What Are Smart Objects And How To Use Them
- How To Scale, Flip, Or Rotate Text In Photoshop
- How To Crop Photos In A Circular Shape
- The Complete Guide To Layer Masks
Happy Editing!
– Brendan 🙂