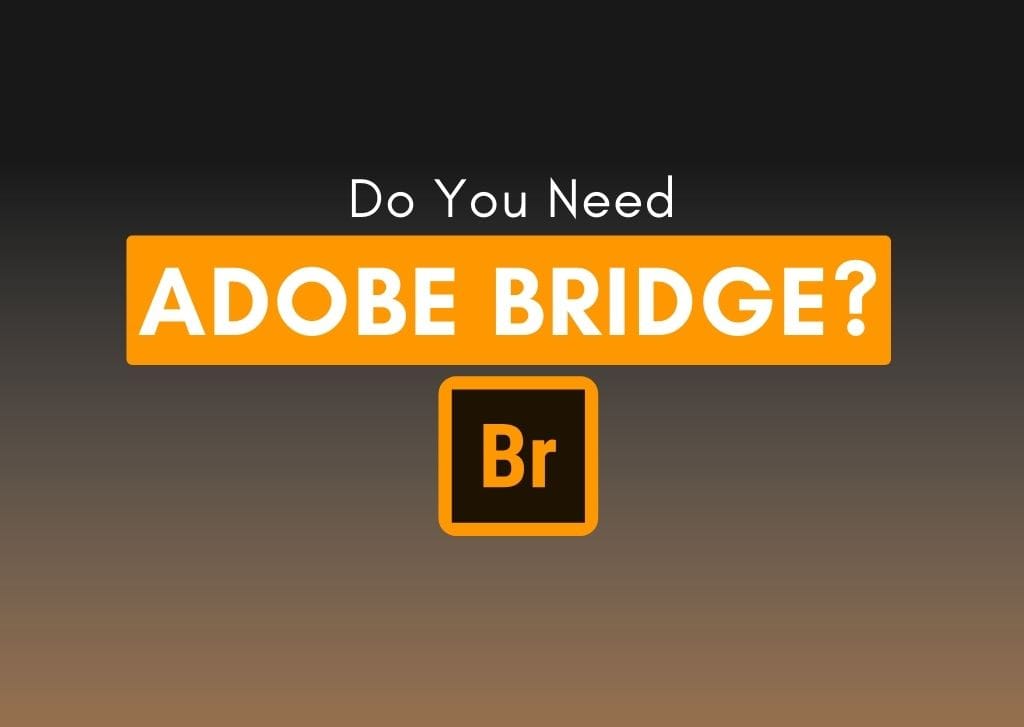Adobe Bridge often finds itself mentioned in conversation alongside Adobe Lightroom Classic, another popular software offering that photographers and creators use. Both programs have key roles to play in image organization, but they are certainly not the same.
Where Adobe Bridge is almost exclusively an organizational tool, Lightroom adds editing capabilities as well. But unlike Lightroom, Adobe Bridge can also be utilized to organize non-image assets such as PDF files and documents. Let’s explore how these two programs compare to one another and which one is more worth your while.
What Is Adobe Bridge Used For?
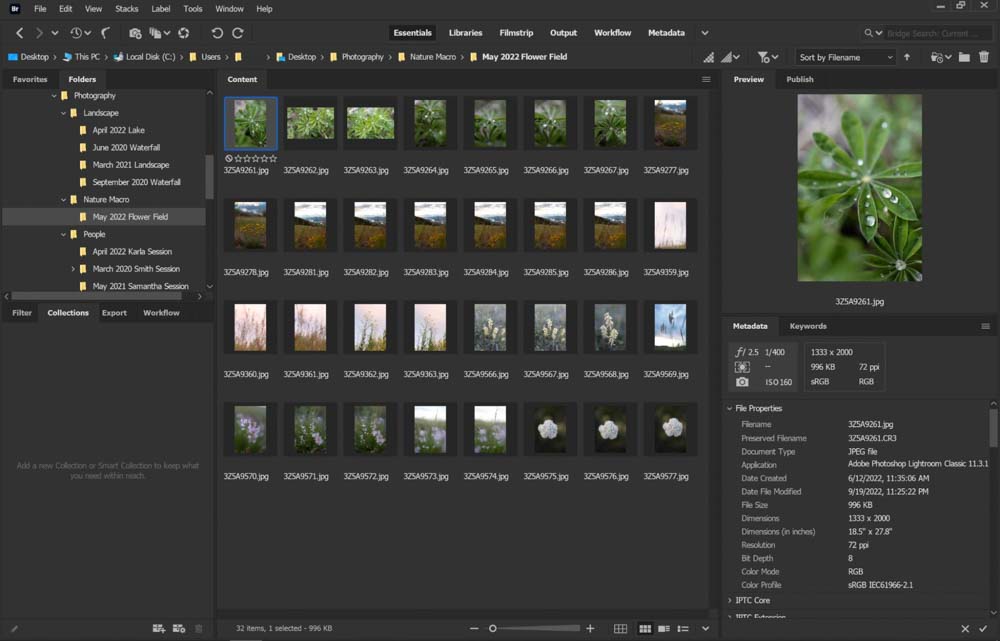
In the simplest of terms, Adobe Bridge is an organizational software for creative assets. Think of the program as a computer file browser with a major update and improvement — many use Bridge to access and find files more easily than through a computer’s built-in file browsing system.
Now, both Adobe and Bridge users use the term “creative assets” with this program because Adobe Bridge can view, edit, and organize any file type supported by Adobe’s wide range of programs. This includes image files, video files, audio files, PDFs, and even more unique file types such as vectors and INDD files. This is pretty unique to Bridge and why multimedia artists love the program.
The above being said, Adobe Bridge is most often paired with Adobe Photoshop — because Bridge is a free program that is often included with Adobe Photoshop. Back when Photoshop had physical programs on disc, Bridge was always included in the mix!
Today, Bridge can be downloaded for free from the Creative Cloud. Although Bridge is frequently seen alongside Photoshop within workflows, it does work with Adobe’s other programs, such as Adobe Portfolio and Adobe Stock.
Where Bridge gets its greatest set of use is in the ability to easily (and quickly) batch alter metadata of files, mark and flag files, automate exporting workflows, quickly import files into your Adobe programs, and preview the files.
Adobe Bridge VS Adobe Lightroom Classic
A comparison is certainly in order with these two programs frequently going head-to-head in discussions. But before we get into that, the biggest difference between the two that we have to get out of the way is how your files exist in these two programs.
Adobe Bridge simply shows you a preview of the folders and their contents. The program does not remember the status or settings for any of the files. It’s just a browser, essentially. However, the metadata changes and such alterations are permanent on the file(s). This is destructive editing. You can’t get back to the original version.
Adobe Lightroom also doesn’t store the files themselves within the program, but it does allow you to perform edits on the files. All of the editing is non-destructive; your actual file won’t be changed because Lightroom simply remembers the changes but doesn’t apply them to the original file. Only exporting the image creates a new file, so you always have access to the original version.
– Image Organization
Regarding image organization, both Bridge and Lightroom Classic share the same capabilities — they’re just different interfaces. You can find all of the same options in different places.
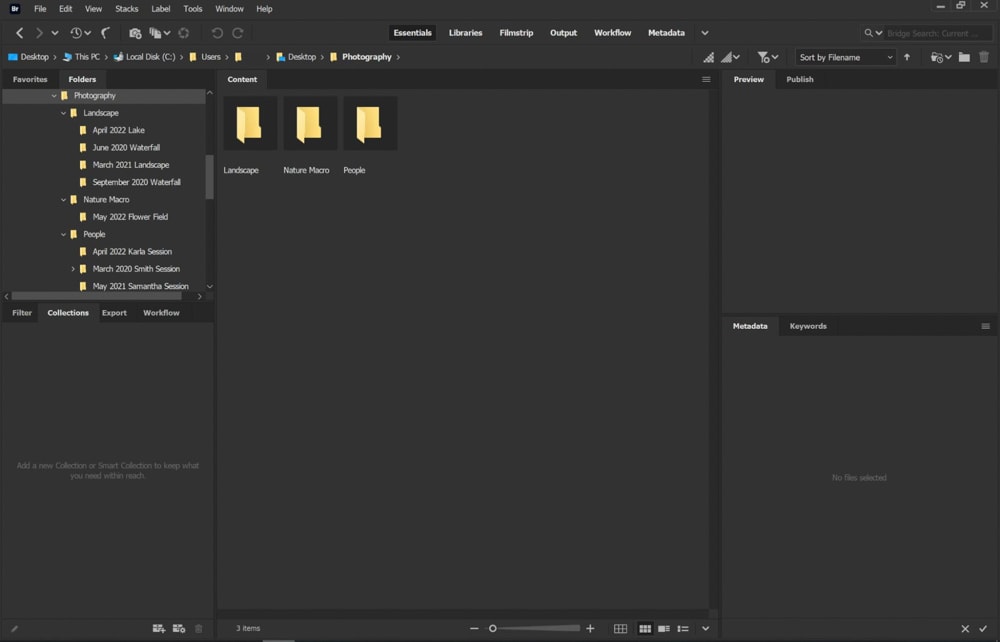
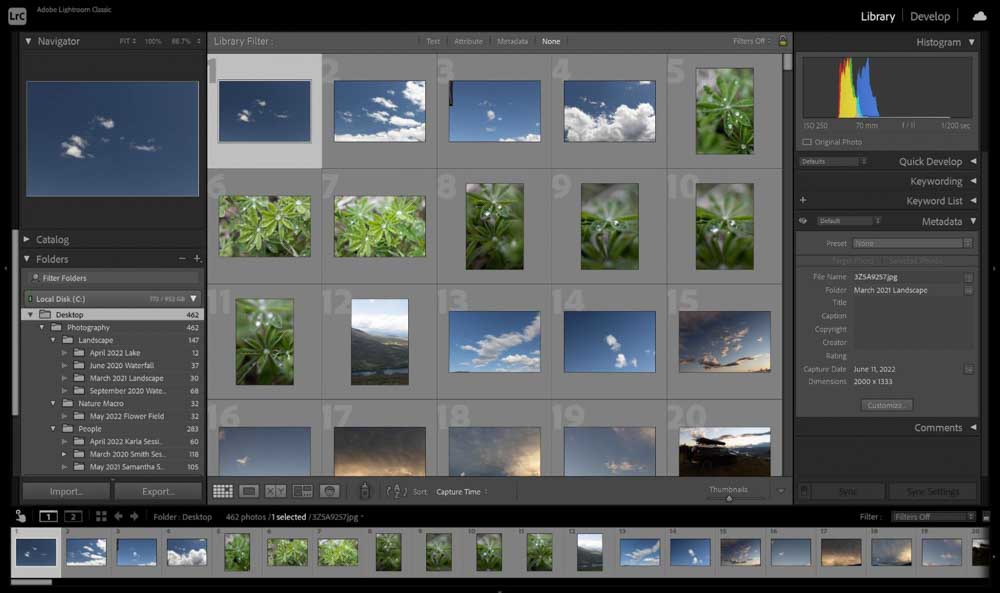
In both Bridge and Lightroom Classic, you can Star, Flag, and organize images by marking them. This process is relatively quick and easy, enabling you to indicate important images for future use.
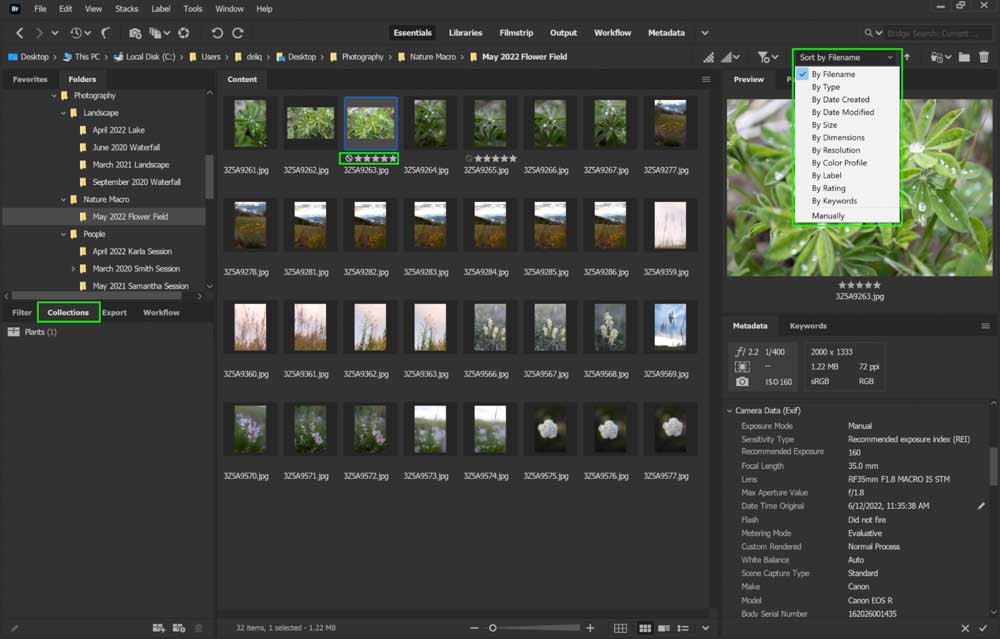
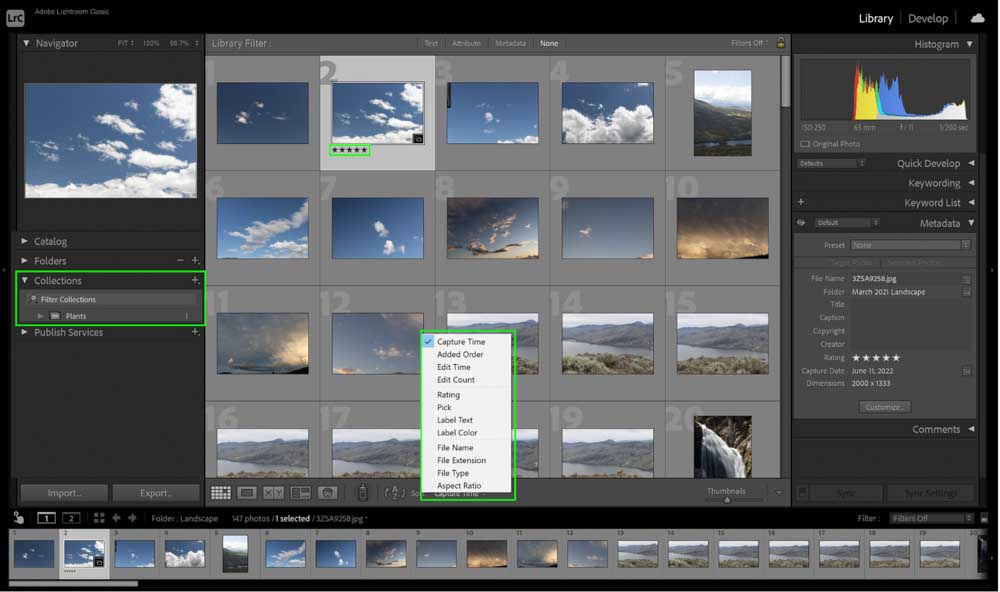
You can sort the images by various factors, such as stars, filenames, and more, in both programs.
Bridge and Lightroom can both create Collections and Smart Collections, further aiding on the organizational front by keeping sets of images within easy reach. This is especially useful for photographers who tend to have very large libraries of images.
– Metadata Editing
Both programs are capable of viewing and altering the metadata (the text information embedded in the file, such as capture time, equipment used, and owner of the file) of images, but many users vote for Bridge as being the easier one to utilize for this purpose.
The reason for this is that seeing the metadata in Bridge is quite simple because there is an entire window solely dedicated to metadata! Lightroom Classic does not have a dedicated metadata window, simply a panel in the Library.
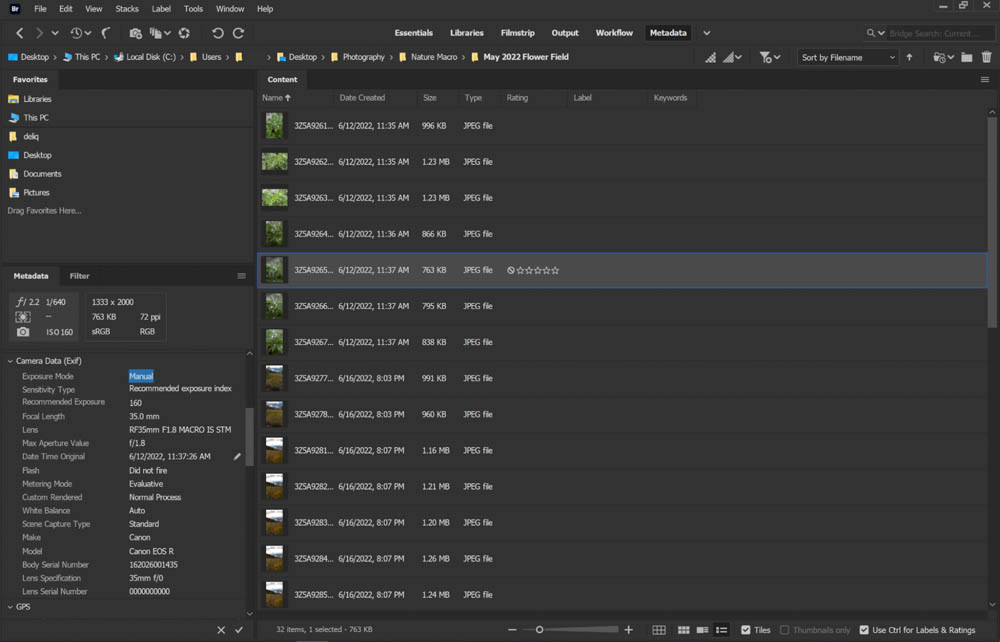
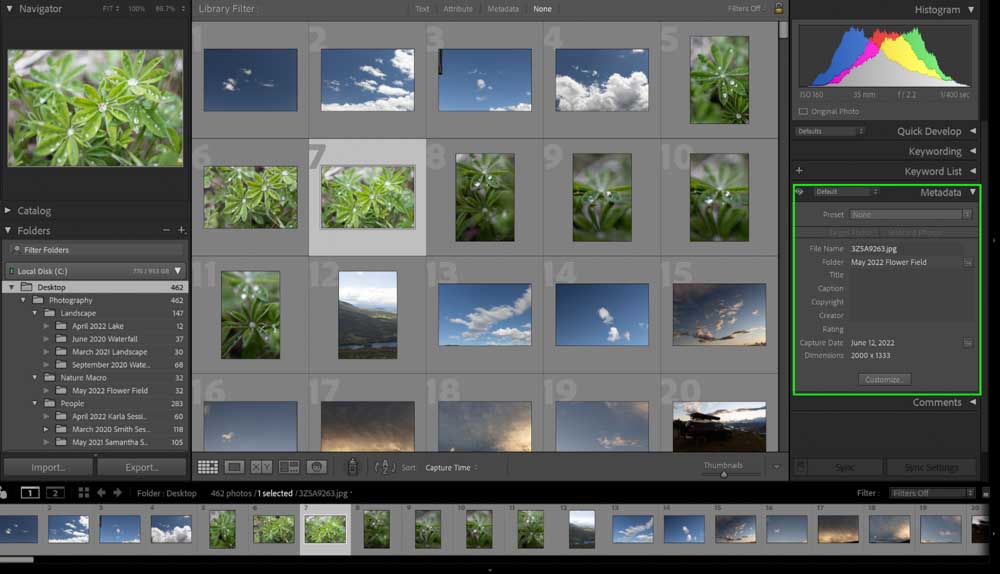
As for editing, both programs allow you to modify the metadata — but Bridge has a leg-up on this because you can automate a workflow that involves the modification of metadata.
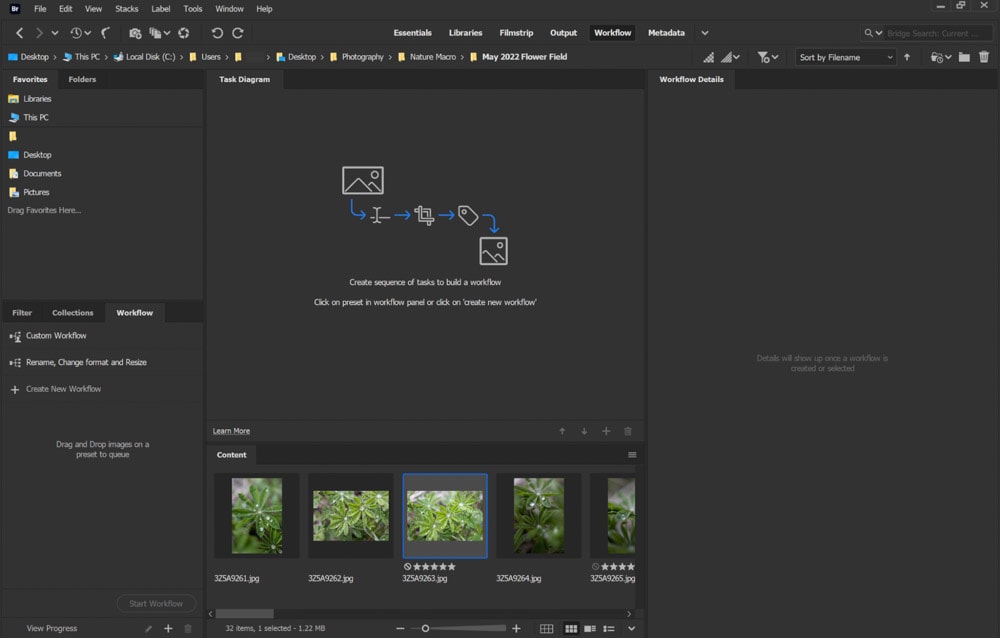
– Photo Editing
The biggest difference (and what tends to be the dealbreaker when comparing these two programs) is in the photo editing capabilities.
Adobe Bridge does not offer any photo editing within the program itself. You have to export the file(s) to other software for this.
The default software available for photo editing export through Bridge is Adobe Camera RAW, which will feature a very similar interface to Adobe Lightroom Classic, However, Adobe Lightroom Classic still has a slew of additional editing capabilities and features that Camera RAW simply lacks. One of the biggest drawbacks to Camera RAW is the lack of batch processing image edits.
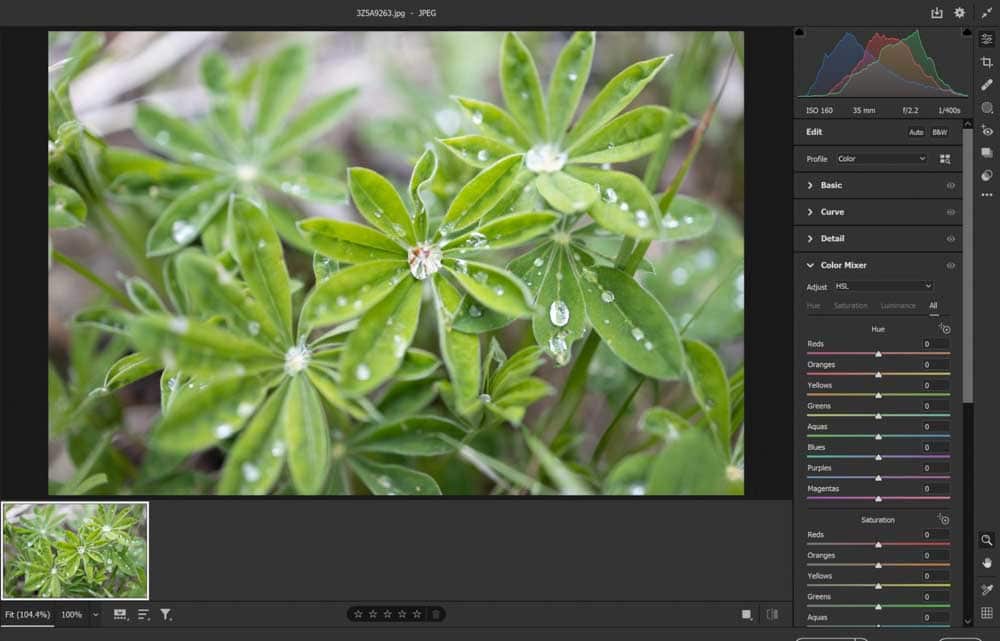
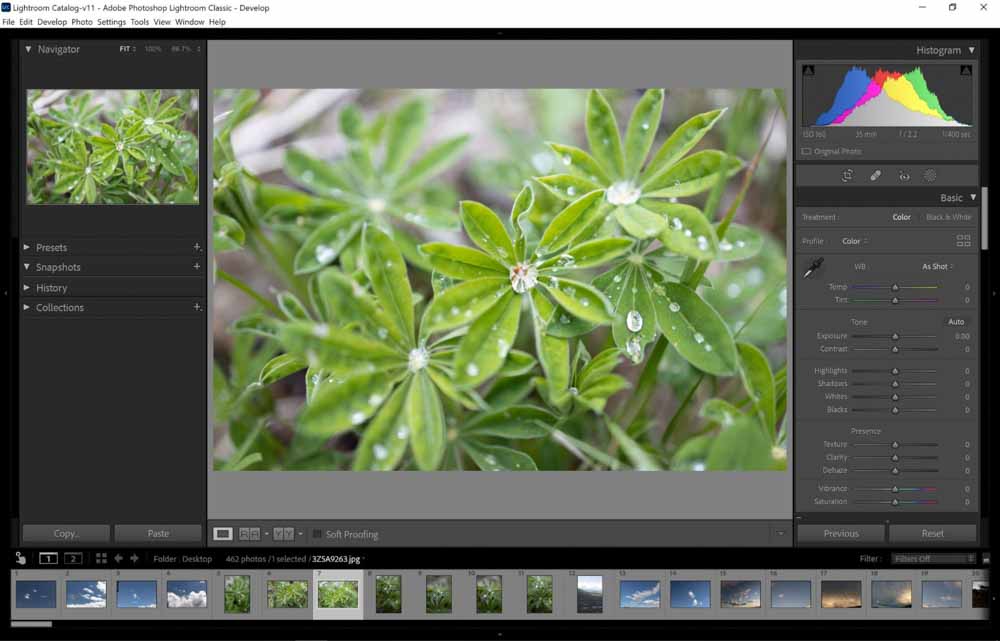
For photographers, this one mere fact will tend to pull in favor of Lightroom rather than Bridge.
– Exporting
With the exporting of images, once more, both programs are perfectly capable of doing the same thing. Both Bridge and Lightroom have the same exporting options and a very similar (easy-to-understand) interface. You can export multiple images at once and have the process work in the background while doing something else!
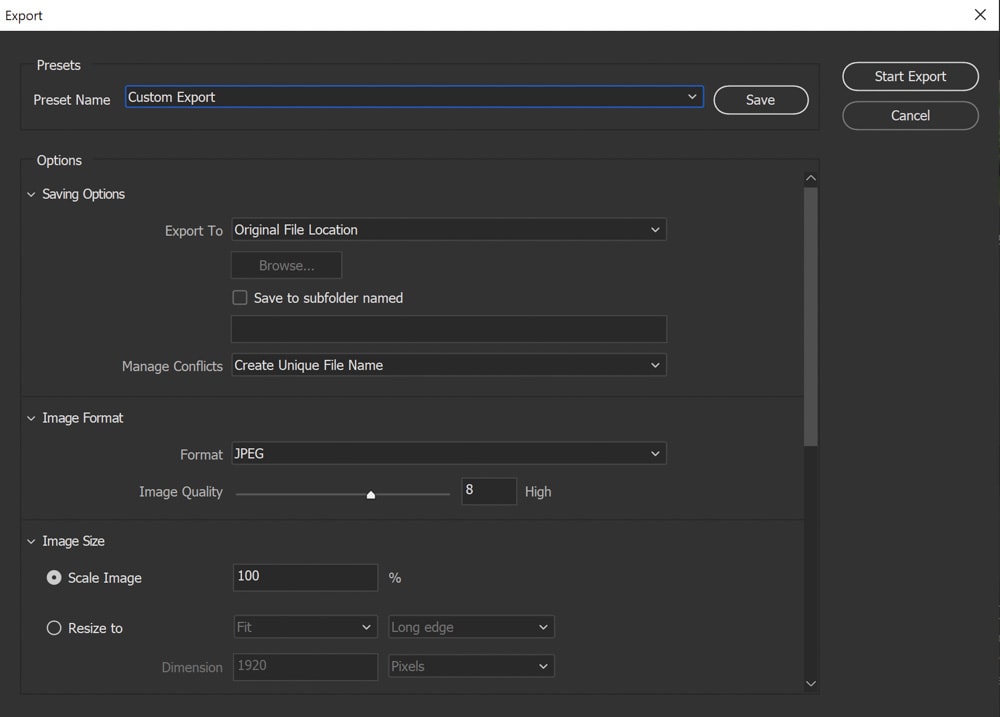
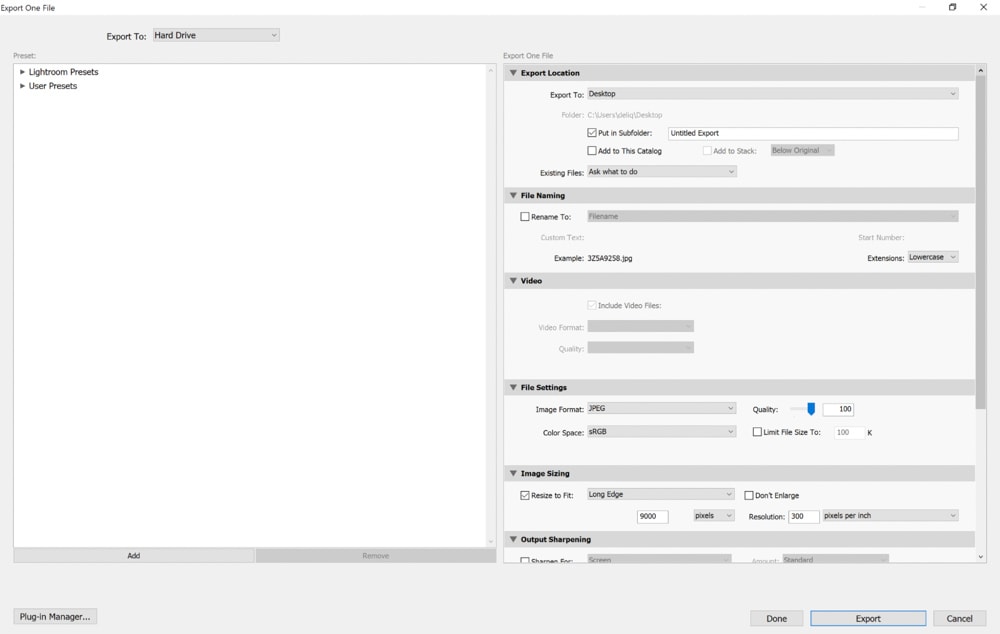
However, Bridge allows you to include exporting in its workflow presets while Lightroom Classic does not (much like altering metadata being able to be incorporated into a workflow preset). This can be very useful for photographers or creators who need to process multiple tasks for large batches of images.
Do You Really Need Adobe Bridge?
As to whether or not you need Adobe Bridge, that’s dependent upon what you are expecting the program to be able to do.
There are many positives to Adobe Bridge and why the program shouldn’t be overlooked. The pros to Bridge include:
- The program is free! It doesn’t cost anything to have installed on your computer
- The metadata is easy and clear to view and change
- Great organizational tools
- Bridge acts like a file explorer on steroids. You’ll be able to find what you’re looking for quickly and easily
- You can set up workflows that include useful processes such as renaming files, exporting files, and more
- Files do not have to be imported. The structure of the files on your computer remains unchanged
- Easy to import multiple files to Adobe Photoshop, publish files through Adobe Portfolio, and submit images to Adobe Stock
That being said, photographers may find less of a use for Adobe Bridge than, say, other types of creatives. Some of the cons include:
- You don’t have any sort of photo editing capabilities. The photographs would have to be imported into Camera RAW, Photoshop, or Lightroom for that
- No batch processing of photo edits through Camera RAW
- As such, Adobe Bridge is not an all-in-one solution like Lightroom may be considered
- Users have complained of the program having glitches and errors when working with larger files or a hard drive that is heavy in content, such as lag, crashes, and major slowdowns
With the above being said, Bridge’s key benefit is being a great way for artists that work on multimedia projects and tend to have file-heavy systems to have a great file explorer and organization tool all in one. If you work on Photoshop a lot and use a large range of files, Bridge is much more convenient than Lightroom.
Photographers, however, may struggle to find themselves drawn towards Adobe Bridge simply because Lightroom offers similar amenities while also being a photo editing program, something Bridge simply is not.
If the computer is powerful enough to host both programs at once, there is certainly no detriment in doing that, but if a photographer could only pick one… my money is on Lightroom for sure.