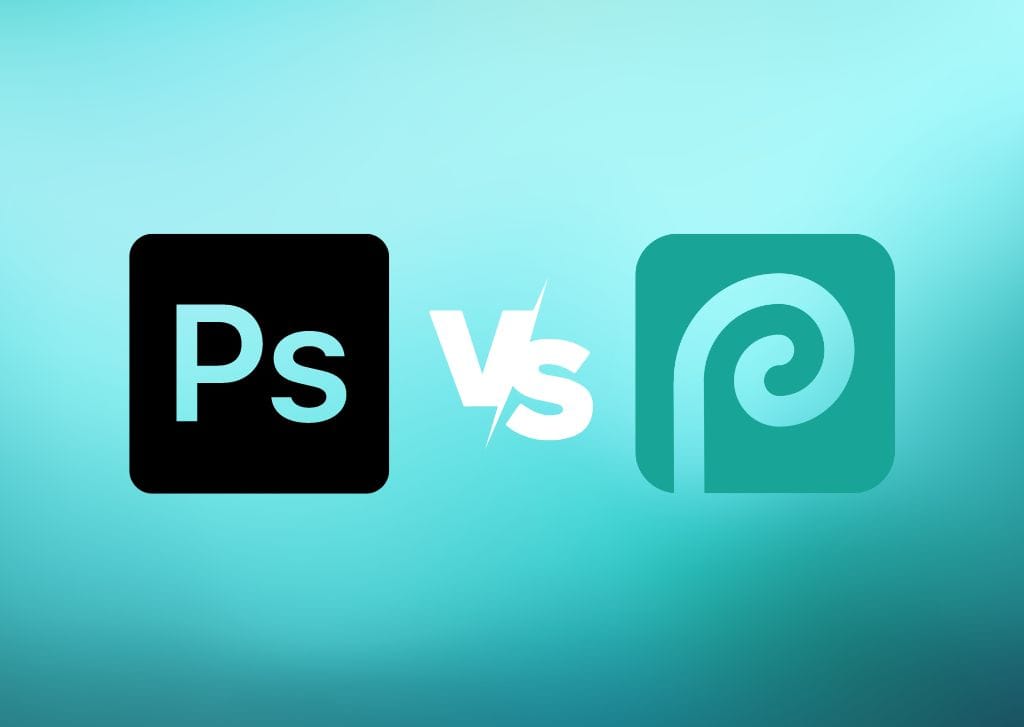There are several free and paid editing programs for photographers and graphic designers to choose from. Whether you are just starting to edit photos and create graphics or want to upgrade your software, there is a program for you. However, it can be a hard decision. Here I break down which is the better program between Photoshop and Photopea.
You may be wary of committing to subscription-based software such as Photoshop, especially if you aren’t sure if it’s right for you. However, Photopea, which is free, may not have the capabilities you need. I offer a side-by-side comparison of the two programs regarding tools, speed, cost, and usability. I will also tell you which program is better for graphic design, photo editing, and digital art and drawing.
What Is Photopea?
Photopea is a free online editing tool with several tools, filters, and other editing capabilities. Photopea’s interface is user-friendly and contains a similar layout to Photoshop, making it a good choice for people looking to get an idea of the program before buying it. However, as a free tool, there are ads on the site.
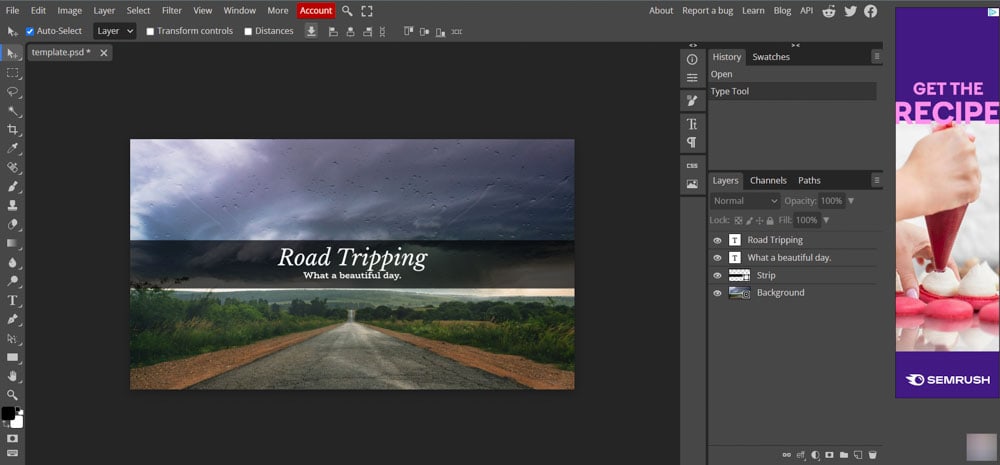
Photopea works with raster and vector graphics, allowing you to edit photographs, resize images, manage backgrounds, and much more.
When editing on Photopea, everything is done in your browser, and you aren’t required to download any software. You simply upload an image, make all the edits using the tool online, and share or download the project once you are done.
You can download images in various file types, including as a PSD file, which is helpful if you use the tool with Photoshop. The program is also beneficial if a co-worker who doesn’t have Photoshop needs to collaborate on a project.
What Is Photoshop?
Photoshop is a SAAS (software-as-a-service) product that requires you to pay a monthly or annual fee before using it long-term. The program is primarily used for photo editing and consists of several tools (69 tools as of version 23.5.0). There is a one-month free trial for users new to Adobe products.
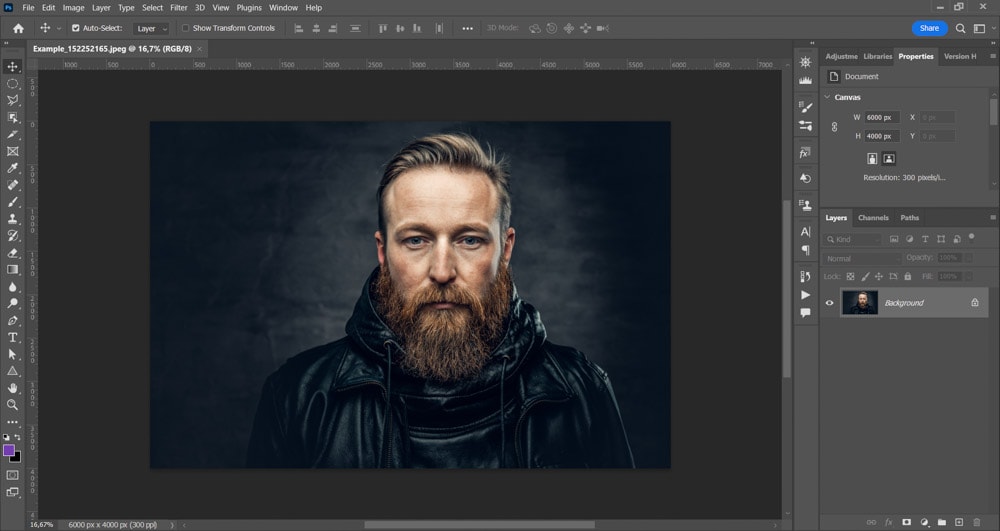
The capabilities of Photoshop extend beyond the numerous tools, adjustment options, and filters available for photo editing. Photoshop also has multiple uses for graphic designers and other digital artists.
The program allows users to push boundaries with their creativity as the editing and designing possibilities are so vast that not even seasoned users can explain every process and tool available (but we all try anyway).
Photoshop is an essential tool for professionals who have the patience to learn the extensive program and practice the necessary processes. Users with experience in Indesign, Illustrator, or even Photopea will find it easier to understand the complex Photoshop interface.
Comparing Photoshop VS Photopea
The similarities between Photoshop and Photopea make these two programs tricky to compare as many of the features and capabilities are alike. However, some key differences will affect your decision when choosing between the two.
Tools & Capabilities
Photoshop and Photopea offer a vast array of editing tools for beginner and expert photo editors. The two programs provide various layer adjustments, filters, and masking opportunities.
Photopea
When you open Photopea and create a new document, you can choose from the free PSD template options to start designing immediately.
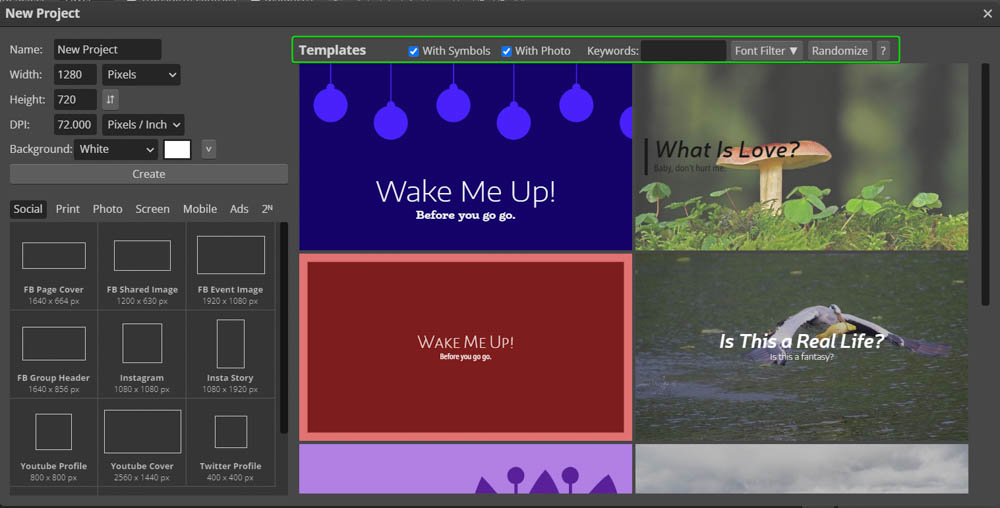
Once you have created a new document or opened an image, you can access the various tools in Photopea from the lefthand bar. There are around 50 tools currently available. You can access the tools from the visible icons or click and hold onto an icon to access more tools from the fly-out menu.
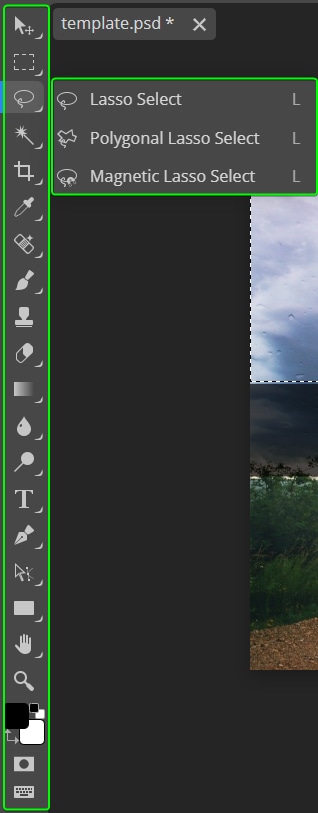
There are too many tools to describe in this article, but here are a few notable ones.
Photopea has various Selection Tools such as the Rectangle or Ellipse Select, the Magic Wand, Lasso Tools, Quick Selection, and Object Selection. These tools allow users to select areas of an image to remove, mask, or apply selective edits. You can quickly create a rectangular selection on the canvas using the Rectangle Select Tool.
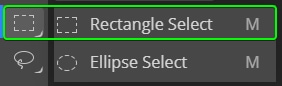
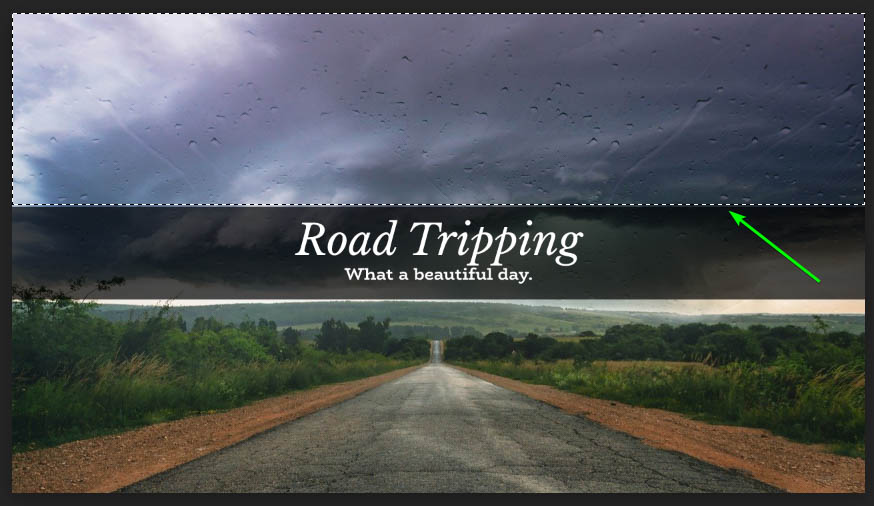
Another commonly used toolset is the Brushes. Photopea offers the Brush Tool, Pencil Tool, and Color Replacement Tool. You can use these tools to add brush strokes to the image to make lines or replace color. The Color Replacement Tool turns areas of the image to grayscale.
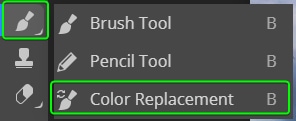
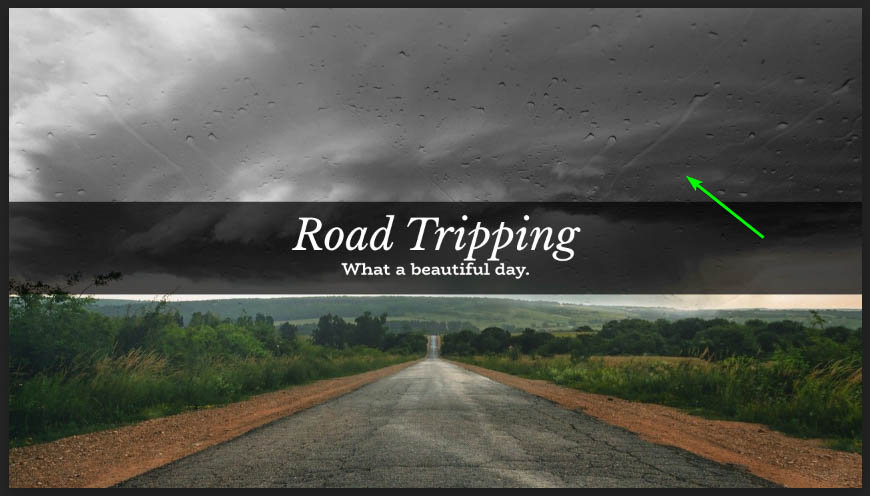
Besides the vast array of tools, Photopea offers other editing capabilities, such as adding complex filters to the image. You can choose various options to manipulate photos by opening the Filters menu.
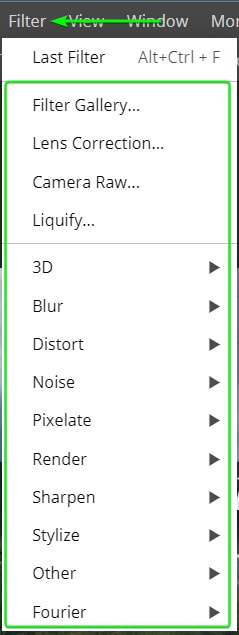
Standard filters include the Blur or Noise Filter. You can navigate to Filter > Noise > Add Noise to add a grainy texture to your image or project creatively.
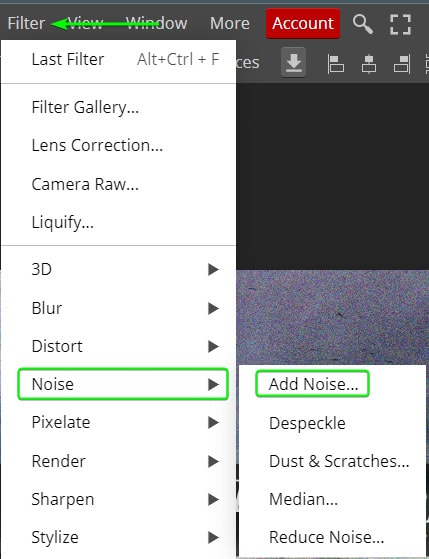
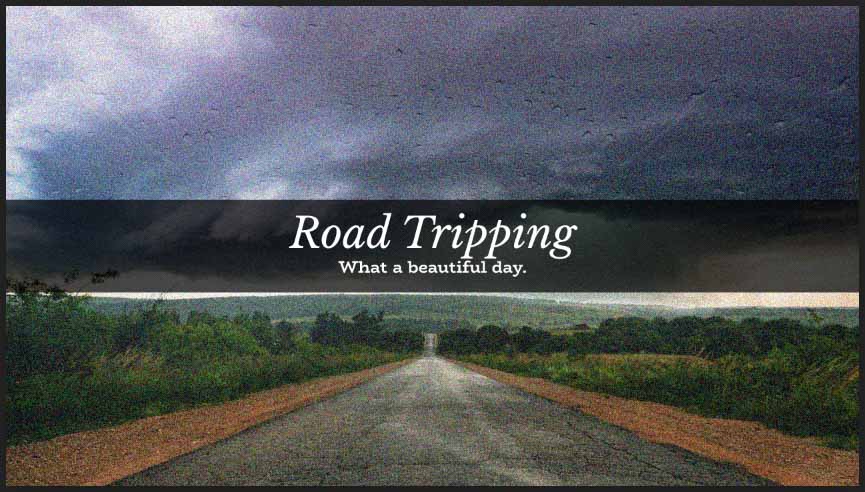
You could also navigate to Filter > Blur > Gaussian Blur to open the dialogue box, where you can adjust the amount of blur. Depending on your chosen settings, this filter creates a subtle or noticeable blur on your image.
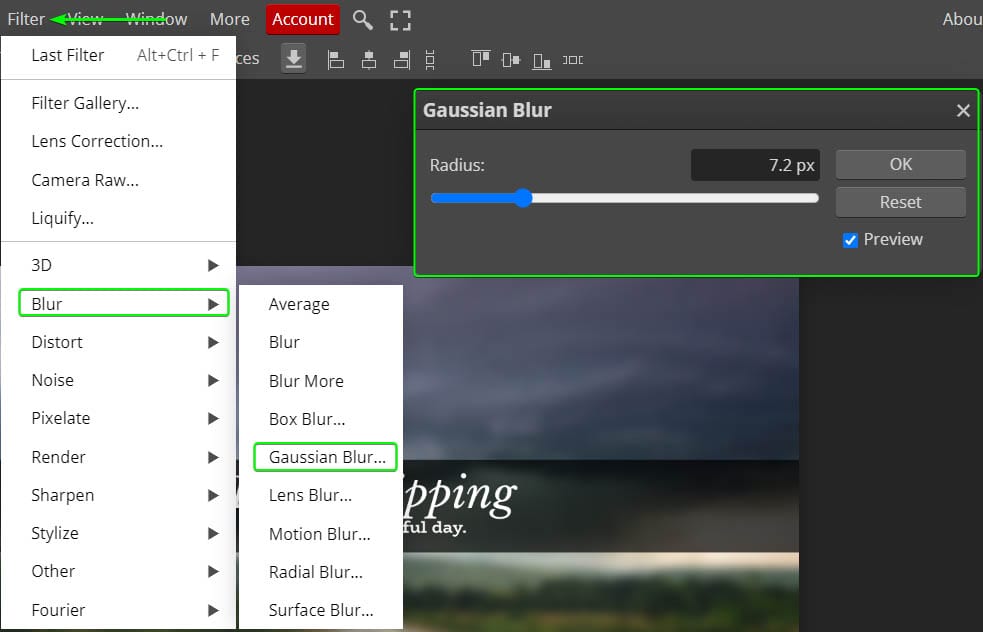
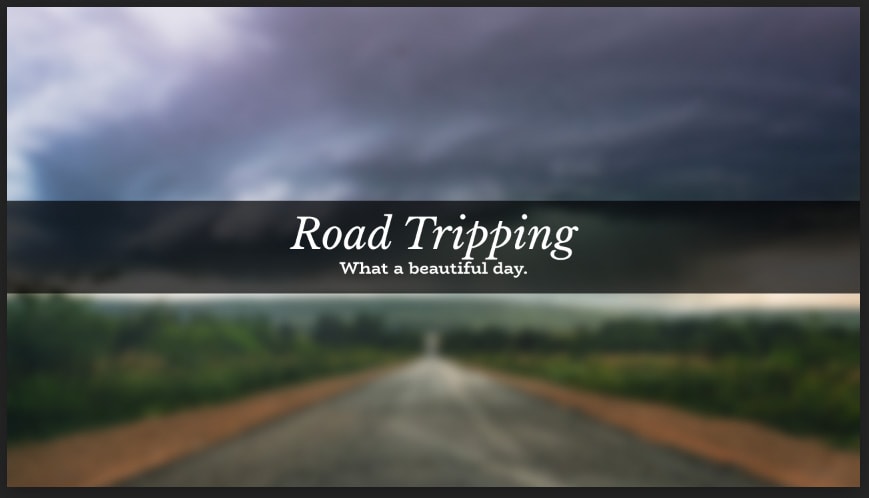
You can also add various layer adjustments to the image layer by navigating to Layer > New Adjustment Layer and selecting from the options that appear.
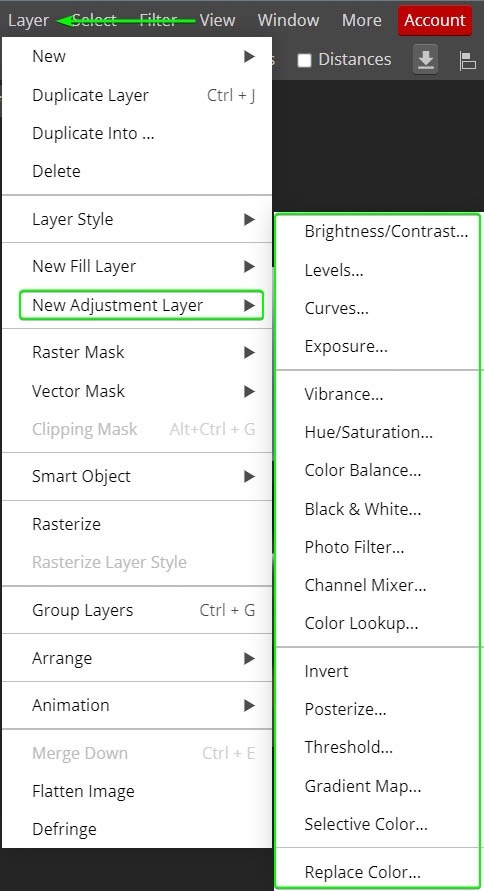
Photopea also has an editor for RAW file formats, although the adjustments available here are relatively basic.
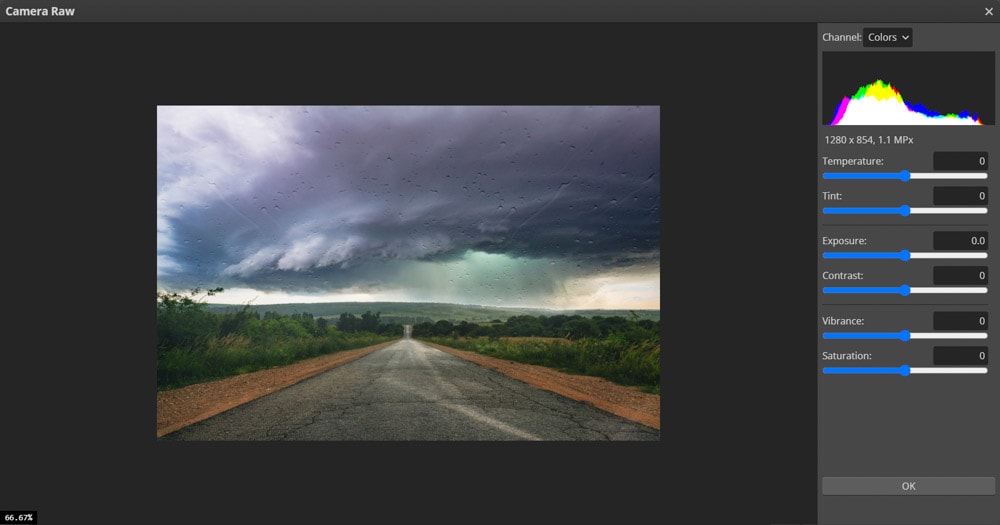
You can Export your image or project in various formats such as JPEG, SVG, PDF, PSD, WEBP, GIF, and more.
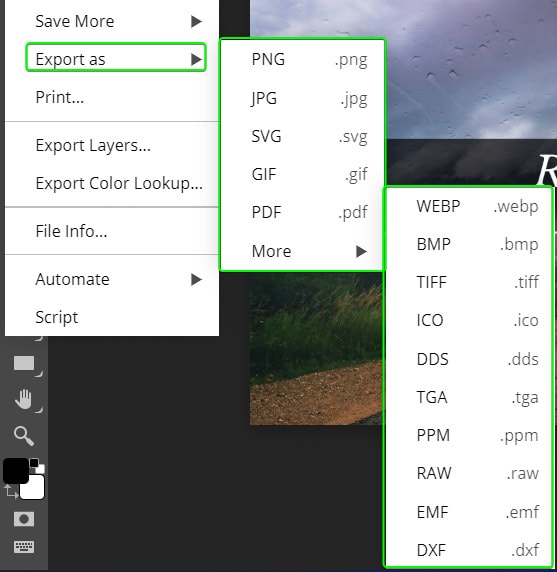
Overall, Photopea offers multiple tools and editing capabilities that are easy to find and adjust. First-time photo editors may take time to find the various tools and learn how to work them compared to other free editing tools. Still, once you understand the tools, you will have a variety of ways to manipulate and edit your images.
Photoshop
When opening Photoshop, you can choose to open an image or project or create a new document. There are a variety of template documents to choose from, including blank canvases and ones with free or premium images and designs already made. You will need to download the templates containing pictures and designs.
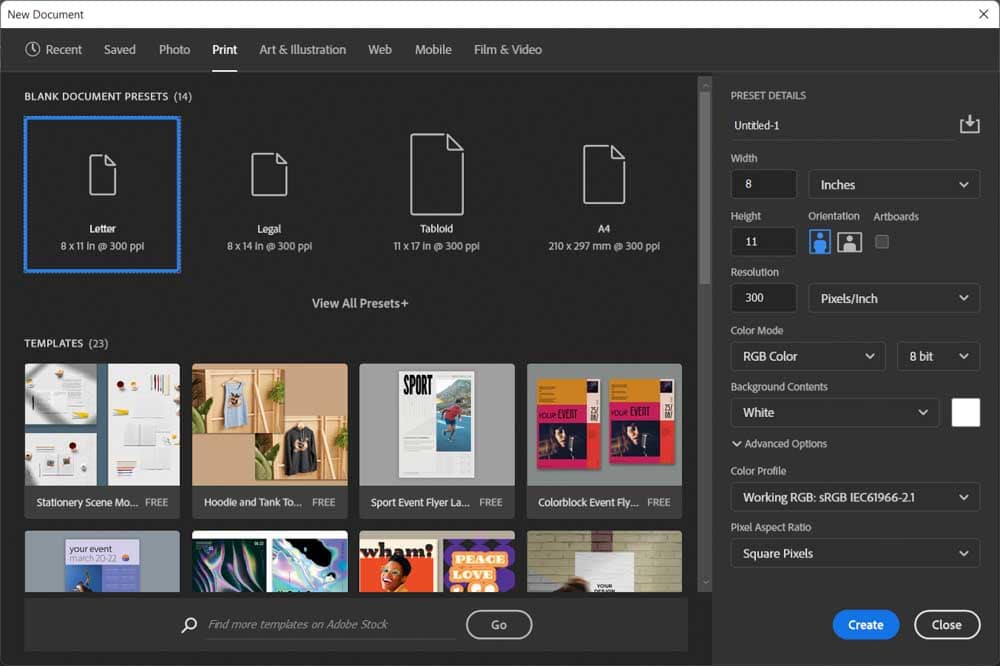
Once you open an image or create a document, you can access various tools in the Toolbar on the left. There are currently 69 tools in Photoshop that I explain in another article, which you can use for various functions.

Several selection tools are available, including all the ones available in Photopea, plus more. Photoshop also offers Single Row and Single Marquee Tools.
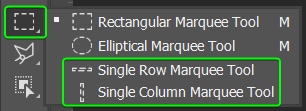
You can also access the same Brush Tools as Photopea, although you have access to the Mixer Brush Tool, which is a tool that creates brush strokes that mimic actual brush strokes by mixing colors and changing the brush’s wetness and flow.
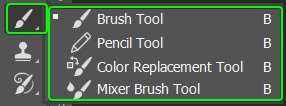
Photoshop also offers the same filters and adjustment layers that Photopea does. However, Photoshop offers even more than this. You can also edit RAW file formats in the program, which has a much greater editing scope than the free alternative.
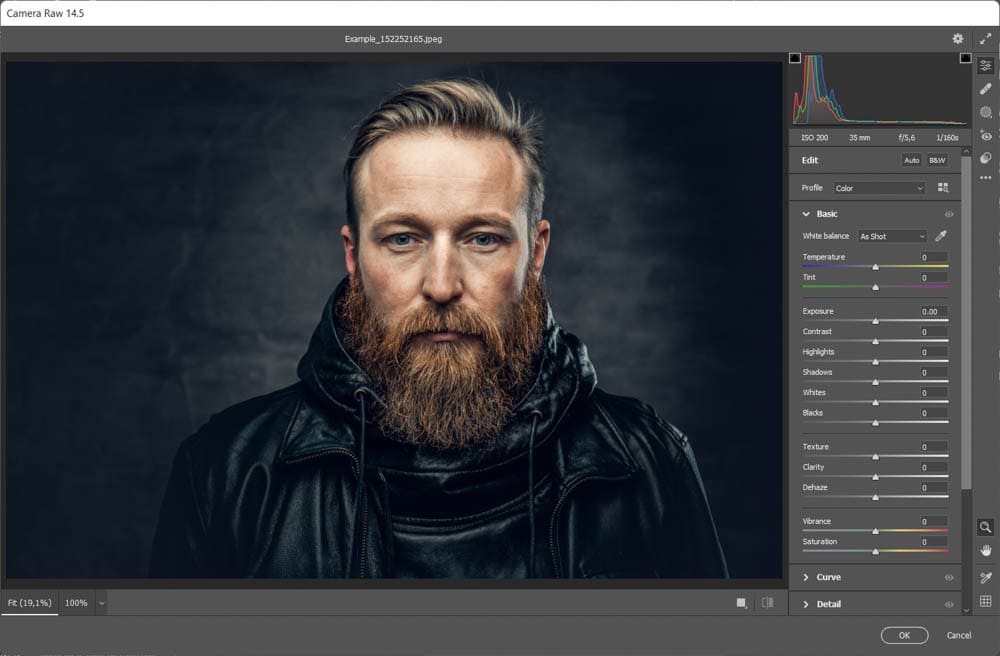
Other options in Photoshop include photo retouching, HDR, lens correction, image stitching, and so much more. If you think you understand the full capabilities of Photoshop, there is probably more to discover because the program is just that huge.
In Photoshop, you can switch between most professional color modes and 16-bit or 32-bit images.
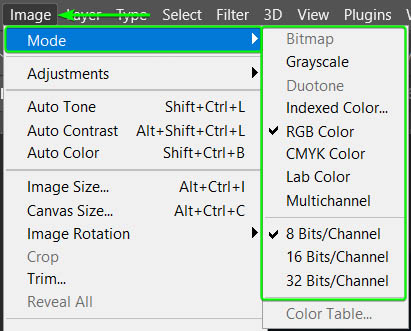
Photoshop can also open, save, and convert to most file formats available, including TIFF, PNG, SVG, JPEG, RAW, PSD, BMP, and more.
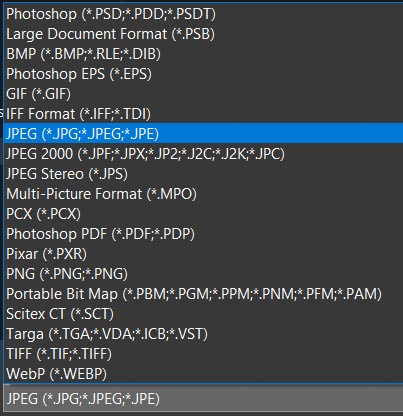
Photoshop works with vector and raster graphics, although it is primarily a raster-based editing program. There are also opportunities to edit video components and create GIFs in Photoshop.
Winner: Photoshop
Application Speeds
Photopea requires an active internet connection to use the program. However, you can connect, load the site and disconnect your internet to use the tool offline. When you upload images to the program, they are still stored on your device and don’t get uploaded to the internet.
To use Photopea effectively, ensure you have a good internet connection to get started and a sound processor on your device. Photopea users have complained about the program lagging regardless of which device or processor they use. Specific edits and processes also cause the program to lag, slowing your workflow.
Photoshop’s speed relies on your system’s capabilities, whether you are using Mac, Windows, or Mobile. If you have the correct system requirements to use Photoshop, you will experience a seamless workflow. The application speed of Photoshop is fast, and most edits are processed in a matter of seconds.
Sometimes, you will need to wait a few moments for more intense edits, such as when using Select Subject on the Cloud setting or generating an HDR image. Besides the few heavier processes, Photoshop is fast and efficient on all devices that meet the requirements.
Winner: Photoshop
Cost
The cost between the two programs is vastly different since Photopea is a free tool that anyone can use. To access Photopea, you can navigate to the website, photopea.com, and start using the program immediately without creating an account.
There is also an option to create an account and pay a monthly fee of $3.33. The paid version is not a subscription fee and needs to be paid each month to continue getting the extra benefits such as no ads, email support, and additional history steps.
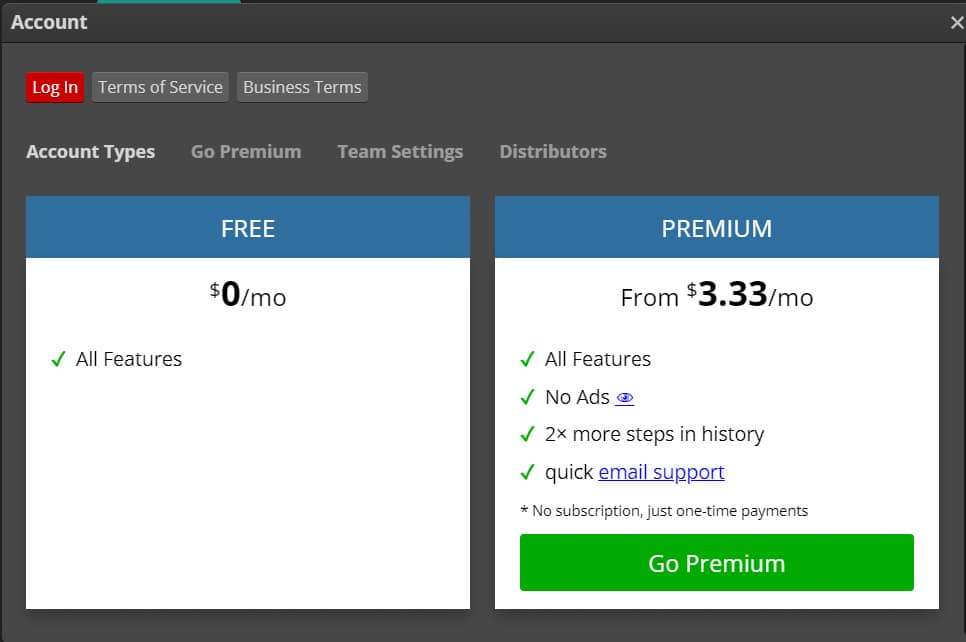
Photoshop became a subscription-based service in 2012, requiring an annual commitment to use the program. You can choose to pay monthly or, for a discount, pay the annual fee upfront. Once you activate your account, you have access to the full features of Photoshop until you suspend your account.
Photoshop offers a one-month free trial, where you can access the entire program to test whether you want the service. After your trial has ended, you need to choose from one of the available plans.
Photoshop as a stand-alone application costs $20.99/month, or you can buy the photography bundle, which includes Lightroom, at $19.99/month. There is also the option to access all the Adobe applications, including Indesign, Illustrator, and Premiere Pro, at $54.99/month. I share other options to get Photoshop cheaper here for select industries and occupations.
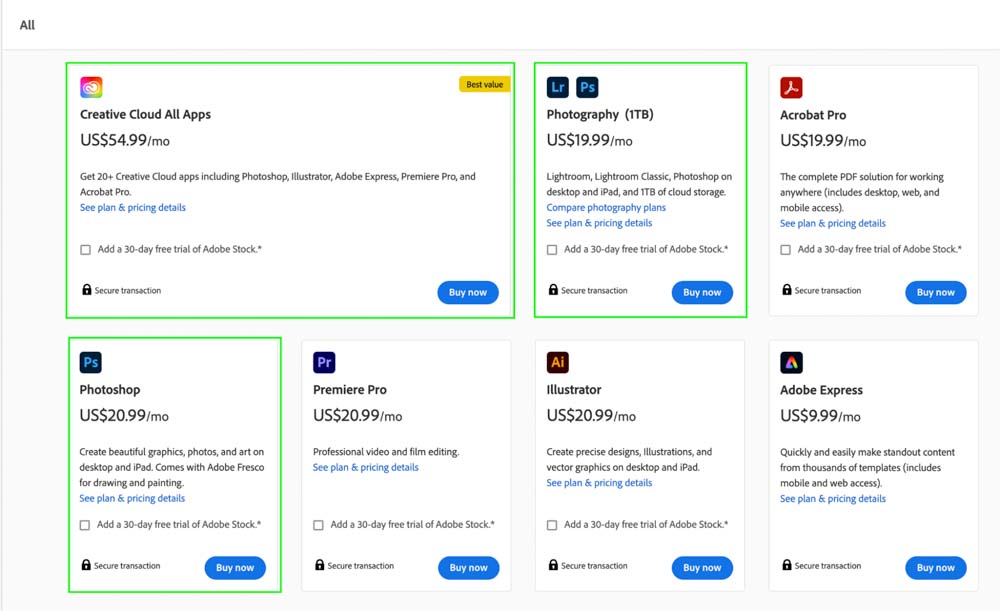
Winner: Photopea
Usability
Regarding usability, Photopea, as an online platform, requires an internet connection to access it. Once the tool is open, you can use certain features offline, such as opening an image from your device and using the various editing tools. However, you cannot access the PSD templates, open images from a URL, and other features when you are offline.
You can access Photopea from any desktop device and mobile device. While the mobile website is user-friendly, it is not as comfortable as using the platform on a desktop. There is no specific app designed for the program for use on mobile.
The Photopea interface is relatively complex and takes time to get used to and learn the various tools and processes. Beginners will need to take some time to learn the layout, the panels, and the tools to use the program to its full capacity.
Photoshop is a desktop application that you need to download before using. Once you have subscribed and downloaded Photoshop, you can use the program’s full capabilities even when offline. However, you won’t have access to any content templates you haven’t downloaded yet.
You can access Photoshop from a Mac or Windows device and mobile devices, including iPads and tablets, that run Android and OS. Photoshop has an app designed for mobile, giving a slightly different user experience optimized for mobile use, making it more user-friendly.
The Photoshop interface is complex, and it takes quite some time to learn the program’s full capabilities. However, the interface is similar to Photopea, so there isn’t much difference between the programs. Photoshop offers more settings and options in most cases.
Luckily, there are numerous Photoshop tutorials to learn the editing processes and tools for the program.
Winner: Photoshop
Is Photopea Better Than Photoshop?
Overall, Photoshop is better than Photopea because it offers more editing capabilities, processes everything much faster, and is available offline.
However, there are a few cases where Photopea is the better option, such as for beginners looking to get a feel for an editing program. Since Photopea is similar to Photoshop, users can get a good idea if they will enjoy Photoshop and benefit from the program.
For Graphic Design
Graphic designers often need to use photo editing programs to create elements such as work paths for their designs. These programs are also helpful when creating web graphics, GIFs, and animations. However, designing graphics for print layouts is not as simple as in InDesign.
Photoshop is an excellent tool for professional graphic designers, along with other Adobe products such as Illustrator and Indesign. Choose Photoshop if you want other programs so that you can buy the complete package instead of individual programs.
However, beginner graphic designers, or those who use different design software, such as CorelDRAW, may benefit from Photopea. Use Photopea if you only need to make minor image adjustments and edits for your projects and don’t want to tie yourself into a subscription.
Photopea will limit graphic designers to a certain degree, especially regarding HDR processing and specific tools such as the Type Tool and the available fonts.
For Photo Editing
Photoshop is the premium option for photo editing because you have access to the program’s full capabilities. If you usually work with RAW images and need a robust raw editor, then Photoshop is the best choice.
If you want to add extensive edits to your images, such as lens correction, HDR manipulation, and more, you will need the functionality of Photoshop. There are very few limits to photo editing when using Photoshop.
However, beginner photographers and editors may consider using Photopea to begin. Since the tool is free, users can test it out and learn how to apply various edits to images without committing to a subscription. Unfortunately, the program is limited in the editing capabilities, such as in the Camera RAW editor.
Once beginners are comfortable with Photopea and are ready to access more functionality, the transition to Photoshop won’t be difficult because of the similar layout and functions of the programs.
For Digital Art & Drawing
Digital artists will find several valuable functions in Photoshop to create digital artwork and drawings. For instance, the Mixer Brush Tool is excellent for creating realistic artwork for projects.
Photopea is limited in terms of digital drawings. For instance, there aren’t many brush presets to choose from and no option to add custom brushes to the program.
Photoshop is the better option for digital artists as it contains a wide array of tools and processes to create stunning visuals from scratch.
Should You Use Photoshop Or Photopea?
Whether you should use Photoshop or Photopea depends on your budget, how often you will use the program, and your capabilities.
Photopea is an excellent solution for beginners who want to test out photo editing and graphic design or who need to generate an income before paying for a program.
Photoshop is the premium program for professional photographers, editors, graphic designers, and digital artists. Photoshop will take your work to the next level with almost endless editing opportunities if you can afford the program and have the time to learn the functions.