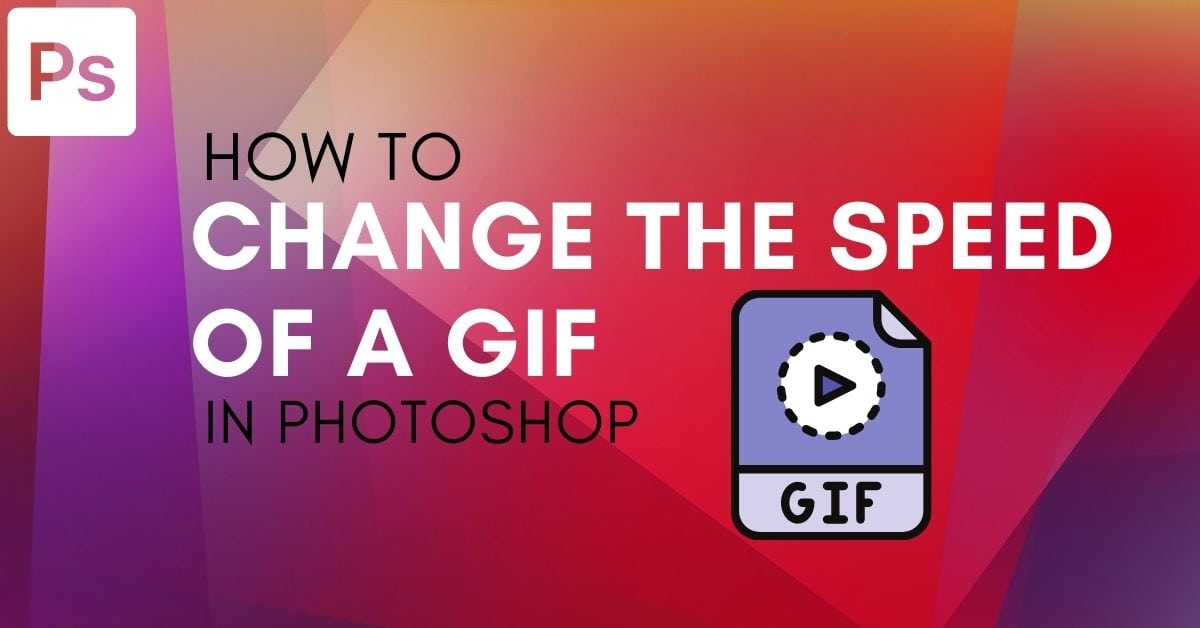Dealing with GIFs may seem daunting at first because they aren’t static like the images you normally edit. When I first had to work with a GIF I was amazed by how easy it was to edit it in Photoshop. When it comes to GIFs, a good skill to have is knowing how to change GIF speed in Photoshop.
To change the speed of a GIF in Photoshop, first, open your GIF file, then go to Window > Timeline. In the Timeline panel, click the first frame, hold Shift, then click the last frame to select the whole GIF. Now click the frame delay setting and choose a new time to speed up or slow down your GIF.
A GIF (Graphics Interchange Format) is an animated image made from various layers. When the layers are placed together they create a moving image. You can edit a GIF to make it longer by slowing down the speed (frame rate) of the layer change or speed it up by shortening the gaps between the layer changes.

Editing a GIF in Photoshop is simple and here is all you need to know about changing GIF speed.
How To Open A GIF In Photoshop
Opening a GIF in Photoshop is as easy as opening a normal image, however, the GIF will appear in layers rather than as one image. Once your GIF is opened in Photoshop, you will be able to edit the individual layers, the sequence of the layers, and the speed at which the layers change.
To open a GIF, go to File > Open or press Control + O (Win) or Command + O (Mac).
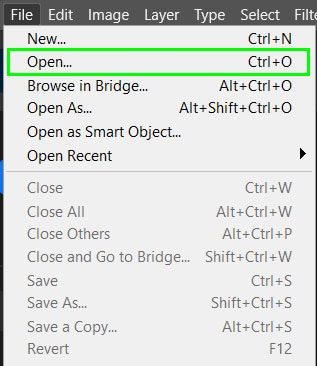
Once Windows Explorer or the Finder app opens, find the GIF file you want to open on your computer.

If you can’t find the file in the correct location, make sure the file type is set to All Formats at the bottom of the window.
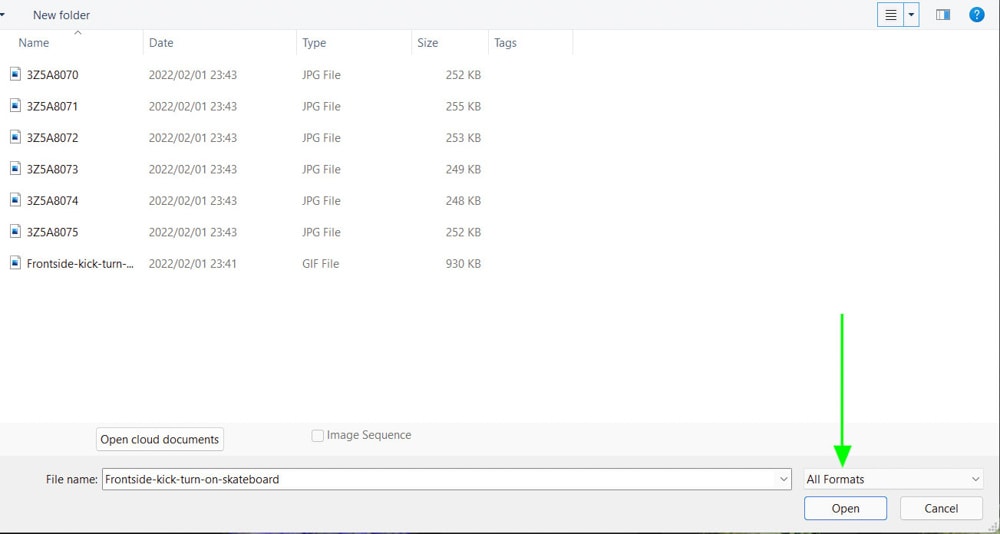
Now that the GIF file is visible, select it and click on Open.
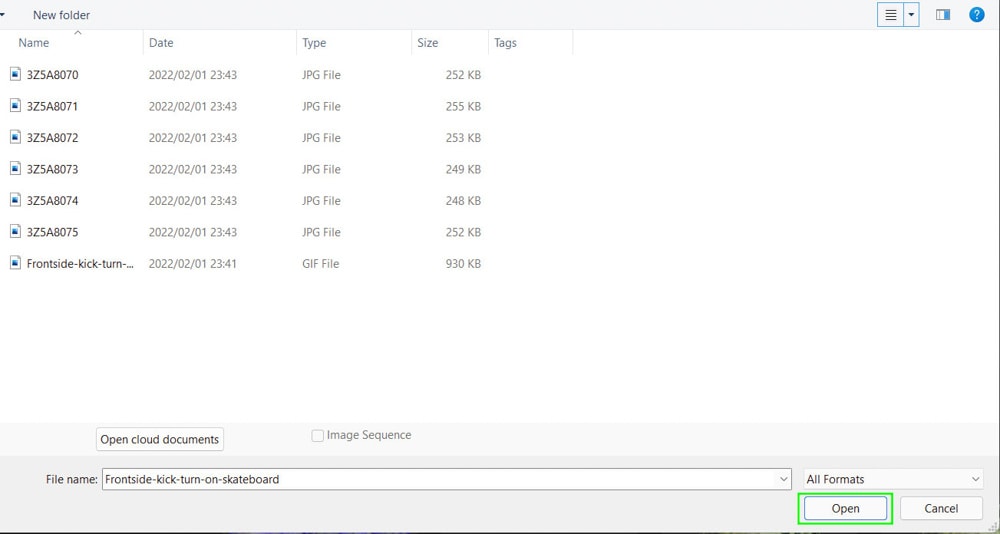
When the file opens in Photoshop, the Layers panel will show the various layers that were used to create the GIF.
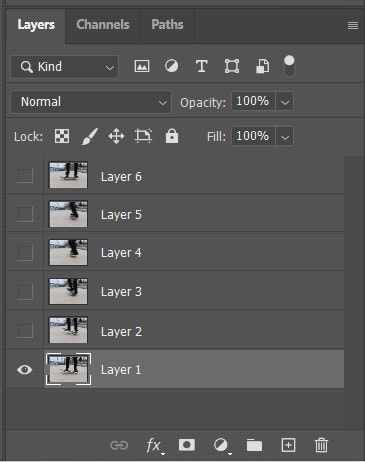
If the GIF opens as one layer, you may have selected the wrong file. Make sure the file format says GIF before you open the file.

To view the frames of the GIF, which is where you will edit the speed of the GIF, open the Timeline by navigating to Window > Timeline. A checkmark indicates that the window is open.
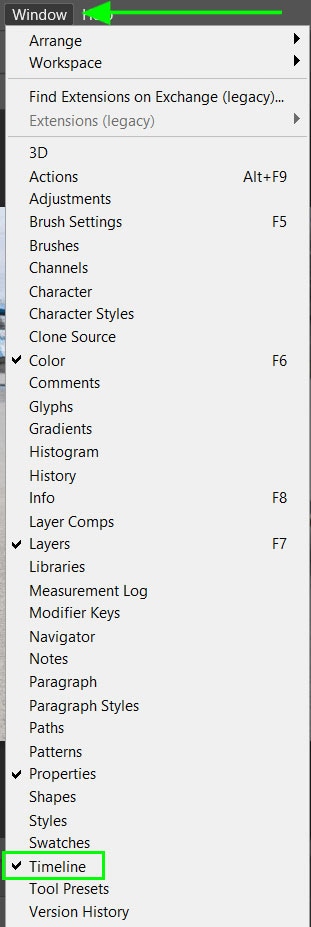
Once the window is selected, a new panel will appear at the bottom of your workspace. This panel will show the frames that appear in the GIF, based on the layers you see in the Layers panel.
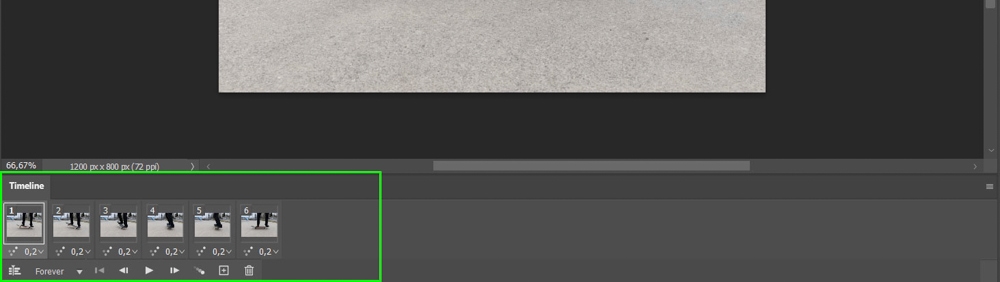
How To Speed Up Or Slow Down A GIF In Photoshop
Once the GIF file is open in Photoshop, you can edit the layers and the frames including the speed at which the frames change. This will create a longer or shorter sequence for your GIF.
You can change the speed of individual frames which gives you the flexibility to have the frames change at different speeds. You can also change the frame rate of all the frames in one go, which is quicker if your aim is to change the frames to the same speed.
Currently, each frame is set to appear for 0.2 seconds before changing to the next frame.

To see how fast or slow the GIF moves, press the Play icon in the Timeline panel. This will play the GIF in your workspace.
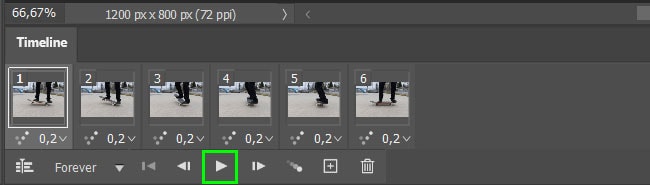
How To Change The Speed Of Every Frame
If you are aiming to increase or decrease the speed of a GIF while keeping the delay (or frame rate) between frames at the same speed, you can change them all at once.
To speed up the GIF you need to decrease the time delay (or frame rate) between the frames. To change the frame rate in bulk, hold in Shift while clicking on each frame to select them all. The frames will be highlighted to show that they are all selected.
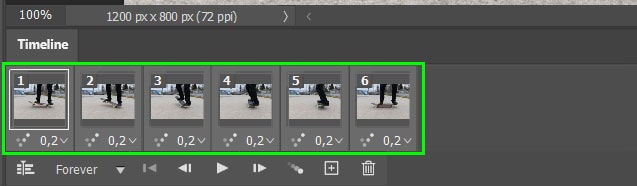
Next, click on the arrow next to the time in the first frame and select a faster time, which in this example will be 0.1 seconds.
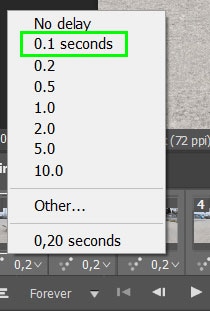
All the frames will now show the new time delay which has been set at 0.1 seconds.
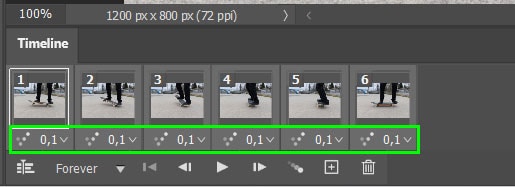
You will notice the time between each frame is shorter, which causes the speed of the GIF to increase.

To slow down a GIF, you will need to increase the amount of time that each frame is shown. This will cause the GIF to move slower than the original.
To do this you will need to increase the time delay (or framerate) between the frames. Increase the time delay by holding in Shift and selecting each frame before setting the time delay at a longer time, such as 0.5 seconds.
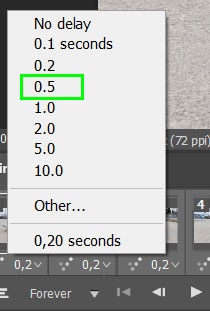
Once the time delay has been selected it will change the time on all the frames, this will cause the GIF speed to be slower than before.
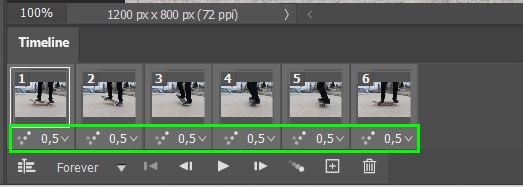

How To Change The Speed Of Single Frames
You can also change the delay between each frame individually. This is helpful if you want the frames to change at different rates. To individually change the frame rate, make sure that only the first frame is selected, then select the arrow next to the time and choose a faster time.
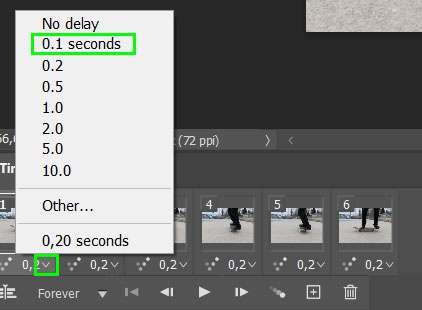
Once you select 0.1 seconds, the first frame will indicate this time, however, the rest of the frames are still set at 0.2 seconds. This will only shorten the time that the first frame is visible without affecting the rest of the frames.
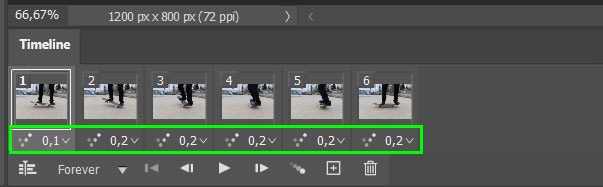
Select the arrow next to the times on the rest of the frames and change them to the time delay you want.
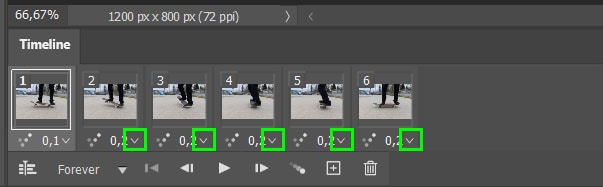
Once the times have been changed on all of the frames, press the Play icon to test the speed of the GIF.
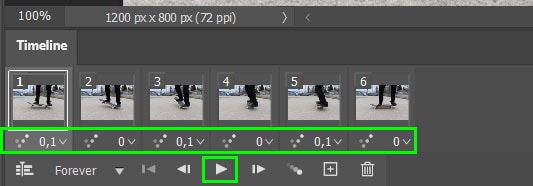
You can also change each frame rate to slow down the GIF with the frames set to different time delays. To do this, select the arrow next to the time in the first frame and choose a longer delay, such as 0.5 seconds.
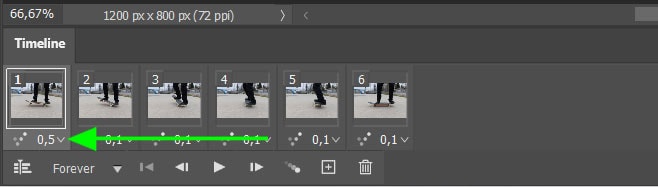
Increase the time delay for the rest of the frames at the rates you would like to slow the entire GIF down. Then press the Play icon to see the new effect.
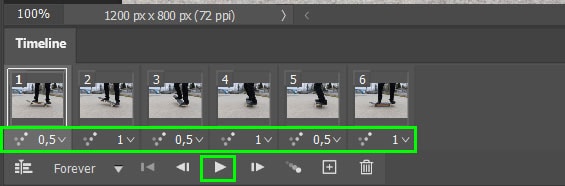
How To Export Your GIF From Photoshop
Once you are happy with the time delays of your frames, you need to export the file into a GIF format. If you simply save the project as a PNG or jpeg, the image will not move like a GIF.
To export your GIF, navigate to File > Export > Save for Web (Legacy). You can also press Control + Shift + Alt + S (Win) or Command + Shift + Option + S (Mac).
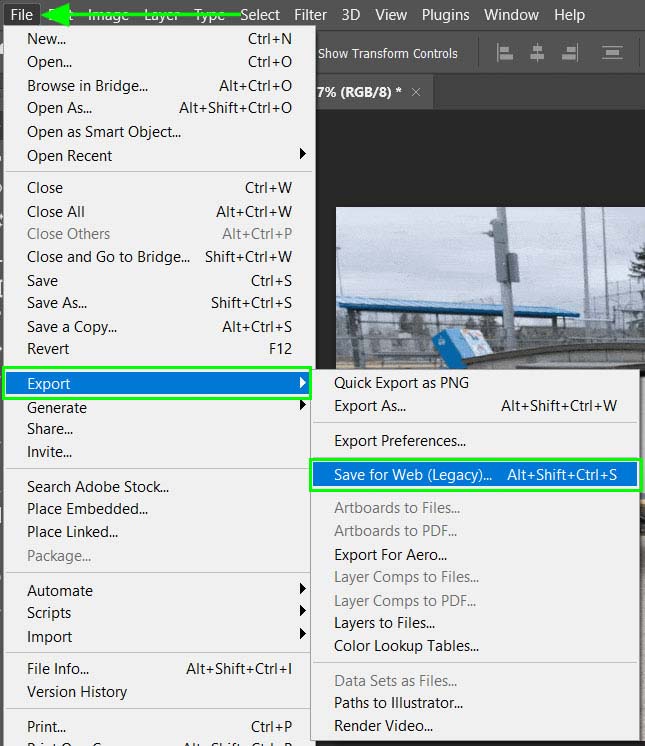
This will open the Save for Web window which allows you to save your project as a GIF and set the parameters of the GIF.
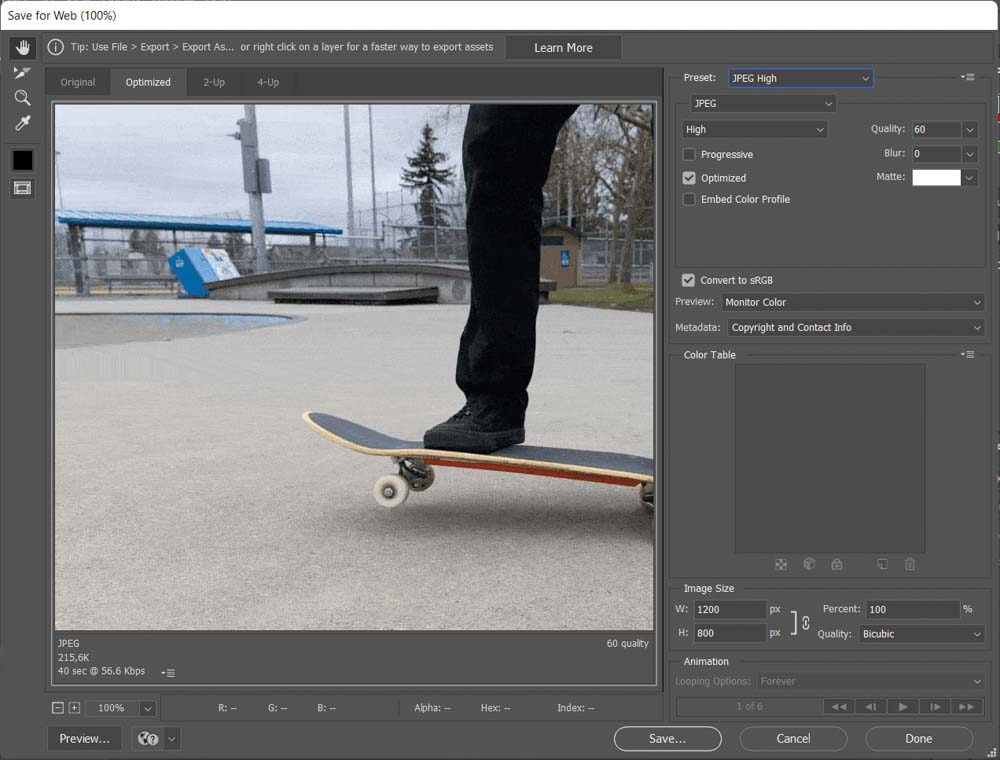
In the Save for Web window, select the drop-down menu next to Preset to set the format to GIF. You will notice there are different options available for GIF file formats. These include Dithered and No Dither as well as different color ranges, indicated by the numbers.
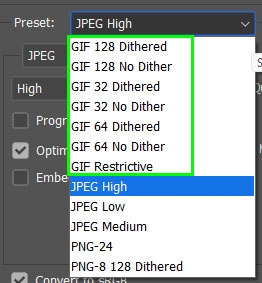
The numbers next to the GIF options indicate how many colors will be included in the GIF.
Choosing a low number will decrease the file size of the GIF, but will also limit the number of colors in the GIF. This will grey certain parts of the image, such as the orange at the bottom of the skateboard and the blue areas if there are not enough colors.
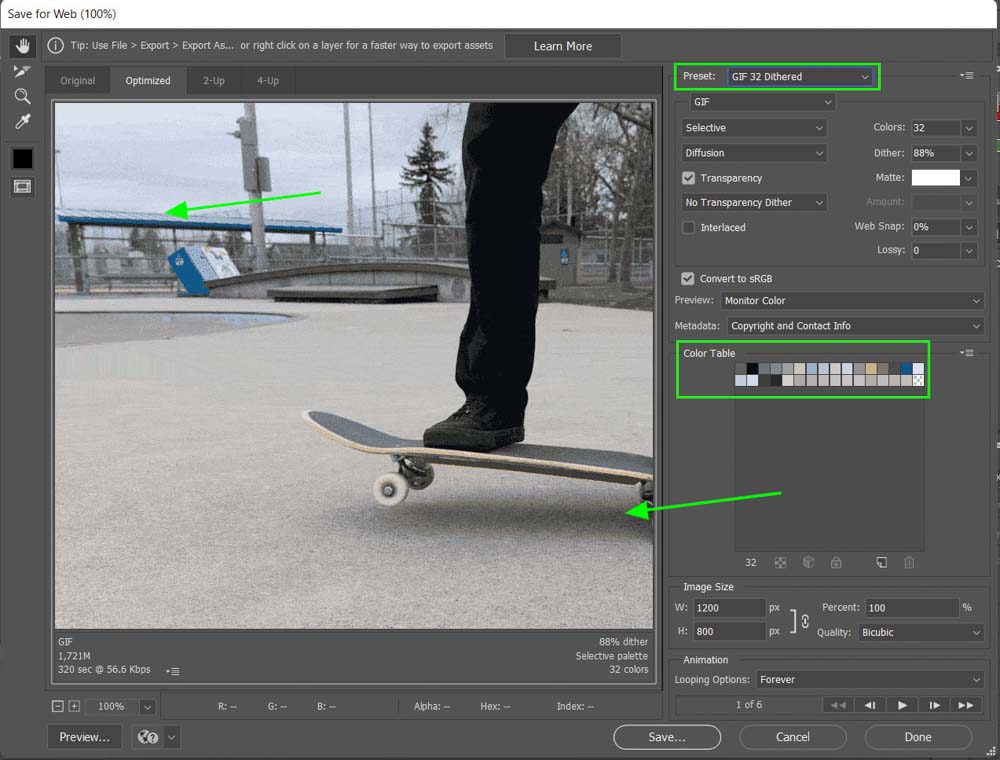
A higher number of colors will increase the file size but the GIF will have more vibrant colors. The colors included in the GIF will also be shown in the color table.
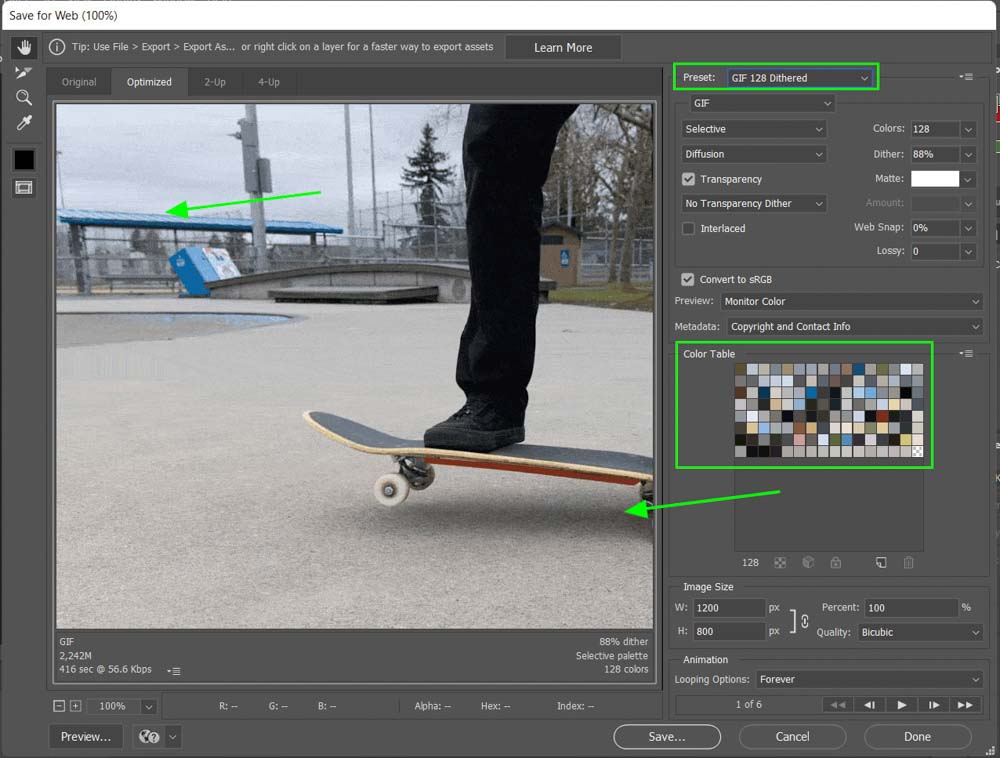
To increase the colors to 256, which is the maximum for GIF images, click on the Colors slider and select 256. This will include a wider range of colors in your GIF.
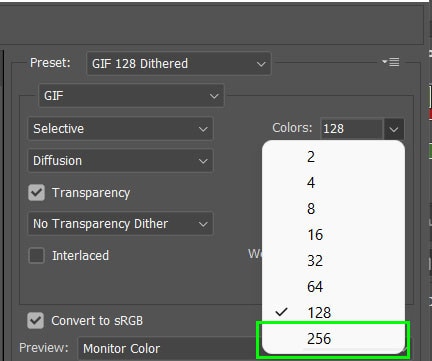
When choosing the type of GIF, you will also have the option between dithered and no dither. This will affect the quality of your GIF. These dithering options are available due to the limited color palette for GIF files.
The dithered option improves the quality of the GIF by using two available colors from the color palette to create a shade of a third color by grouping the available colors close together or in certain patterns. This effect creates a higher-quality GIF that appears more natural.
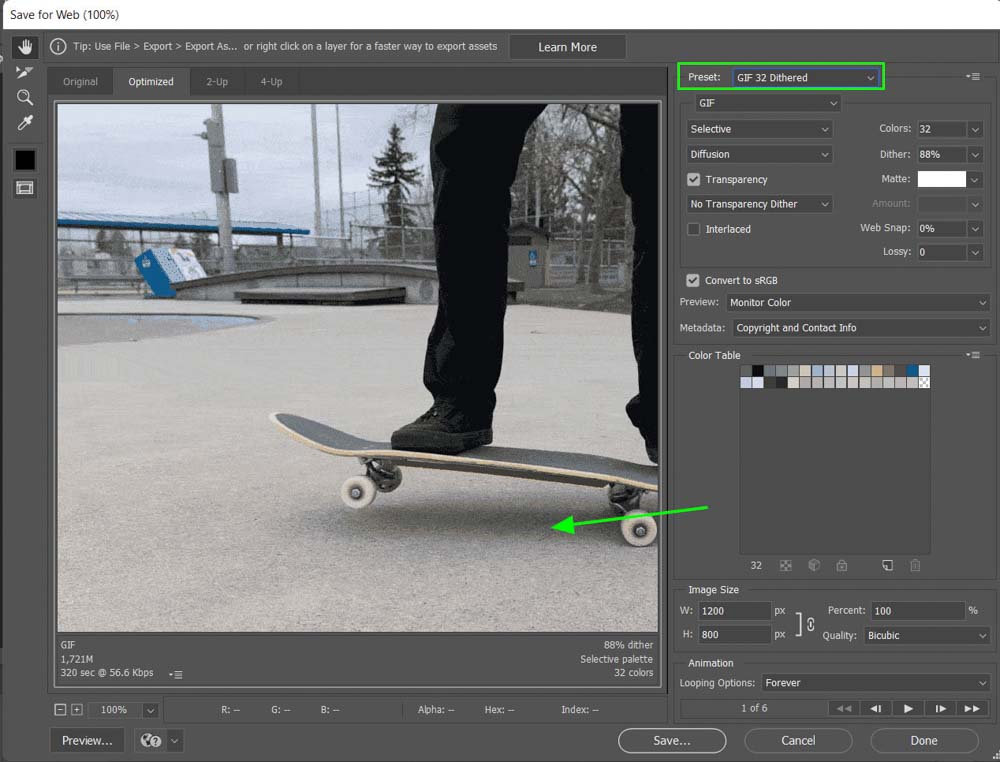
You can also change the amount of dithering in the GIF, by moving the dither slider to the right to increase it or to the left to decrease it.
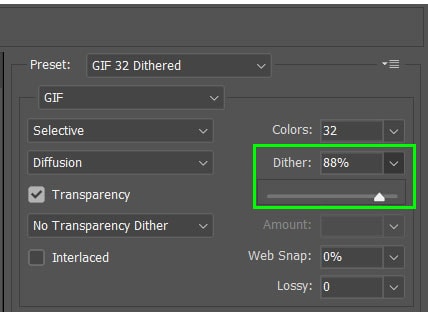
The no dither option will fill in the missing colors with the closest available color from the color palette. This may create a GIF that looks low-quality compared to the dithered GIF. Setting the option to no dither will reduce the file size of the GIF, making it easier to use on websites and digital platforms.
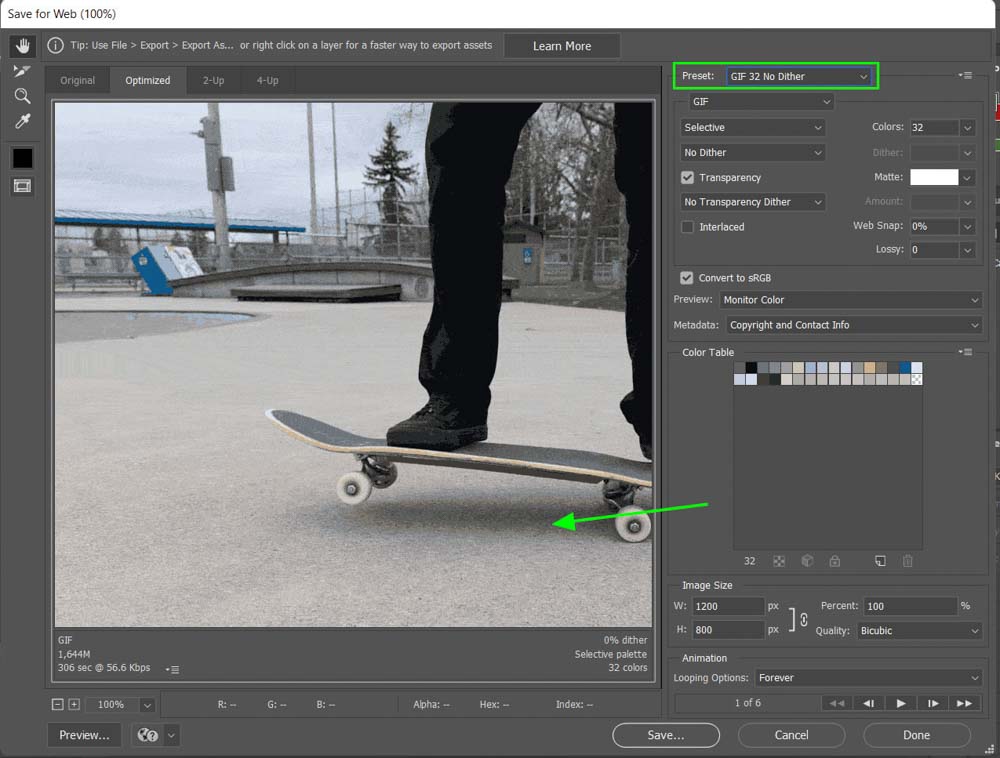
Whether you choose to use the dithered or no dither option will depend on how important the quality of the image is as well as how small the file size should be. Most GIFs have a low-quality look to them and this is due to the nature of the GIF.
The last GIF format you can choose is GIF Restrictive. This option removes dithering from the GIF and applies a web-safe color palette to the file. You will notice that the colors in the GIF are more vibrant, although the quality has dropped to a point where the GIF looks almost animated.
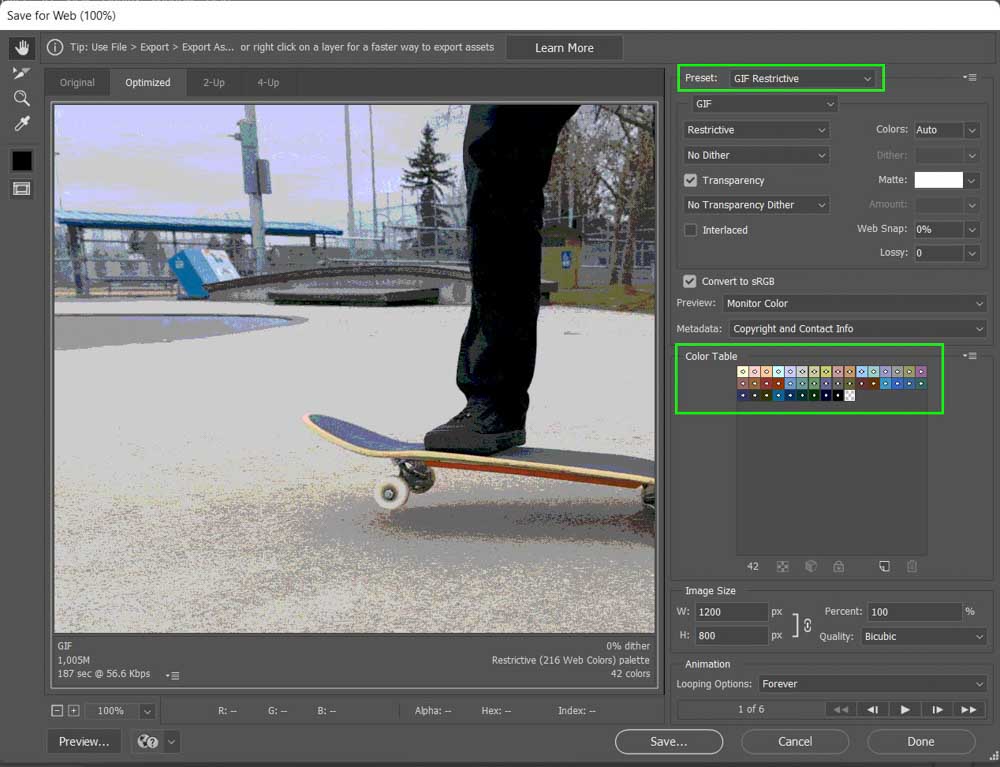
Once you have chosen the GIF settings you need, press Save at the bottom of the window. Your Explorer or Finder will open and you can choose the right folder to save the new GIF in. The GIF will now be saved on your computer.
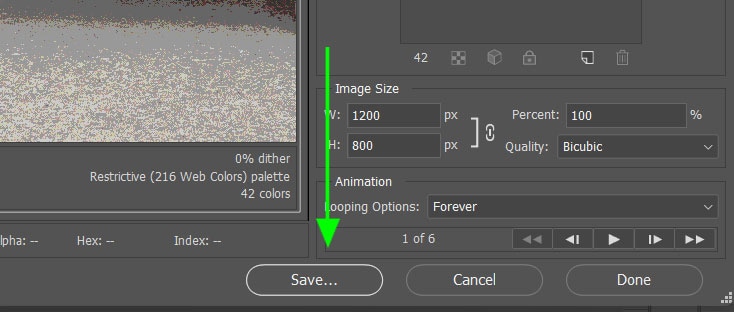
So once you have the frame rate of your GIF figured out, there are many exporting options depending on how you want the final result to look! With the help of the timeline panel, editing a GIF in Photoshop is quite straightforward, and changing the speed of your GIFs can be done in seconds.
Happy Editing!