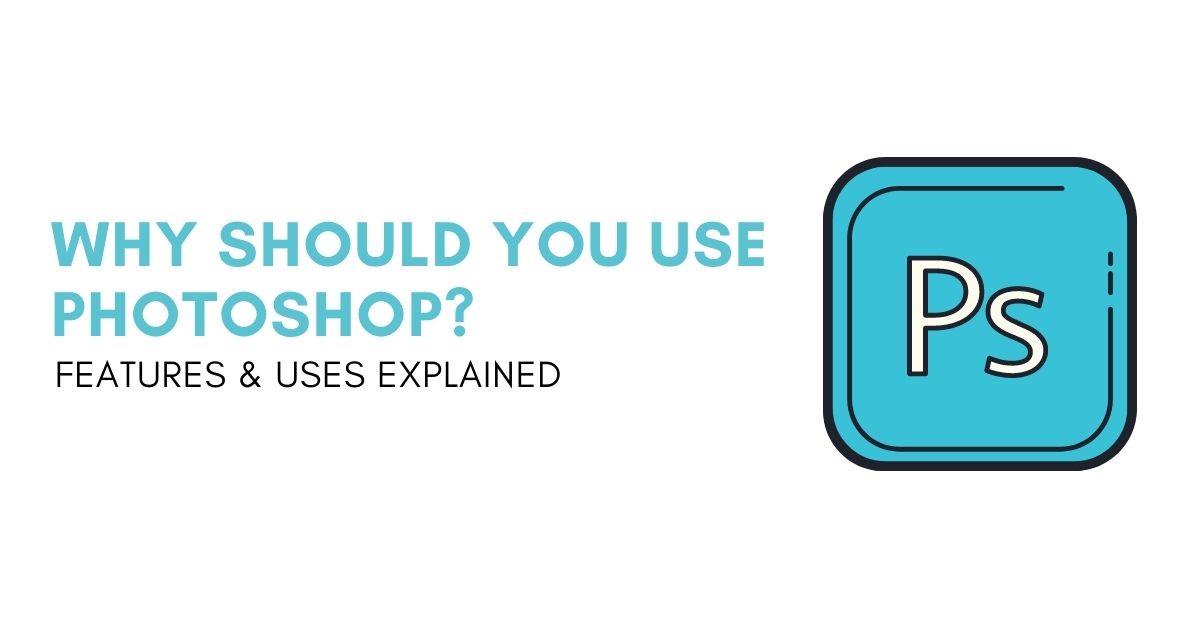If you’re unfamiliar with it, you may wonder why people use Photoshop and if you should be using it too. Whether you’re a photographer, graphic designer, digital artist, or business owner, Photoshop has uses in all kinds of creative projects. To help you better understand how Photoshop is used, let’s break down 12 of the most common uses.
Here are 12 reasons why you should use Photoshop:
- For Basic Photo Editing
- To Create Photo Manipulations
- For Graphic Design Work
- To Design A Logo
- To Remove Background From Photos
- For Improving Product Photos
- To Create Digital Art
- To Create GIF Animations
- To Remove Distractions From Images
- To Enhance Images For Print
- To Create Website Mockups
- For General Creative Use
Throughout this post, I’ll break down each of these points in more detail to give you a broad overview of Photoshop and what it can do. Now, if you’re already sold on the idea of using Photoshop after that list, this guide will help get you started with the basics!
But if you still want to see exactly how Photoshop is useful, let’s break it down.
What Is Photoshop?
Photoshop is a photo editing and design software used by photographers, graphic designers, and web designers. You can use it for a variety of tasks such as image editing, photo manipulation, illustrations, basic animations, and more.
The beauty of Photoshop is that it can be used as stand-alone software or alongside other common design programs. Since it can work with a wide variety of file formats, it’s pretty easy to open up any design files and begin improving them. This simplistic compatibility also makes it simple to use in a teamwork setting where different people are editing varying stages of the project.
The program itself is owned by Adobe, which grants access to the program through their Adobe Creative Cloud. Photoshop is included in some versions of these plans that provide other design assets and programs. Depending on what type of design work you’re looking to do, you can take advantage of the programs that apply to you without paying extra for those you don’t use. For many photographers, for example, the Photography Plan is commonly used since it includes Photoshop and Lightroom for a complete photo editing suite.
12 Reasons Why You Should Use Photoshop
Although there are quite literally one million and one things you could accomplish in Photoshop, I’ve summarized the program’s capabilities into 12 main uses outlined below.
1. For Photo Editing
One of the primary uses of Photoshop is to edit the color, exposure, and contrast in your photos. Although Lightroom is a more beginner-friendly photo editing app from Adobe, Photoshop offers far more powerful tools. With the help of layer-based photo editing and layer masks, you can create more complex adjustments than what’s possible in other programs.
Although I explain how you can edit photos in Photoshop here, the process is quite simple. After importing your image, you can edit it in Camera Raw or use adjustment layers. Camera Raw is a more beginner-friendly method since all you need to work with is sliders to edit the photo.
However, adjustment layers allow you to create just about everything you can do in Camera Raw and more. Choosing from the variety of options in the Adjustments Panel, you can easily apply and edit an adjustment to enhance your images.
By layering multiple adjustment layers and Camera Raw adjustments together, you end up with quite the arsenal of editing adjustments at your disposal.
2. To Create Photo Manipulations
Besides regular photo editing, Photoshop sets itself apart from other photo editing programs by allowing you to manipulate photos. Unlike photo editing, photo manipulation combines elements from multiple images to create something completely different. This ends up merging between graphic design and photo editing as you cut out and blend different elements.
Since Photoshop has a wide array of tools to cut out, resize, and change colors, blending multiple images is a breeze. In most other photo editing programs, this is not possible.
3. For Graphic Design Work
Even if you don’t edit photos, Photoshop is an excellent tool for graphic design work, such as designing logos, creating PNGs, and making mockups or banners. Since Photoshop offers a variety of text, shape, and effects tools, your options are nearly limitless for what you can create. For most professional graphic designers, Photoshop is guaranteed to make up some part of their design process.
4. To Design A Logo
Building off of graphic design work, Photoshop is fantastic for designing logos. Not only because you can create one from scratch, but it also offers you the chance to resize, change file formats, or improve the resolution with ease. Even if you aren’t a great designer but still want an awesome logo, there are tons of Photoshop Logo Templates you can find online to help get you started. From there, you can easily customize your design and make the logo truly unique!
5. To Remove Backgrounds From A Photo
Now one of the major uses of Photoshop is to create selections and remove backgrounds. If you want to place your subject on a new background or simply export them as a transparent PNG, it’s surprisingly easy with Photoshop. There are many powerful tools for cutting out images in the program, but most of them are complicated for first-timers. Luckily you can still take advantage of cutting out images with these four simple background removal methods I outline in the video below:
6. For Improving Product Photos
If you have an online store full of product images, then you should definitely use Photoshop. From creating flawless studio-like backgrounds to removing any unwanted blemishes on the product, it’s all possible in the program. For example, you could make your product appear as if it’s floating with a few selections, brush adjustments, and clone stamp adjustments. This saves you a lot of time trying in-camera trickery and gives your products a professional look.
7. To Create Digital Art
Rather than just working with images and graphics, Photoshop has a wide array of brush options perfect for digital painting. You can quickly create works of art completely digitally using layers, brush tip presets, and color fill layers. There is a huge community of artists doing this type of thing, which makes finding free Photoshop brushes for this type of work surprisingly easy. To help give you an idea of how you could start drawing in Photoshop, check out this tutorial below.
8. To Create GIF Animations
Whether you want to make a meme or a cool design for your portfolio website, Photoshop is a great tool for creating GIFs. If you’re unfamiliar with this file type, it is essentially a flipbook of layers combined into an “animation.” By combining your different images or layers into a timeline in Photoshop, you can organize them into a looping GIF for some awesome results. The video below highlights how that works in a nutshell.
9. To Remove Distractions From Images
More often than not, you’ll end up with something distracting in your photo that you wish you could remove. Unfortunately, in most editing programs, the options you have are pretty limited and rely solely on automatic removal adjustments. In Photoshop, you not only have the typical automatic spot removal tools but more manual ones where you have more control. When removing things against a pattern or without any similar area to sample from, Photoshop is the only tool you should be using. I share a great example of removing a complicated object in a tutorial I made below:
10. To Enhance Images For Print
If you’ve tried to print a photo, you know all about the different specs you need to ensure the best print quality possible. In some other editing programs, controlling the exact image settings can be a bit limiting. However, Photoshop offers many features to control things like the dimensions, resolution, file type, output resolution, color space, color profile, and more with just a few clicks. This is also possible in most other editing programs, but it’s often complex and a bit confusing. In Photoshop, it’s relatively easy with just a few settings. Here’s a fundamental overview of how you can use Photoshop before printing files.
11. To Create Website Mockups
You can also use Photoshop to create website mockups such as a home page or a landing page for your email list. By making the different design assets in Photoshop, you have control of every pixel in your design. Compared to other site builders, this may be a more creatively freeing option if you’re experienced with this type of work. The downside, however, is that translating Photoshop mockups into code may not work perfectly every time. Photoshop can help create a great starting point to work from though when designing a website from scratch.
12. For General Creative Use
Besides the uses I’ve mentioned so far, Photoshop lets you create just about anything you can imagine. Whether you want to draw, edit photos, blend images, or design graphics, Photoshop lets you do it all. This program is one of the most complete solutions for any creative and has a use in every type of niche.
To give you a bit more of an idea, I use Photoshop constantly on my websites and youtube channel. For designing site elements and blog posts images, Photoshop is my go-to. For youtube channel banners and thumbnails, I rely on Photoshop once again. I even create ebook templates and logo mockups for my email list freebies in Photoshop as well. Photoshop has found its way into my everyday workflow, and I believe it will do the same for any creative who uses it.
Is Photoshop Hard To Learn?
So at this point, you’re (hopefully) convinced that Photoshop is the greatest thing since sliced bread; because it is. The next question is, how hard is it to learn?
I wouldn’t go as far as saying that Photoshop is easy to learn, as layers, masks, and selection tools are hard to wrap your head around at first. However, you can learn the basics of the program within 1-2 days of practicing while getting a feel for the layout. I share all the basics you need to get started in this guide.
Once you know the basic systems of layers, filters, and how the different tools operate, you should narrow your focus. Rather than learning everything there is to know about Photoshop, focus on why you use the program. In my situation, I use Photoshop for photo editing and graphic design. Therefore I spent the bulk of my effort learning about and researching those topics when starting out. Sure, I could learn how to draw awesome illustrations, but it wasn’t as important as the skills I needed to know for my photography business.
So if you want to learn Photoshop faster, it’s a great idea to narrow your focus and try to get good at one thing at a time. Otherwise, the vastness of Photoshop will feel a little too daunting even to start.
To help get you started with the basics of Photoshop, check out the following tutorials:
- How To Use Photoshop For Beginners
- How To Edit Photos In Photoshop
- Everything You Need To Know About Working With Text In Photoshop
- Understanding Layer Masks
- What Are Photoshop Project Files?
Happy Editing!
Brendan 🙂